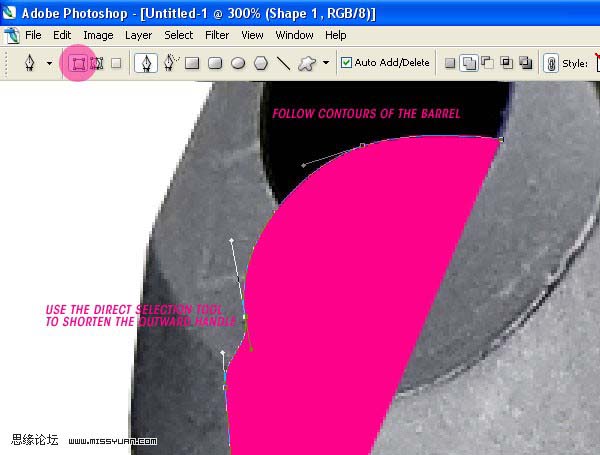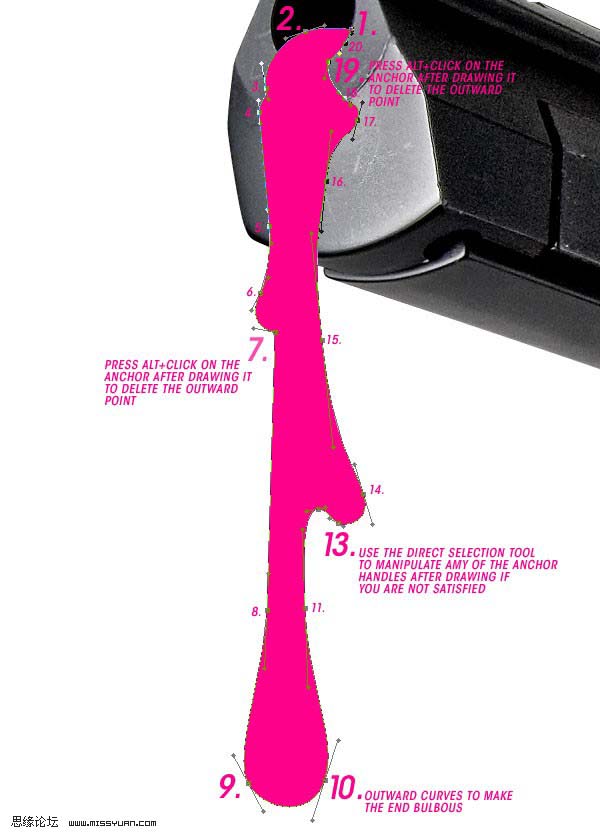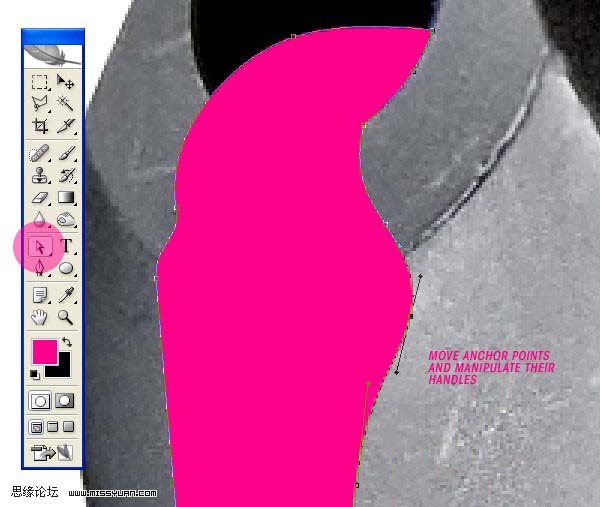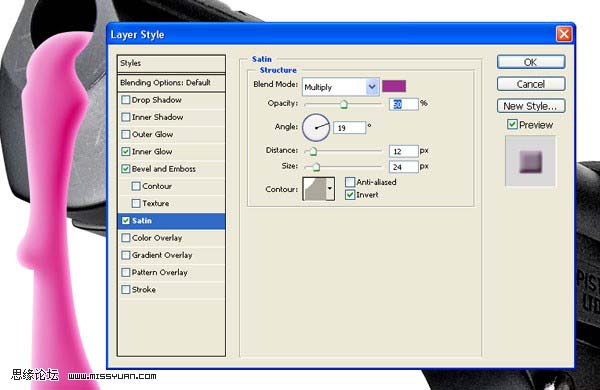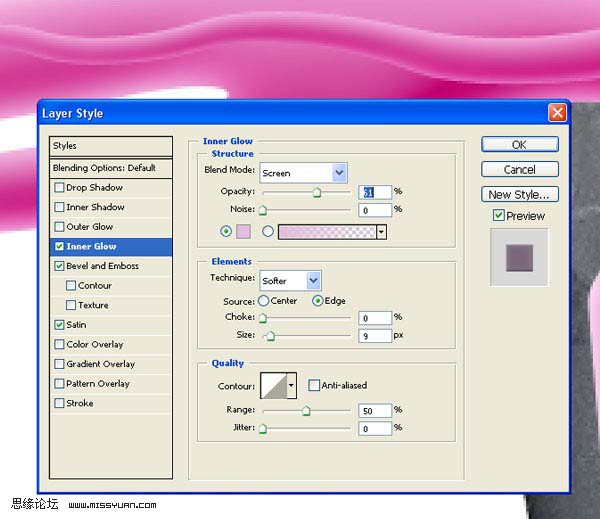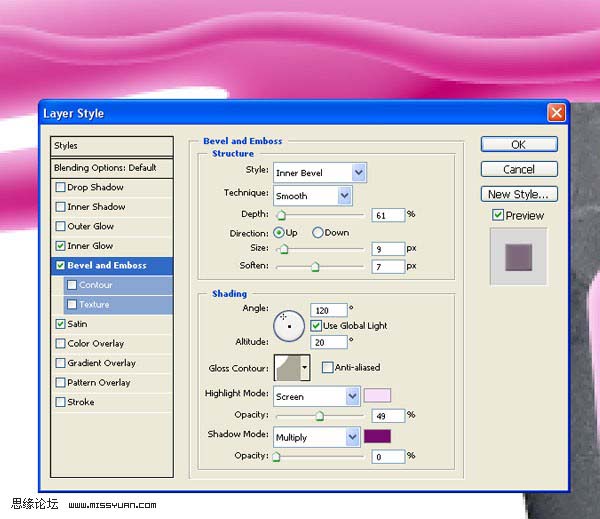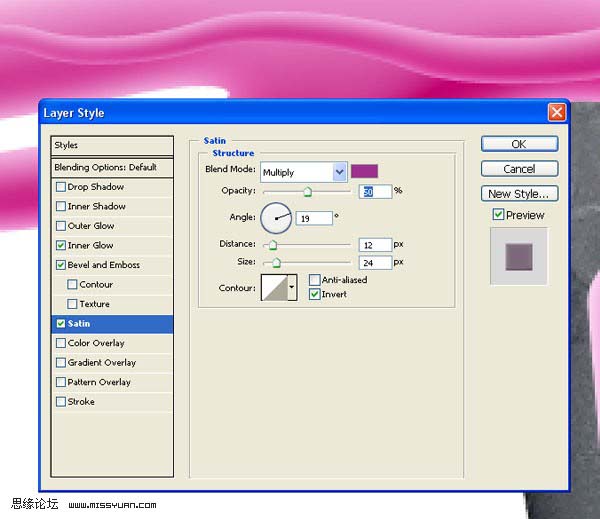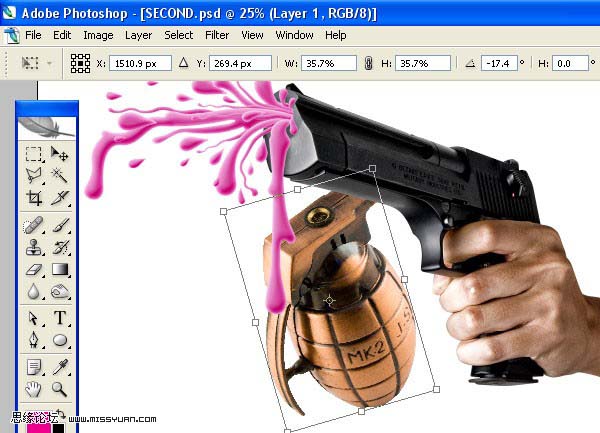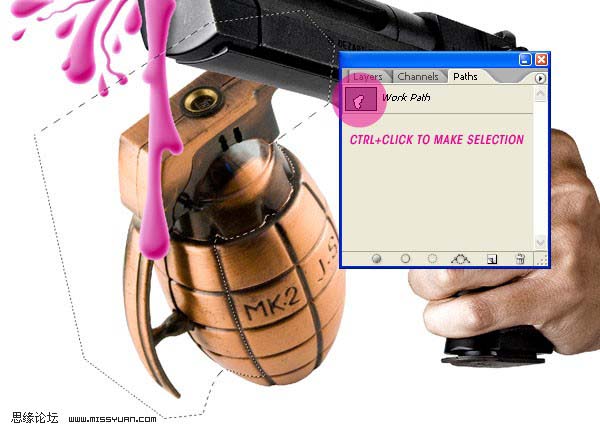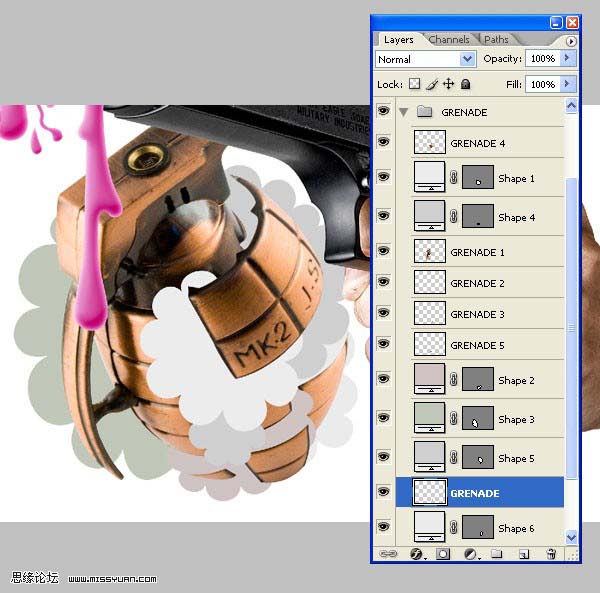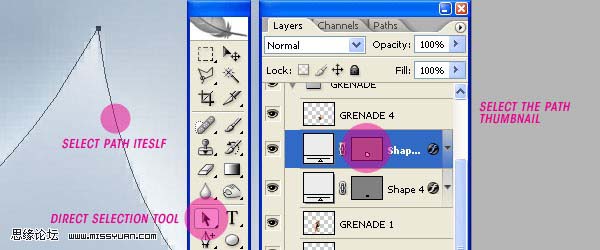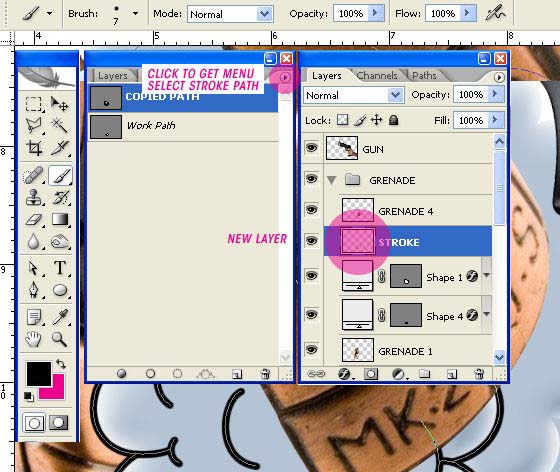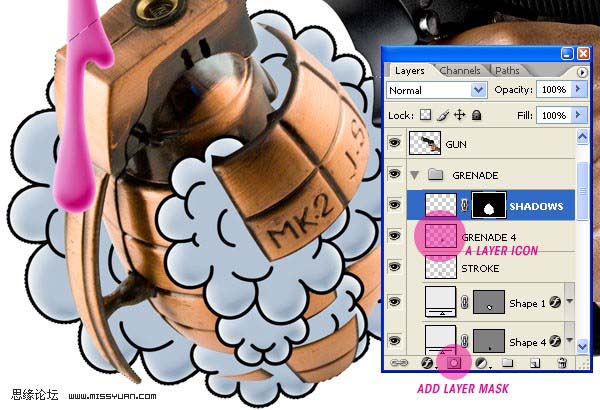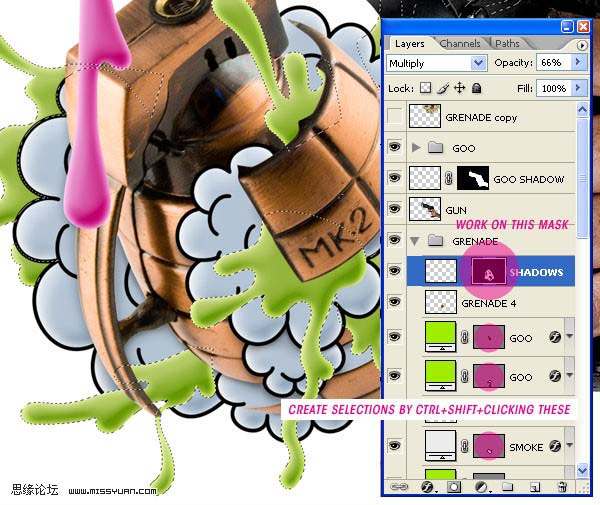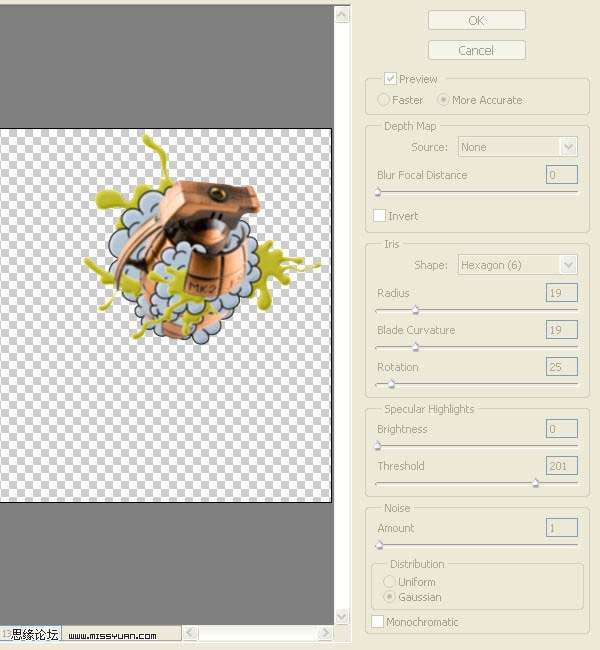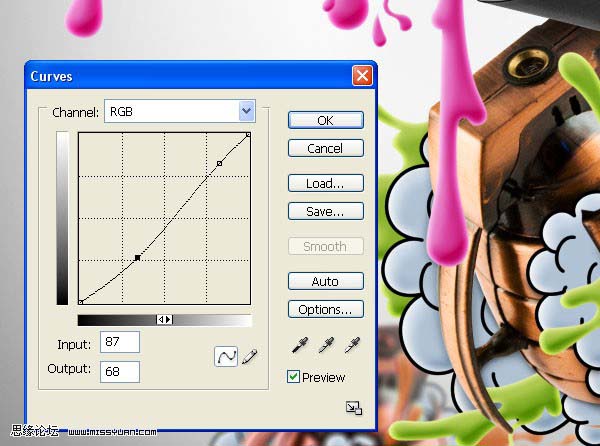【 tulaoshi.com - ps入门教程 】
国外的教程确实非常精彩,画面构图简洁大气,创意丰富。不过由于国外的版权问题,很多教程没有提供原始素材图,学习的时候需要自己去网上找类似的素材。
最终效果

1、通常,我会跳过裁剪的形象,但当我们正在这里扩展钢笔工具的教程,我会集中几个有用的提示。
首先去sxc.hu,下载枪的形象(感谢neoisam的可怕的图片——有很多变量的高质量的图片在这可以用到,这个在顶端)。然后放大图像大约300%,选择钢笔工具。确保它设置为路径,添加路径区域(+),开始在手臂和枪上作画。
(本文来源于图老师网站,更多请访问http://www.tulaoshi.com) 如上述的钢笔工具教程就是好的练习,开始画一条曲线的时候不能从曲线的中间画。拉锚点使它沿着直线边缘的角度。

5、建立一个新的文件。为这个基础教程我创建了一个300象素的A5景观。复制并粘贴到文档的枪中。选择钢笔工具,设置它为形状层来代替路径。选择一种颜色,在这一阶段我已经准备了100%的洋红色,但这可以编辑在任何阶段。接下来开始画枪中滴下来的油彩吧。
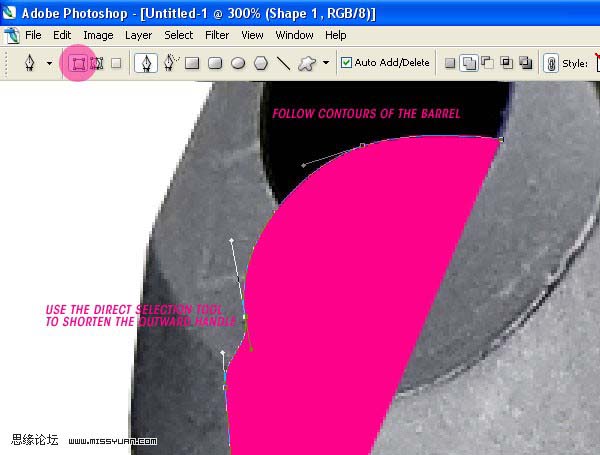
6、你需要使用一定的想象力。图像矢量为厚的、彩色的粘性物质,然后把它放在现实世界仿佛受到物理定律似的。像这样,继续画枪中泄漏的油。
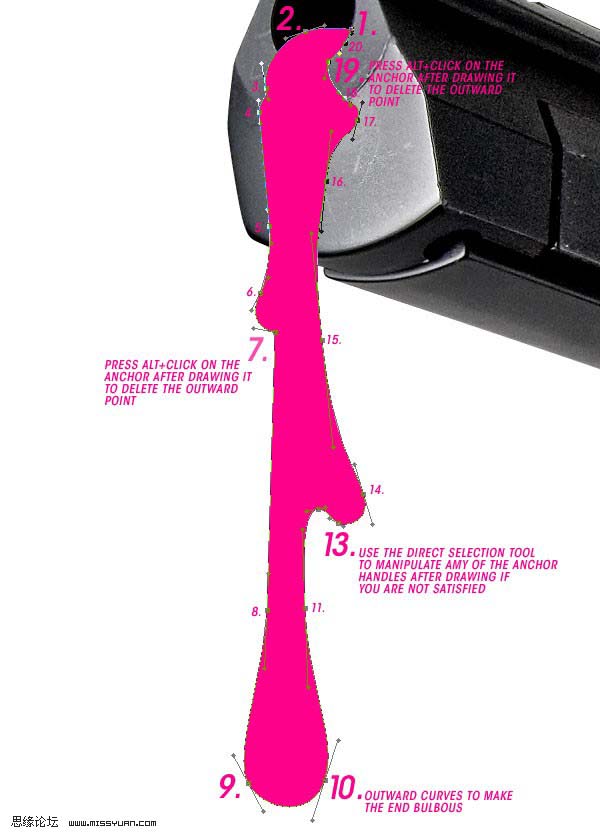
7、利用直接选择工具来清除你不满意的点。
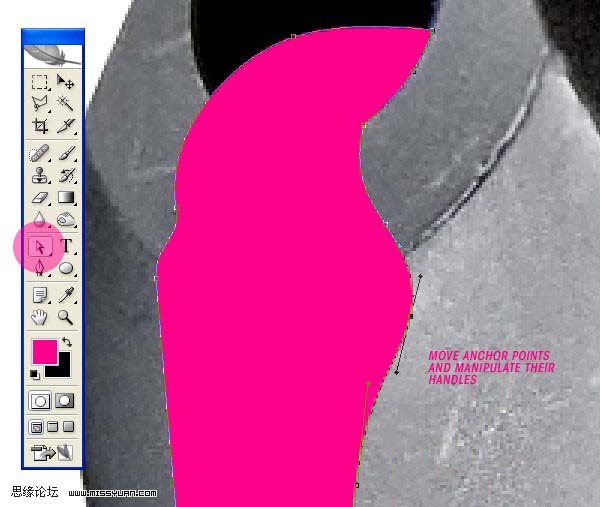
8、现在是时候来运用一些纵深向量的粘性物质了。选择“泄漏”图层,去图层图层样式混合选项,设置三个屏幕。调整颜色以适合你的需要。

(本文来源于图老师网站,更多请访问http://www.tulaoshi.com)

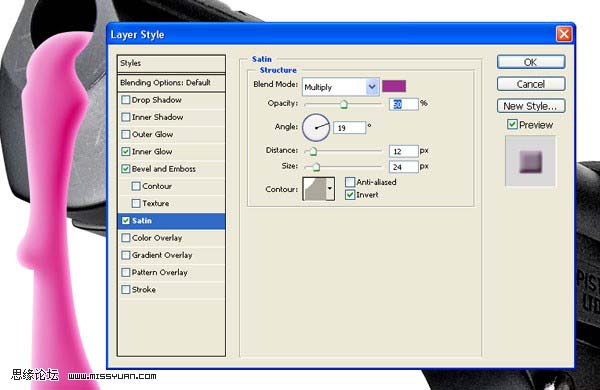
9、画更多的粘性物质如爆破了的枪。混合的宽度、波浪的变化和凸出显得多样化一些。画一些较小的波浪,想想它们将如何能移动形成更大的波浪。选择泄漏图层复制图层样式,然后去图层 图层样式复制图层样式。选择目的层在图层调色板中,去图层图层样式粘贴层风格。

10、图层样式设置不太适合粘性物的小波浪,所以选择合适的层,扩大层风格图标(在黑眼圈中看起来像一个“f”的那个), 在屏幕中调整设置。

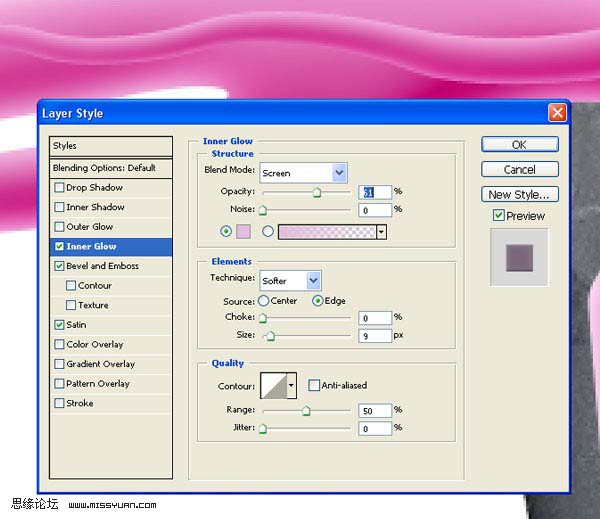
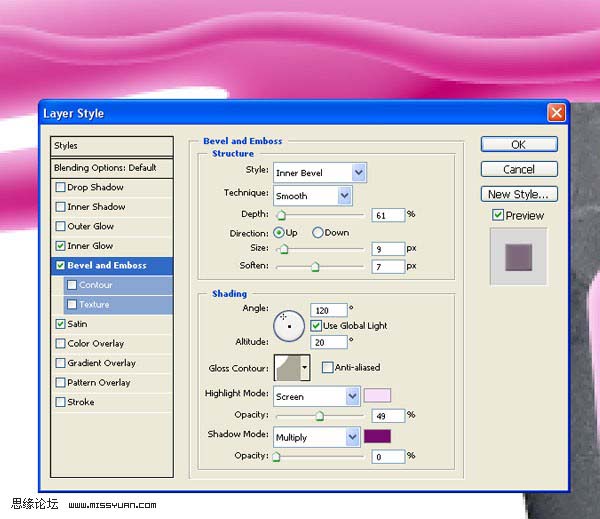
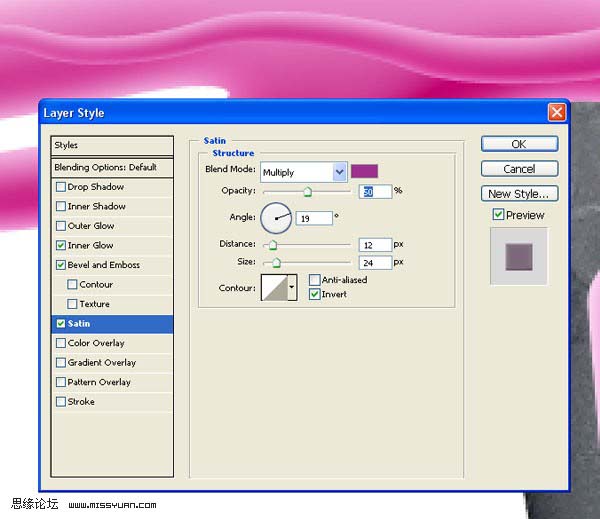
11、按你的意愿持续增加从枪管中流出来的粘性物。然后在枪管流出的最后加入一些较小的直线。

12、画一些小球体的粘性物质并粘贴层风格来匹配其余的。使用移动工具,按Alt键并拖动拷贝的小球。按命令+ T调整和旋转。重复这个过程直到流状物有很好的覆盖。移动图层调色板上下的复制图层来增加层次,使它们在其他粘状物图层的前或后方。

13、在枪管中添加流状物的阴影,用:颜色滴管工具,软的笔刷,选择枪,图层蒙版,绘制和正片叠底。

14、从sxc.hu打开手榴弹的图像,裁剪、把它移入文件,然后按命令键+T调整和旋转它。
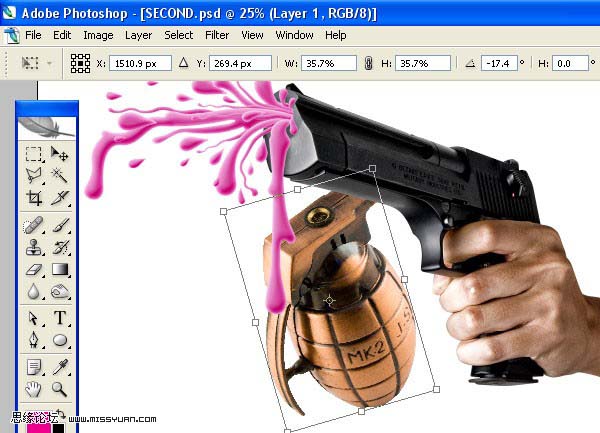
15、在手榴弹周围的一部分描绘路径,不用担心它的外边缘,因为它的边缘已削减。转移路线的选择,复制并粘贴到一个新层(删除原来的手榴弹的部分。继续裁剪手榴弹直到它的裁剪成几块,你可以按你的意愿去细化。一旦你分离了所有的块,旋转它们仿佛它们是被吹开的。
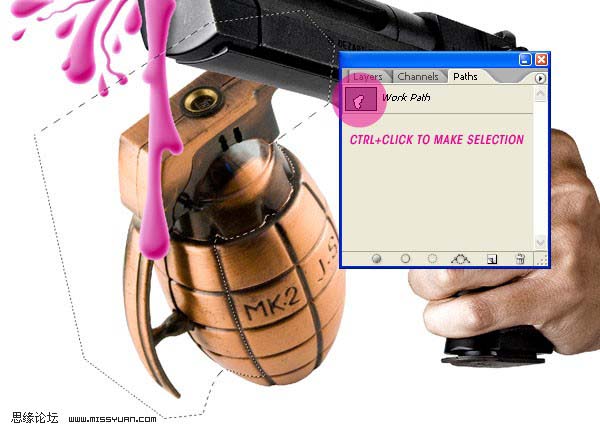
16、使用钢笔工具,用相同的技术画烟。我已经改变了颜色来描绘不同区域的烟,但是要使它们的颜色一样,我们会利用图层样式来创建层次感。
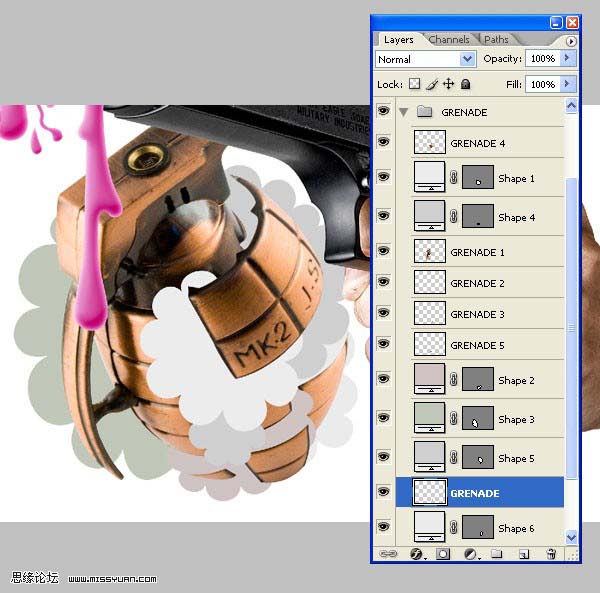
17、这样的烟看起来比较单调,所以我们要设置一些图层样式(就像你做粘性物质时那样做)来增加层次感和亮度。看图片上我使用的设置。复制和粘贴图层样式来设置所有的“烟”的图层。

18、在烟周围画出动画的效果会增加视觉上的冲击感,让它看起来很有趣。你可以自己动手做这件事或选择烟的形状图层使路径可见,复制路径。去路径的调色板,创建一个新层并粘贴路径。删除一部分你不想选择的单个锚。画一些额外的细节,扩展现有的任何你想要的东西。
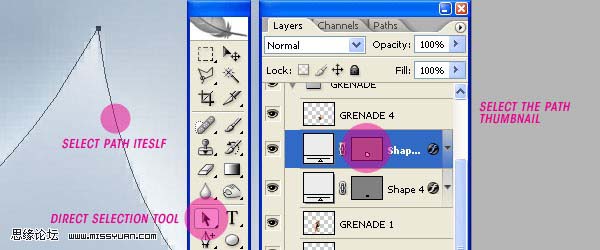
19、创建一个新层, 像你刚刚做的那样在这层上绘制轮廓。选择画笔工具,设置笔刷像素为7、硬度为100%。从路径调色板中选择路径,然后从上下文菜单中选择路径的行程(右箭头指向圈在路径调色板的右上方)。然后我调整所有的“手雷”图层(包括烟层等),使它们看上去很多。
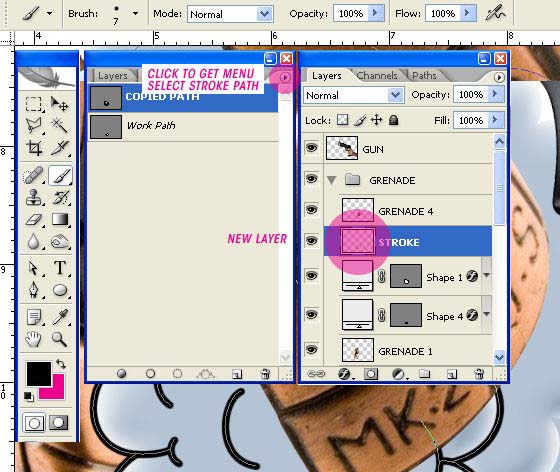
20、现在作图就有些高的要求了,特别是如果你的图层调色板像我的这样凌乱。新建一图层,将图层混合模式设置为叠加。在所有的“手榴弹”略缩图上点击命令键,选择层,增加图层蒙版(在图层调色板的底部黑色矩形中添加光圈)。
现在,(在新的层上而不是图层蒙版上工作)在手榴弹碎片的底部点击命令键,翻转所选的(命令+ Shift +I)。选择画笔工具和软边刷工具画阴影,我使用的是暗灰色而不是黑色。按命令+H隐藏选择,如果这能有帮助的话。继续使用这种方式。笔刷在45像素和20像素之间切换。
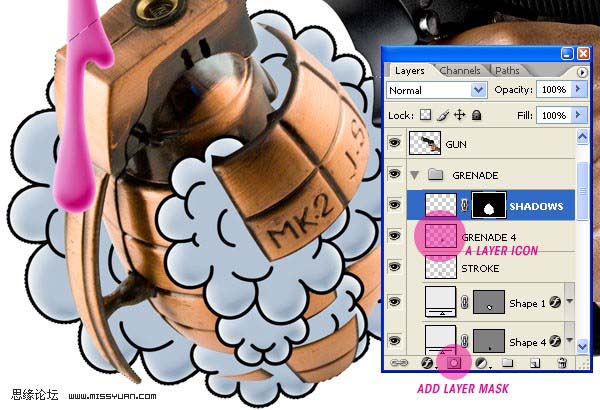
21、手榴弹需要更多粘状物流出以增加效果,像你画枪时的那样画它。移动“粘性物”图层到“烟”和“手雷”图层之间以增加层次。调整层蒙版相应的阴影(我在所有的“手雷粘性物”的略缩图上点击命令键,它直接隐藏在“阴影”图层中)。你可能需要手工编辑你所选择的(使用多边形套索工具)地方。
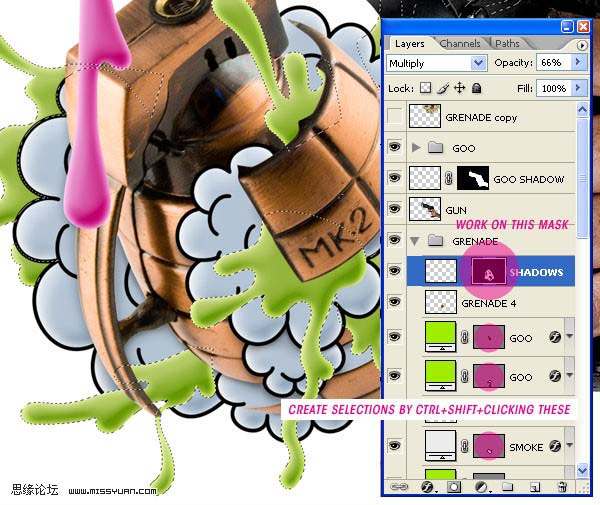
22、复制所有的“手雷”层使它们变为一层。在新的组合层的上方放上新的手榴弹,调整以适应视角。去滤镜 模糊镜头模糊,像图中那样设置。然后使用模糊工具模糊大手榴弹的边缘。
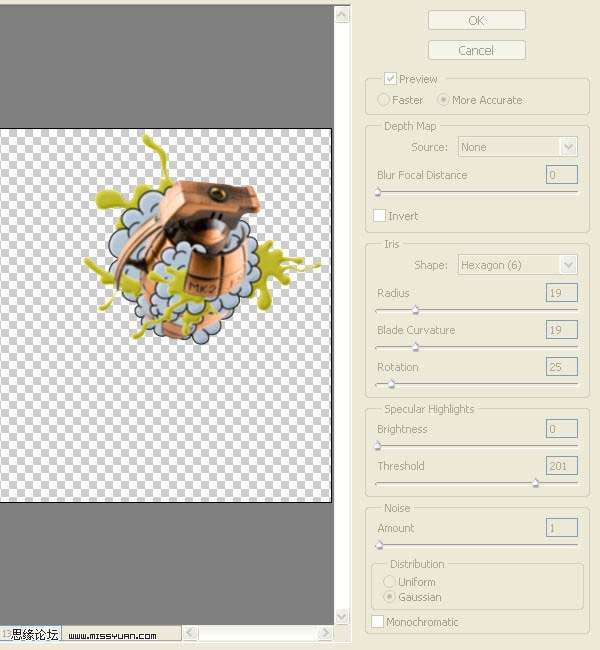
23、从枪中合并所有的粉红色的“粘性物”图层,应用0.6像素的高斯模糊。这将进一步融合在一起的元素。对不模糊的手榴弹做同样的事情,之后合并图层。

24、我认为这需要多一点的压力,添加一个曲线调整层来提高反差。这能将在一起的元素进一步融合,增加饱和度。去图层新的调整图层曲线,设置如下。
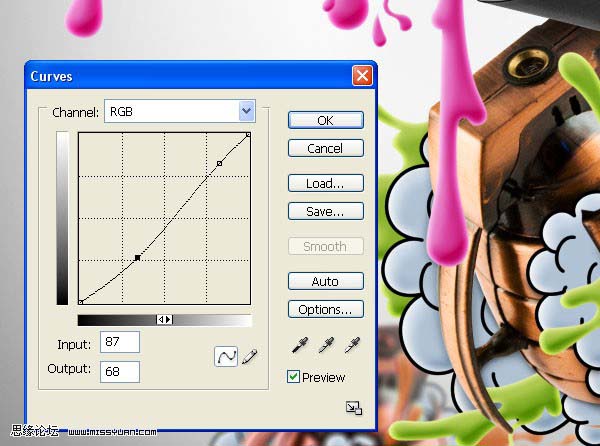
25、最后,复制背景图层,去滤镜艺术效果胶片颗粒。如下图设置。然后减少层的透明度为55%。这时你可以按你的意愿进一步调整图层如色相/饱和度和微调。

最终效果: