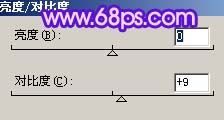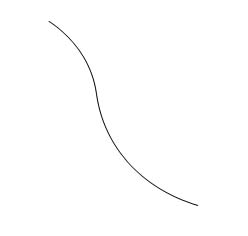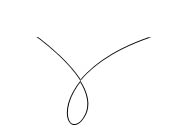【 tulaoshi.com - ps入门教程 】
本教程简单介绍梦幻壁纸制作。制作思路比较简单,主要是利用路径和笔刷来制作一些纹理背景,然后加上自己喜欢的素材即可。
最终效果

1、新建一个壁纸大小的文档,如1024 * 768 ,可根据自己屏幕大小设置,把前景颜色设置为:#EFC8FE,背景颜色设置为:#D18DFB,然后执行:滤镜 渲染 云彩,确定后按Ctrl + Alt + F 加强一下,效果如图1。

图12、执行:滤镜 模糊 高斯模糊,参数设置如图2,效果如图3。

图2

图33、创建亮度/对比度调整图层,参数设置如图4,效果如图5。
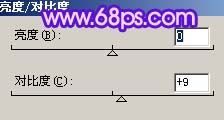
图4

图54、按字母“D”,把前背景颜色恢复到默认的黑白,然后执行:滤镜 渲染 云彩,确定后按Ctrl + Alt + F 加强一次,效果如图6,执行:滤镜 模糊 高斯模糊,数值为50,确定后把图层混合模式改为“柔光”,效果如图7。

图6

图75、新建一个图层,用椭圆选框工具拉出图8所示大小的正圆,按Ctrl + Alt + D 羽化50个像素,然后填充颜色:#8F60FF,取消选区后效果如图9。

图8

图96、同样的方法制作一些其它颜色的点,如图10。

(本文来源于图老师网站,更多请访问http://www.tulaoshi.com) 图107、选择钢笔工具,分别勾出图11-13所示的路径,然后描边1像素黑色,再定义成笔刷,后面会用到。
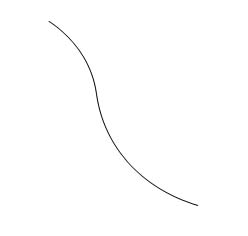
图11

图12
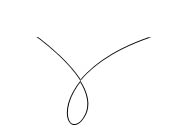
图138、新建一个图层,用钢笔勾出下图所示的路径。

图149、把前景颜色设置白色,选择画笔工具,选择刚才定义的笔刷,参数设置如图15,然后再选择钢笔工具在路径上按右键选择“描边路径”,得到图16所示效果。

图15

图1610、加上图层蒙版擦掉不需要的部分,再适当调整下角度,如图17。

图1711、同样的方法制作其它丝带,如图18。

图1812、加上其它装饰素材,如图19-21。

(本文来源于图老师网站,更多请访问http://www.tulaoshi.com)

图19

图2013、最后整体调整下颜色及明暗度,完成最终效果。