下面是个超简单的Photoshop制作漂亮的宇宙星体教程,图老师小编精心挑选推荐,大家行行好,多给几个赞吧,小编吐血跪求~
【 tulaoshi.com - ps入门教程 】
教程的星体效果并不需要鼠绘出来,而是利用一系列的纹理素材来完成。先画出星体的大致图形,简单的加上一些颜色和明暗度,然后把纹理素材应用进来,再用蒙版调节好范围即可。制作过程比较简单。
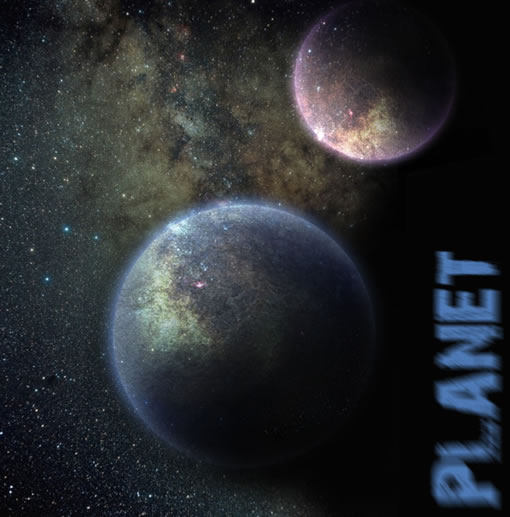
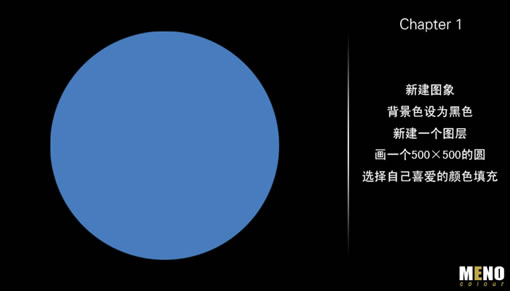






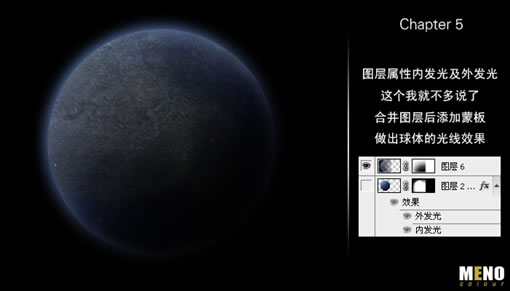
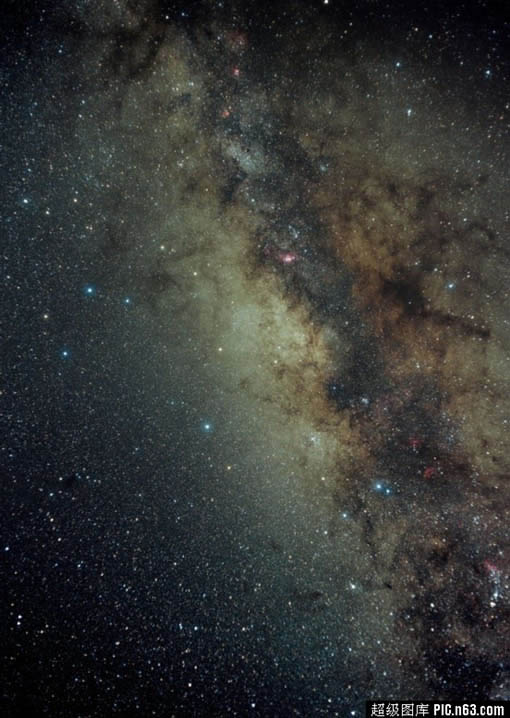
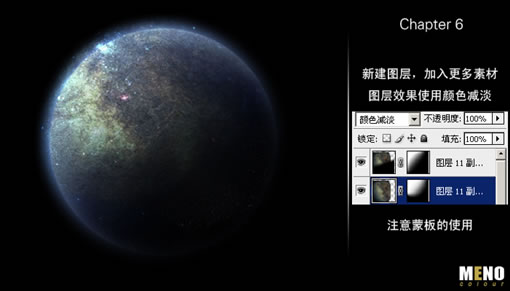
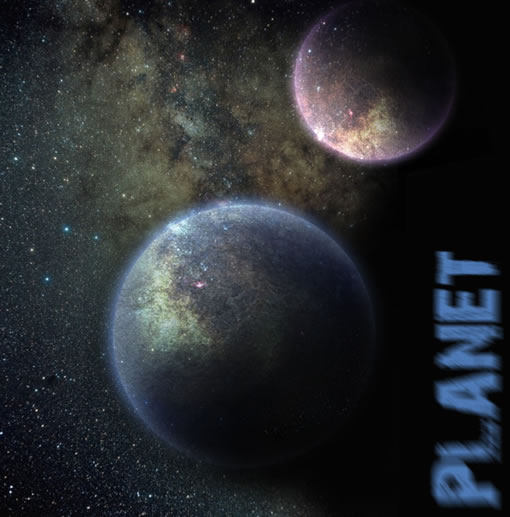
来源:http://www.tulaoshi.com/n/20160202/1530688.html
看过《Photoshop制作漂亮的宇宙星体》的人还看了以下文章 更多>>