给自己一点时间接受自己,爱自己,趁着下午茶的时间来学习图老师推荐的Photoshop给人物裙子加上花纹图案,过去的都会过去,迎接崭新的开始,释放更美好的自己。
【 tulaoshi.com - ps入门教程 】
本教程简单介绍给人物衣服或裙子制作漂亮的花纹图案。大致思路,先找好合适的花纹图案,再把需要增加图案的衣服部分单独抠出来,然后把图案应用到衣服里面。利用滤镜制作一些简单的变形,让图案更真实。











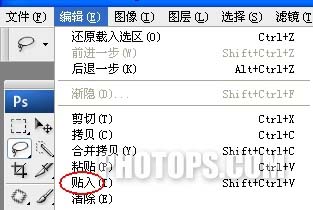


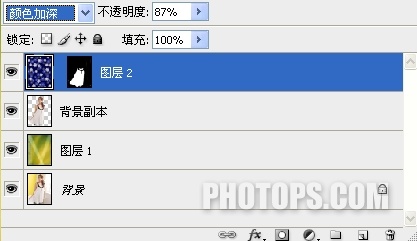
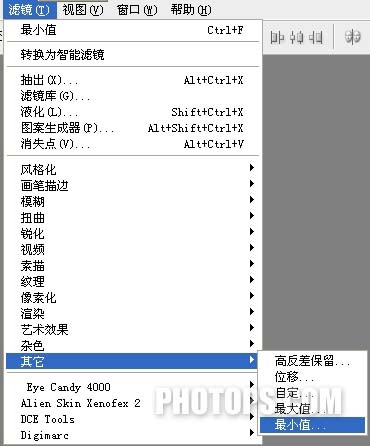




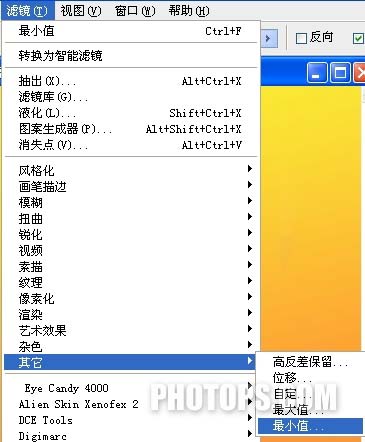

来源:http://www.tulaoshi.com/n/20160202/1530760.html
看过《Photoshop给人物裙子加上花纹图案》的人还看了以下文章 更多>>