图老师小编精心整理的Photoshop给罐子加上梦幻的光束希望大家喜欢,觉得好的亲们记得收藏起来哦!您的支持就是小编更新的动力~
【 tulaoshi.com - ps入门教程 】
本教程光影效果制作的非常不错。利用设置好的画笔制作简单的光点,然后再通过改变填充色块的图层混合模式制作绚丽的背景。再整体调整好比例及明亮度即可。

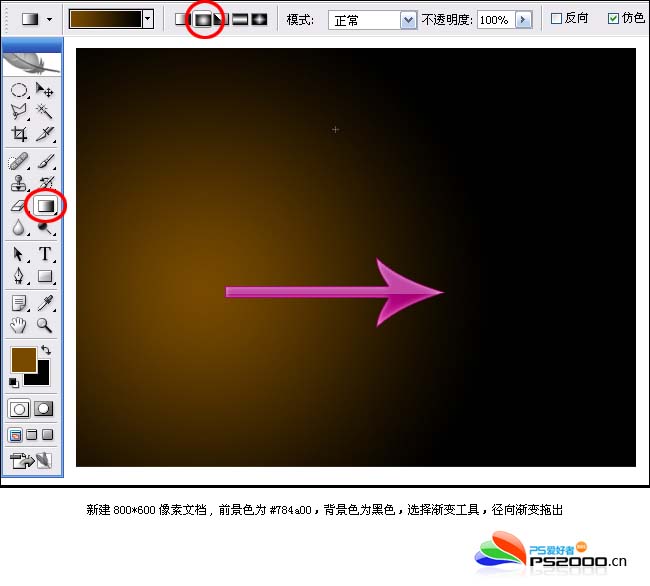



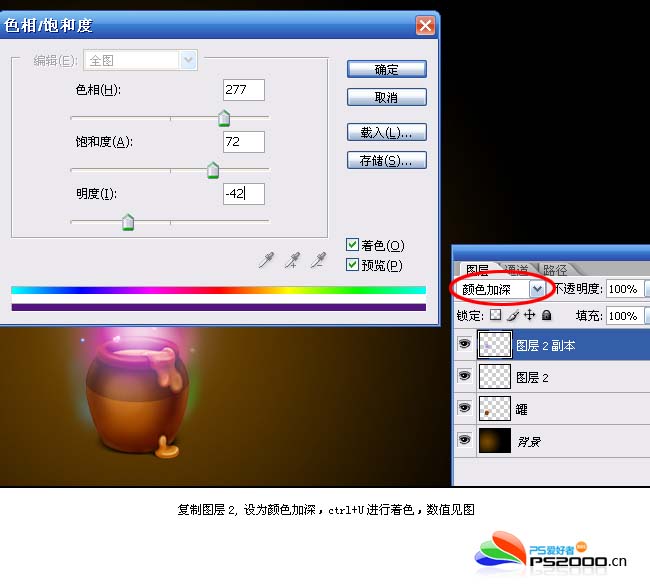

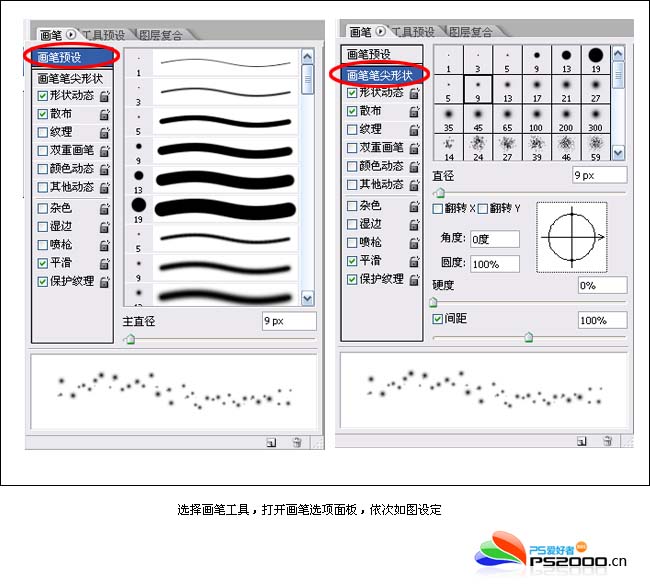
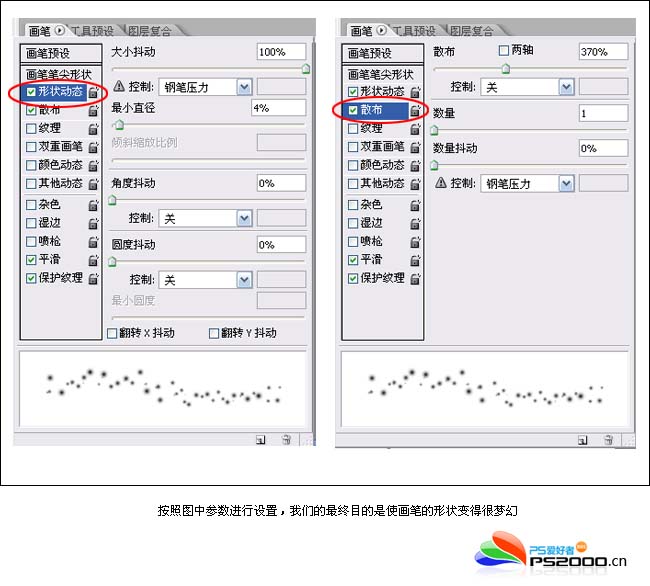

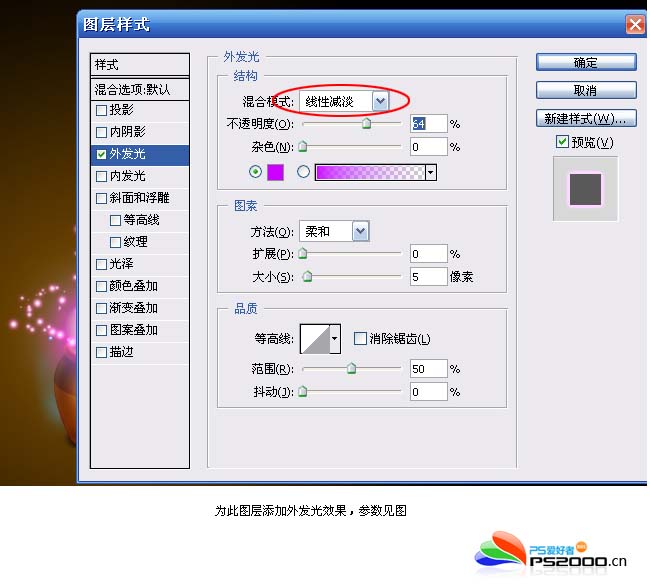



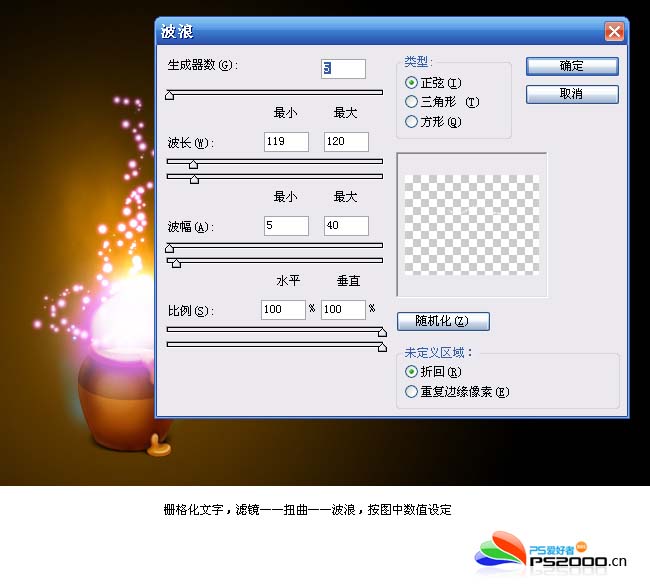
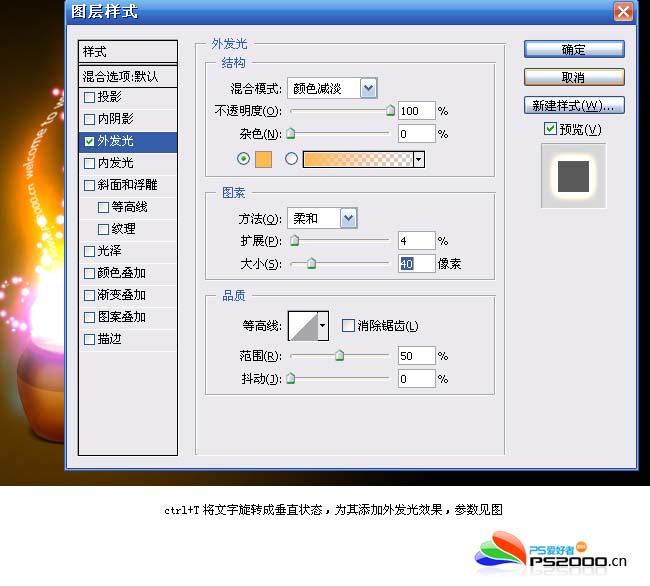

来源:http://www.tulaoshi.com/n/20160202/1530784.html
看过《Photoshop给罐子加上梦幻的光束》的人还看了以下文章 更多>>
如果您有什么好的建议或者疑问,可以联系我们。 商务合作QQ:3272218541;3282258740。商务合作微信:13319608704;13319603564。
加好友请备注机构名称。让我们一起学习、一起进步tulaoshi.com 版权所有 © 2019 All Rights Reserved. 湘ICP备19009391号-3

微信公众号
