每个人都希望每天都是开心的,不要因为一些琐事扰乱了心情,闲暇的时间怎么打发,关注图老师可以让你学习更多的好东西,下面为大家推荐Photoshop笔刷及滤镜制作漂亮的光斑壁纸,赶紧看过来吧!
【 tulaoshi.com - ps入门教程 】
本教程制作效果非常经典。简单的利用画笔、渐变色及滤镜等组合完成效果。其中画笔的设置比较关键,定义好了笔刷以后,再设置笔刷属性,然后即可拉出漂亮的图形。背景的颜色可以按照自己的喜好添加。 最终效果


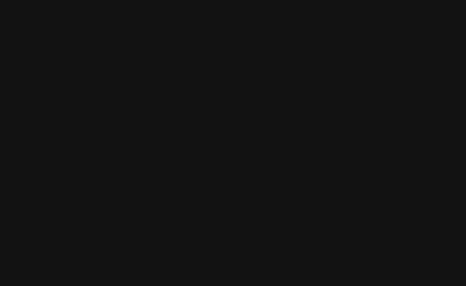


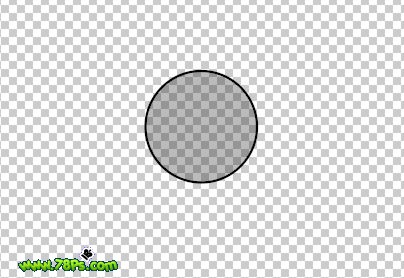

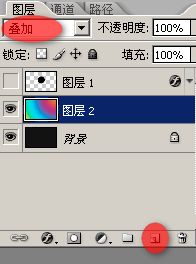

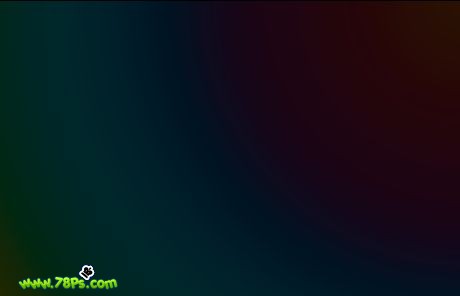

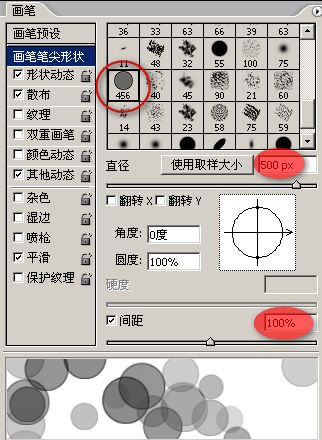
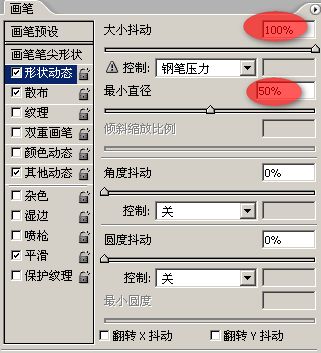

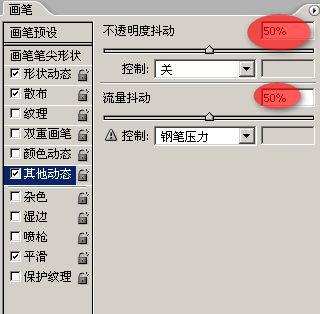





来源:http://www.tulaoshi.com/n/20160202/1530811.html
看过《Photoshop笔刷及滤镜制作漂亮的光斑壁纸》的人还看了以下文章 更多>>
如果您有什么好的建议或者疑问,可以联系我们。 商务合作QQ:3272218541;3282258740。商务合作微信:13319608704;13319603564。
加好友请备注机构名称。让我们一起学习、一起进步tulaoshi.com 版权所有 © 2019 All Rights Reserved. 湘ICP备19009391号-3

微信公众号
