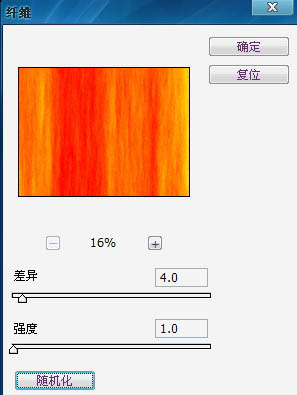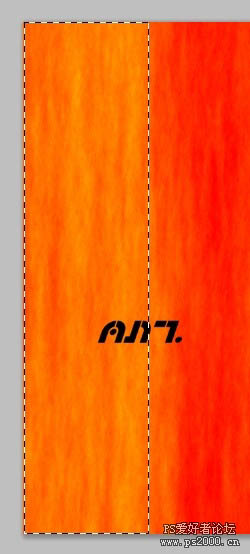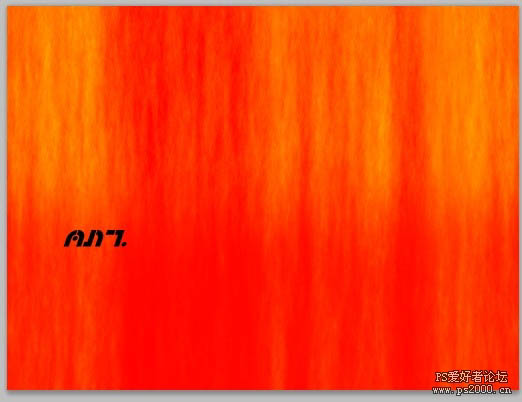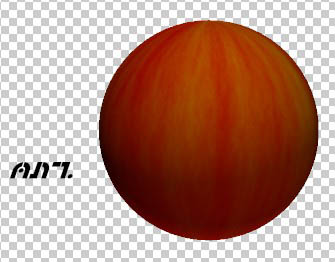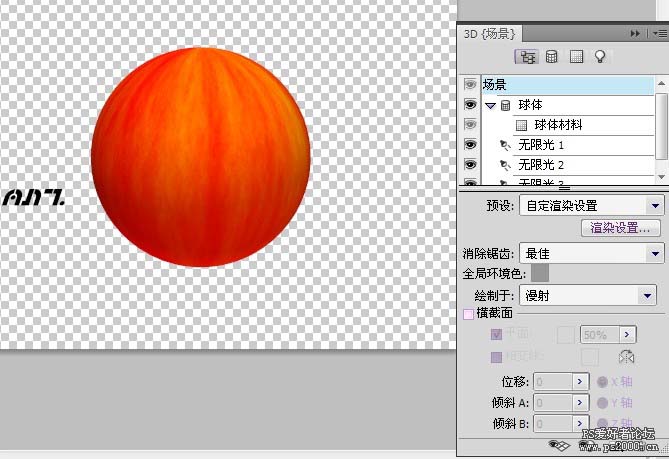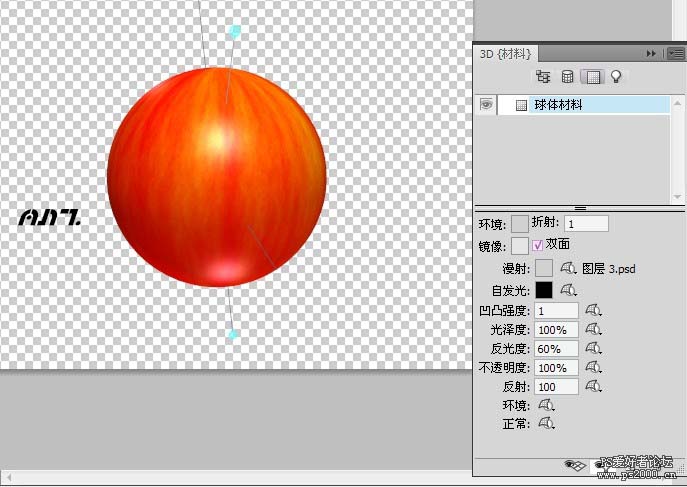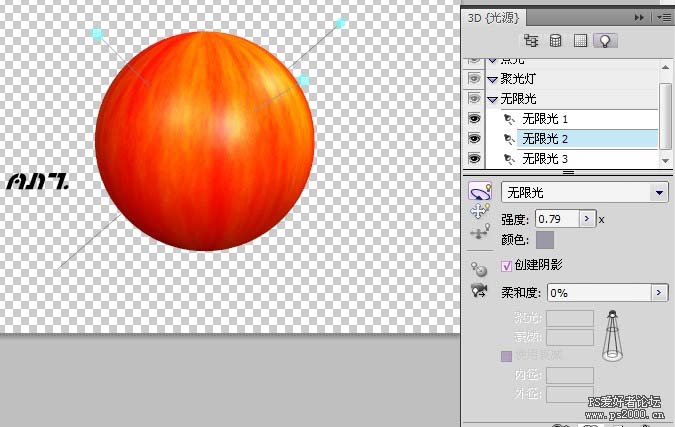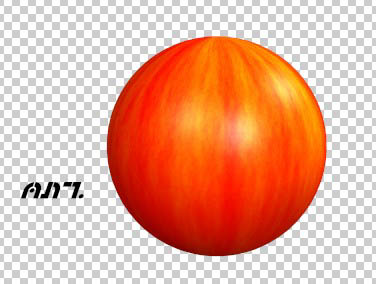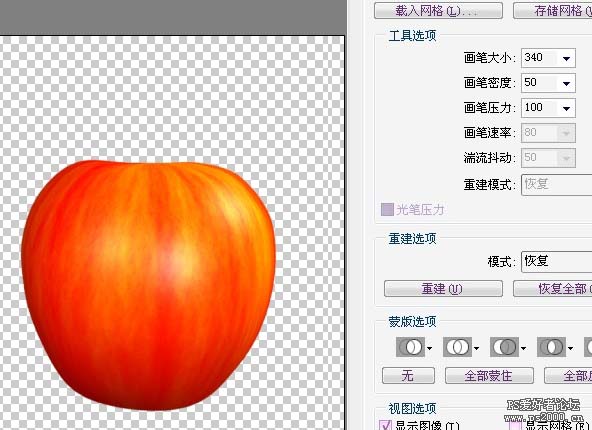【 tulaoshi.com - ps入门教程 】
鼠绘苹果的方法有很多,大多数都是利用滤镜来制作纹理,然后再整体调光。本教程的前期制作基本类似,利用各种滤镜制作出大致的苹果表面纹理,后期用到CS4自带的3D工具渲染,最后利用液化等工具调整形状即可。 最终效果

1、我们选择前景色为红色和背景色为红黄,黄色可以泛点红,如下图。

2、新建一个500 * 500像素的文件,然后执行:滤镜 渲染 纤维,参数设置如下图。
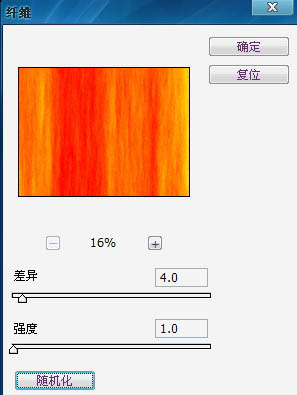
3、如果设置成此数值后,黄太多或者红太多,可以多点几下随机化,找到想要的效果为止。4、确定以后,我们就可以看到红黄很自然的混杂的图了。但是还有一个问题,因为球是没有边的,而我们的这里除了“南北极点”还有两条边,贴图之后,这两条边会自然的合并,那么就存在一个问题,自然合并之后,左边和右边并不是一个自然的过渡,而是互不相同的,所以会有明显的接缝。那怎么解决这个问题呢,往下看。
如下图图,我们拉一个选区,将左边用CTRL+J复制新图层。然后移动到右边,再水平翻转,这样一下,右边的边缘就和左边一样了,就不存在接缝的问题,但是正如下面我们看到的,右侧中间部份出现了新的接缝,怎么办呢。
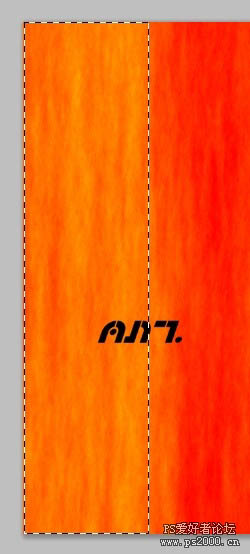

5、简单,用橡皮擦工具,降低流量,然后用模糊画笔项在接缝处擦几下就O了,记得要在CTRL+J形成的新图层上。

6、搞定后合并所有图层。
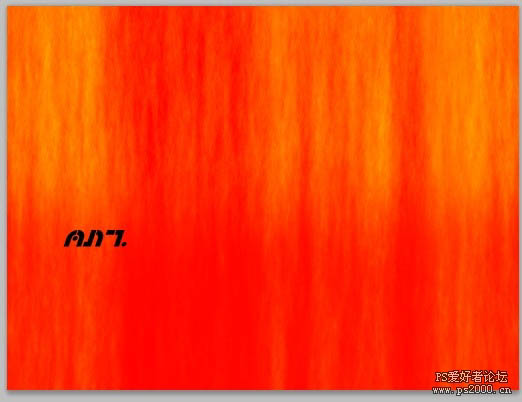
(本文来源于图老师网站,更多请访问http://www.tulaoshi.com)7、然后我们将全图下部用选区工具,羽化60(具体根据自己所开画布大小)。然后CTRL+M曲线加深,因为一开始我选用的黄色是泛黄的,所以曲线加深后变红。做这一步是模拟苹果下半部泛黄比较少。
然后执行 3D-从图层新建-球形。完成后图有些黑,不要着急。
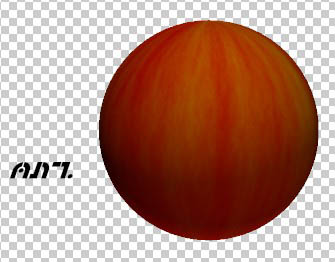
8、改变一下图形质量,消除边缘锯齿。再双击全局环境色,然后慢慢将灰度提亮,一边观察,直至达到自己满意为止。然后设置(点窗口,3D可以见到3D面板,如果没有的话,注意一下窗口下拉菜单栏下方是不是“显示全部”点击以后就可见到)。
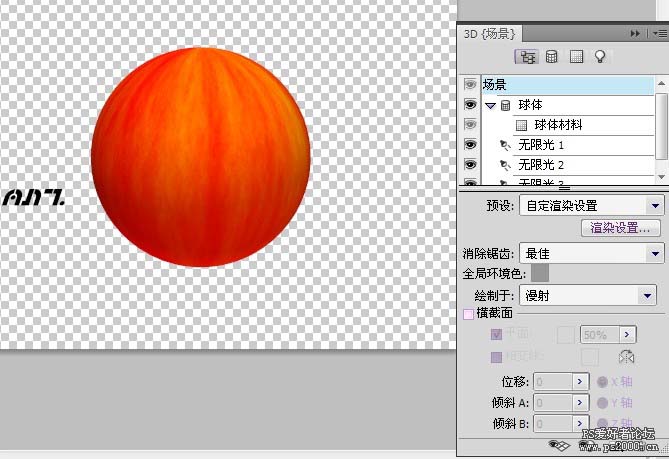
(本文来源于图老师网站,更多请访问http://www.tulaoshi.com)9、然后点右上角的小下拉三角,选择显示光线辅助线。然后设置如图。相应的数值有什么用,大家可以自己多试试。不过都是些见字达意的词。
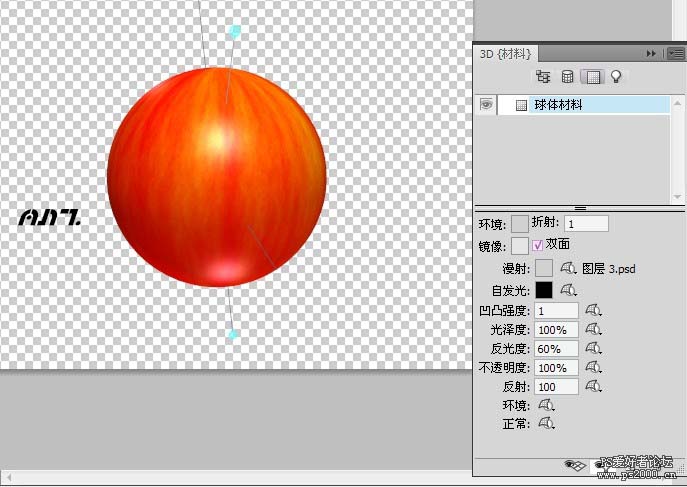
10、再修整灯光效果,可以自己慢慢的选中不同的灯光,然后调整。
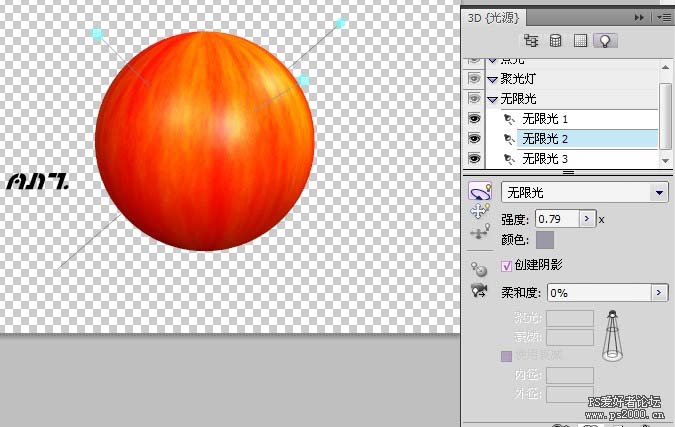
11、再按回家确定前,记得取消灯光辅助线的显示。不然会带着辅助线进入效果。
然后将3D图层转换为普通图层,不管你用什么方法。我的惯用手法是新建一层,选中,然后按CTRL选中3D层,然后CTRL+E合并。
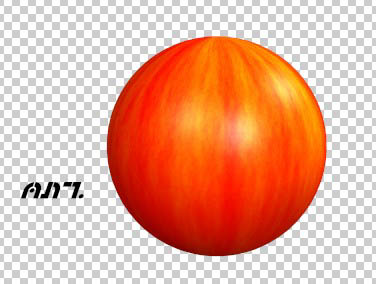
12、用液化工具修整形状。修好后确定。(如果不会液化。去学一下吧)
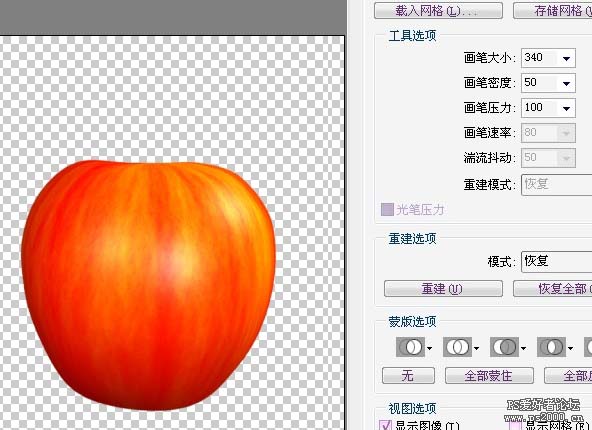
13、然后画个柄子。重点讲过程,所以没有进化深入细节。希望大家见谅。
最终效果


![]()