下面图老师小编要跟大家分享Photoshop制作一张古典金色卷轴,简单的过程中其实暗藏玄机,还是要细心学习,喜欢还请记得收藏哦!
【 tulaoshi.com - ps入门教程 】
2、在背景图层上面新建一个图层,用钢笔工具抠出图4所示的路径,然后转为选区,选择渐变工具颜色设置如图5,由左向右拉出图6所示的线性渐变。



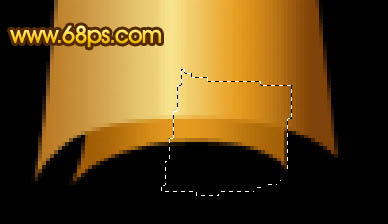
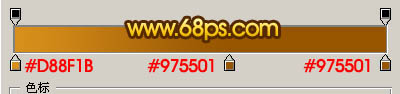




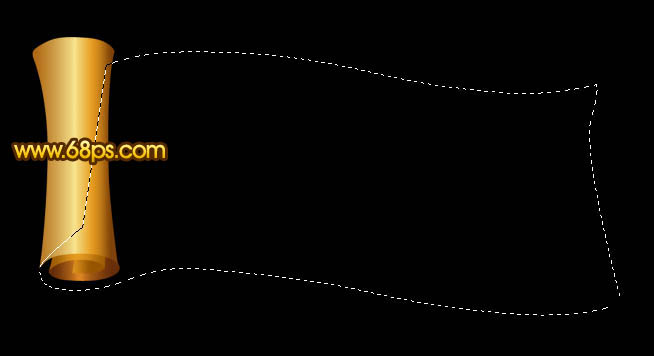




来源:http://www.tulaoshi.com/n/20160202/1531066.html
看过《Photoshop制作一张古典金色卷轴》的人还看了以下文章 更多>>