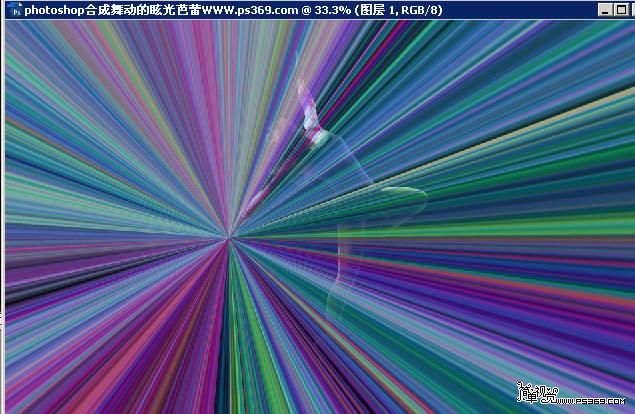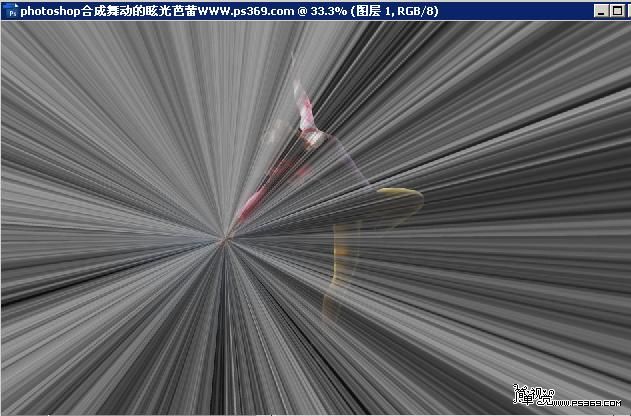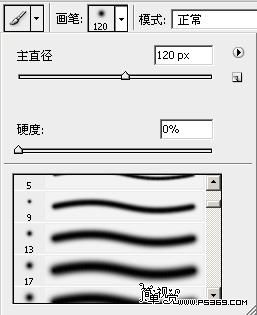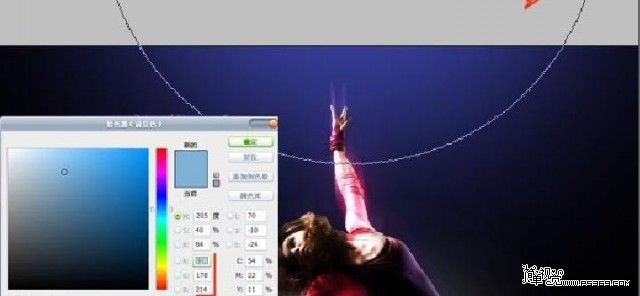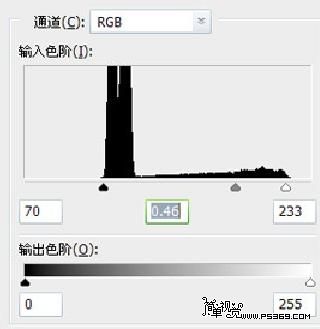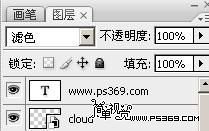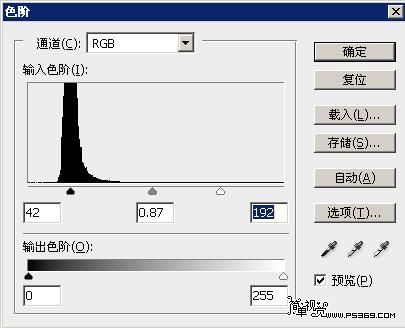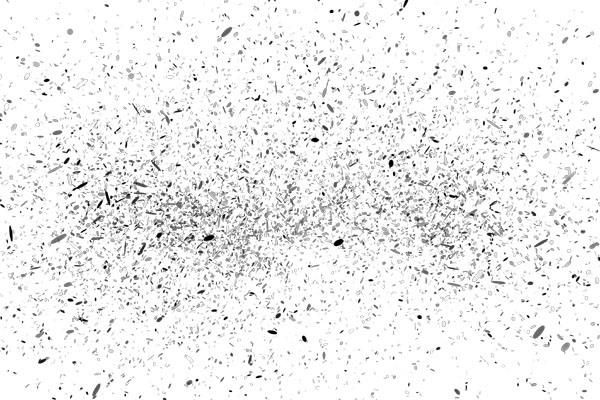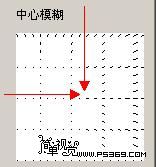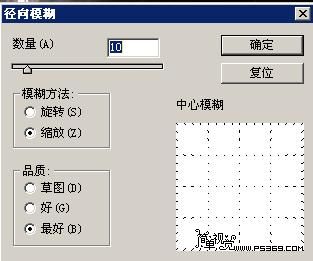【 tulaoshi.com - ps入门教程 】
本教程非常详细的介绍舞台效果的制作方法。重点在于光影的渲染,先选好素材,然后利用一些光影纹理及滤镜来制作一些装饰光束,然后再特殊处理及整体调色。过程比较复杂不过操作起来比较简单。
最终效果

1、新建宽1920PX 高1200PX的画布。

双击图层解锁,会弹出个新建图层,点击确定
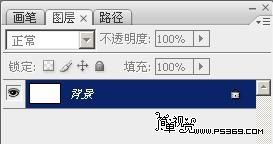
双击解锁后的图层进入图层混合模式,选择渐变叠加参数如下。
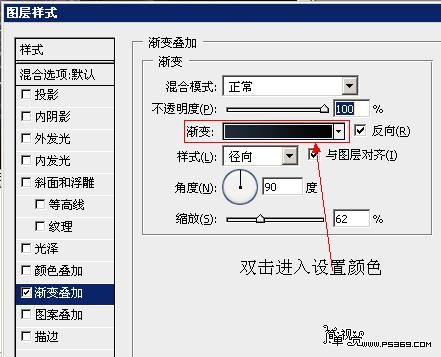
然后双击上图红框位置,进入渐变设置,从左到右为#020202 - #212a3a。
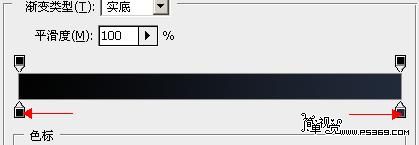
设置好后点击确定,然后图层样式的窗口先不要关,把鼠标放到画布上,移动光电的位置。
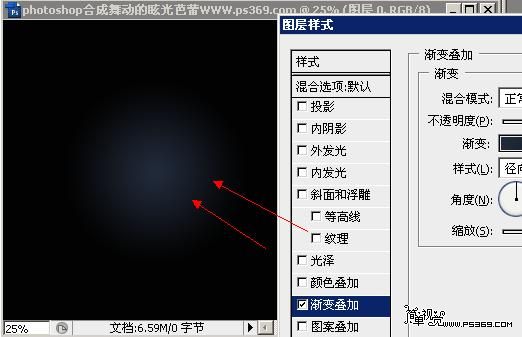
(本文来源于图老师网站,更多请访问http://www.tulaoshi.com)完成后效果如下。
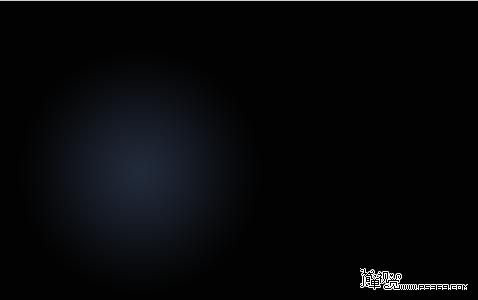
2、用PS打开芭蕾舞素材,勾出人物。

按V选择移动工具然后将图中的女孩拖动进来,使其右手处于上一步所建渐变的中心位置,效果如图,重命名图层为女孩。

3、复制[女孩]图层得到[女孩副本]。

将[女孩]图层暂时隐藏

择[女孩l副本]图层按CTRL+U调整色相/饱和度 设置饱和度为-100,现在你得到了一张灰度效果的图片。
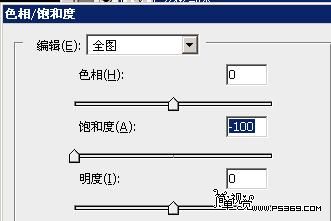
4、复制前面隐藏的[女孩]图层得到一个新的名为[女孩副本2]图层,将其移动到灰色的[女孩l副本]图层上面。

改变其图层混合模式为颜色减淡。

然后使用滤镜模糊动感模糊,设置角度为90o,距离为100。
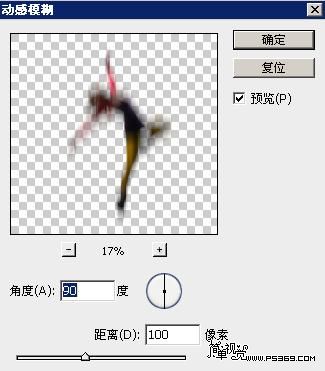
5、再次复制[女孩]图层得到一个新的名为[女孩副本3]的图层,其移动到最顶层。

改变图层的混合模式为[叠加]。然后使用滤镜模糊高斯模糊,半径设为7像素。

6、再次复制[女孩]图层得到一个新的名为[女孩副本4]的图层,将其移动到[女孩]的下面。

(本文来源于图老师网站,更多请访问http://www.tulaoshi.com)添加高斯模糊(滤镜模糊高斯模糊),半径高为40像素,并改变其图层混合模式为色彩减淡。
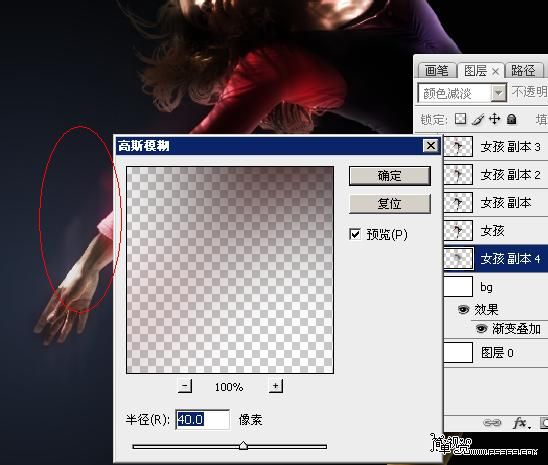
7、选择渐变工具双击下图红色箭头位置编辑渐变的颜色。
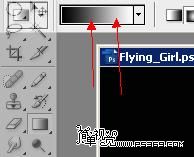
将其[渐变类型]设置为杂色,[粗糙度]100%,并将[限制颜色]和[增加透明度]两项勾选。如下图
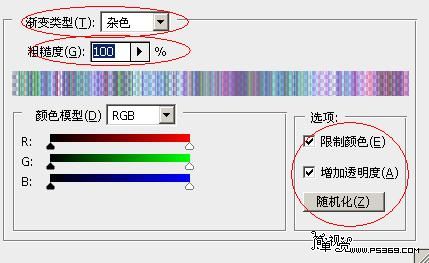
8、在女孩图层组的最上方新建一个图层用于制作渐变。

渐变类型选用角度渐变,勾选反相,仿色,透明区域。


然后在女孩的右手部为中心用渐变填充图层。效果如下图。

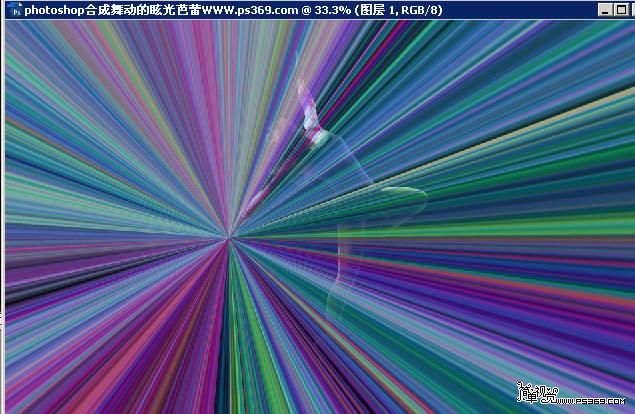
9、用图像调整去色(快捷键:Ctrl+Shift+U。
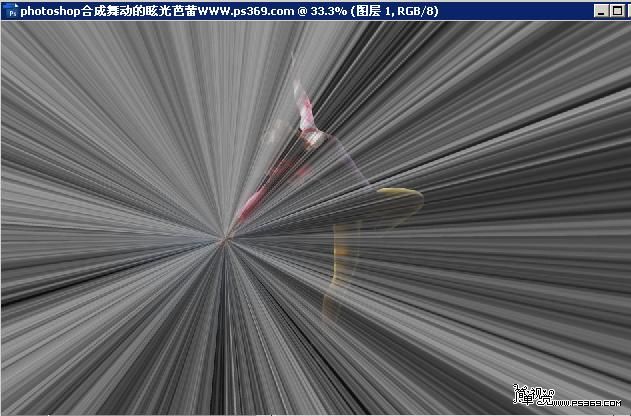
添加高斯模糊,半径设为4.5像素,设置图层混合模式为颜色减淡

再使用图像调整色阶(快捷键:Ctrl+L)调整,增加白色的光线

随后用橡皮工具或蒙版将大部分的光线擦去,只保留女孩右手周围的一小块,具体可以以背景层的渐变为参考。

10、在图层的最上面建立一个新的图层文件夹并命名为Light,改变这个文件夹的图层混合模式为颜色减淡。

在这个文件夹里新建一个图层,选择画笔工具,设置一种默认的圆头软笔,画笔大小约为120像素左右,硬度为0%。
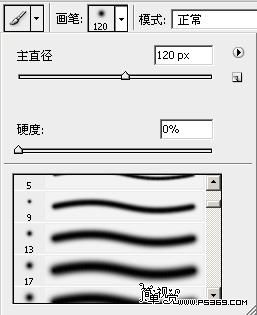
前景色设为白色。在MM的右手部画一白光。

11、现在让我们在MM的身后加一些光。新建一个新层,将其放置到bg图层上方(MM身后),选择画笔工具,将不透明度设置为5%,前景色为白色,用一个软笔刷在MM的身后画一点光。

12、现在将前景色设为蓝色并选择一个大一点的软笔刷,新建一层并在图像的上方画一点蓝光。
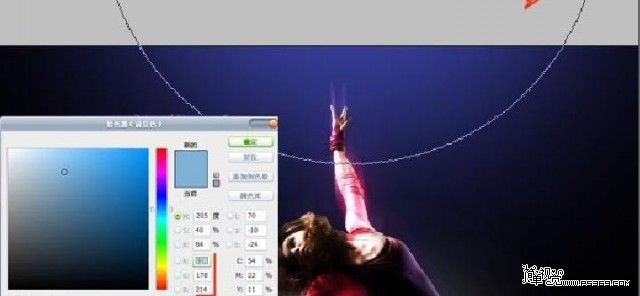
13、打开提供的烟雾素材。

将其放置到文档中,缩小并旋转如下图。将其混合模式改为颜色减淡。


14、打开云的素材,将其置入文档中最上层,并命名为 [cloud] 首先将其去色(Ctrl+Shift+U)。


然后调整其色阶(CTRL+L),使其背景完全成为黑色。
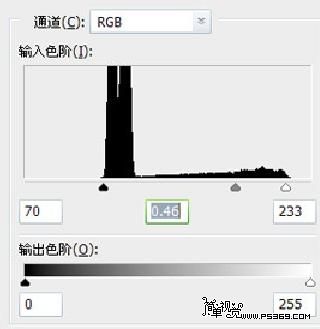
再将混合模式改为滤色,这时黑色的背景将变得透明。
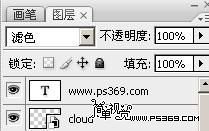
15、按CTRL+J复制云的图层,按CTRL+T缩小并旋转并放置到你认为何适的位置。同样,在MM的身后放一两朵云,以加深空间感。效果如图。

16、下面打开我们的星空素材,把这张图片置于文档中并将其图层混合模式改为颜色减淡。

再用色阶(Ctrl+L)将星空进行调整,直到黑色完全消失,只剩星光点点。
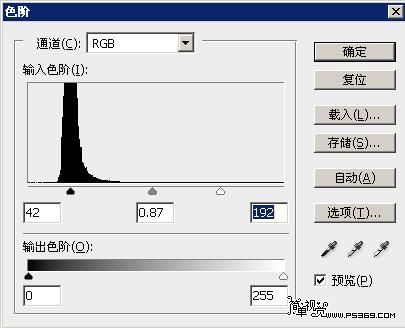
效果如下。


17、重复第八步 盒 九 建立另一个角度渐变。这次的渐变中心从MM的右脚开始,然后用橡皮工具或蒙版,抹掉其它的部分,只保留MM头顶蓝光的部分,这步操作使得图像看起来好象在顶部有一束光线射进入。如果你想让光线更亮些,可以复制这束光线层几次,在这里我复制了2次,所以这里有3个光线层。

色阶参数如下。


18、打开粒子 素材把这张图放到文档里并使用滤镜模糊径向模糊这步最困难的地方在于如何确定径向模糊的中心,因为这个想法需要模糊中心位于MM的右手处,但在PS中径向模糊无法在图中准确定位中心。解决这个问题似乎只有将这个粒子图层转换为智能图层,然后加智能滤镜,这样可以多次修改滤镜的设置,直到自己觉得合适。将数量设置为10,模糊方法定为缩放,品质为最好。看好像有人不会定位 我这里补充下,进入径向模糊,用鼠标在中心模糊位置调整
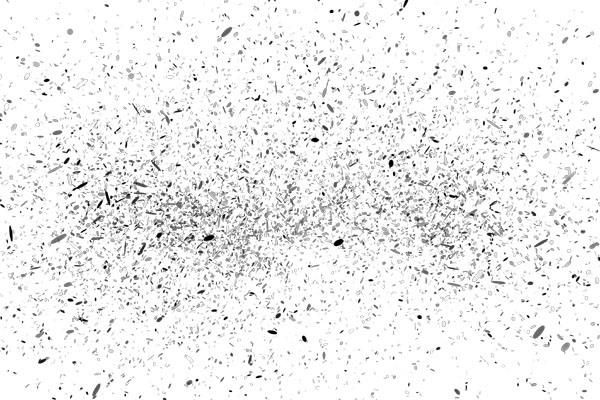
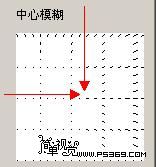
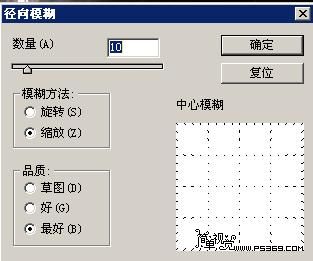
然后添加一个图层蒙板,用黑色笔刷檫掉人物腿部的粒子

你可以在最上层新增一个图层添加一点杂点,以增强真实感。完成最终效果!



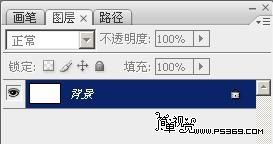
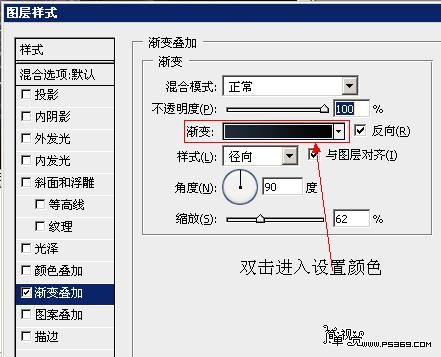
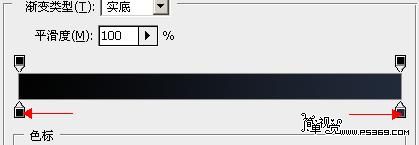
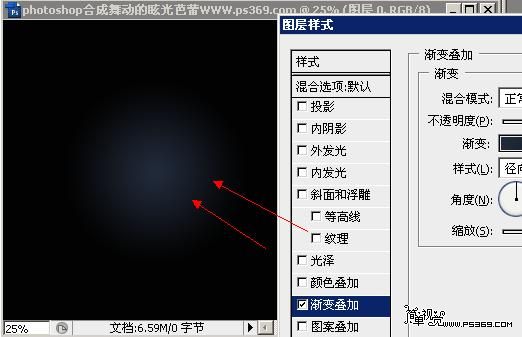
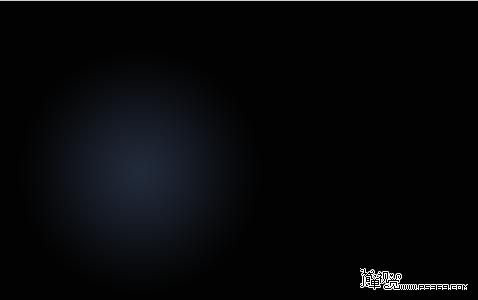




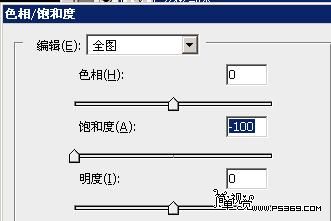


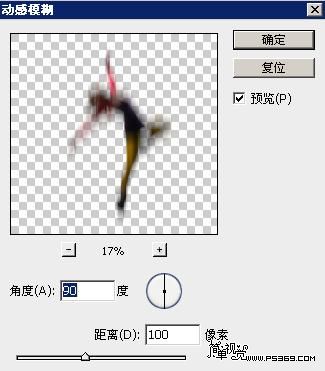



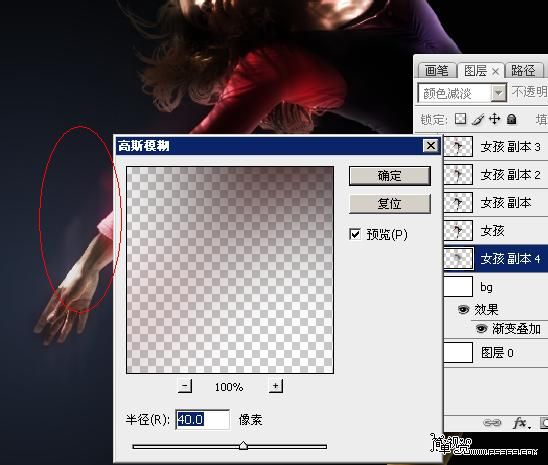
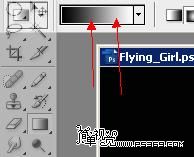
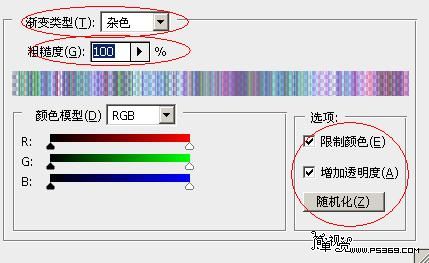

![]()
![]()