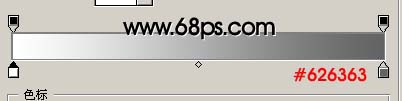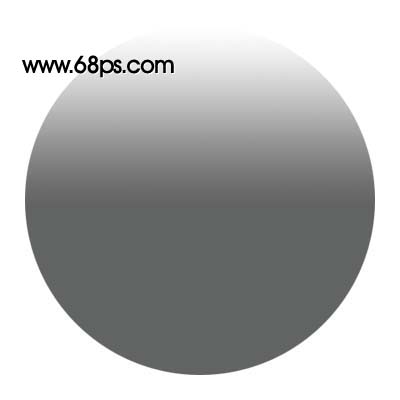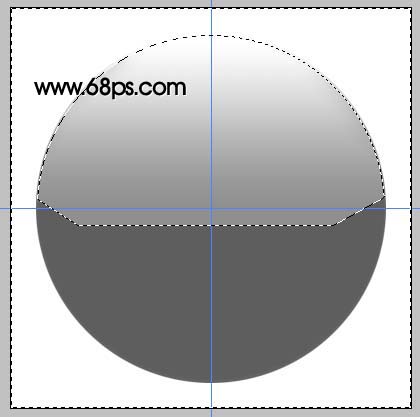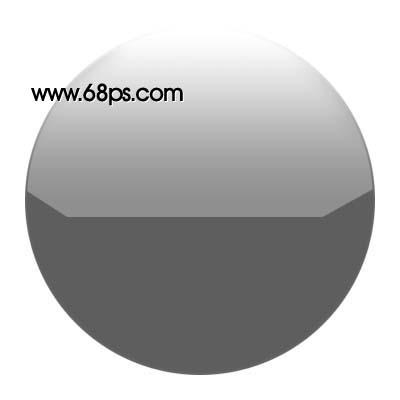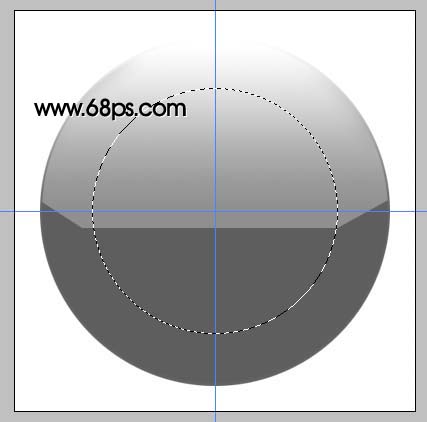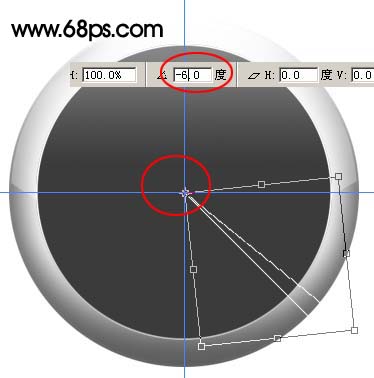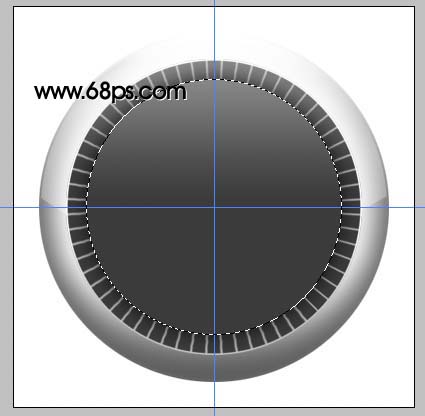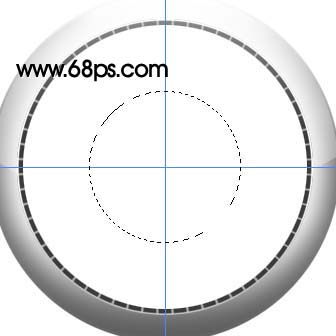【 tulaoshi.com - ps入门教程 】
2、新建一个图层,选择椭圆选框工具以参照线的交点为中心拉一个较大的正圆,然后选择渐变工具颜色设置如图2,然后由正圆的顶部向下拉出图3所示的径向渐变。
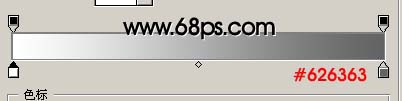
图2
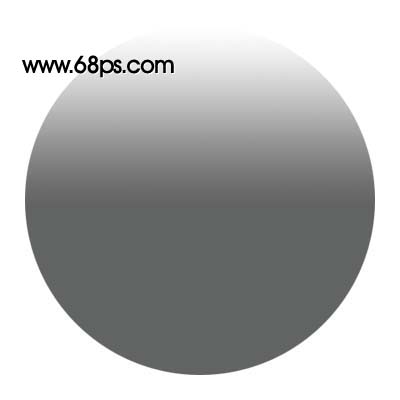
图3 3、新建一个图层,用椭圆选框工具以交点为中心拉一个把大圆小2像素左右的正圆,然后拉上同样的径向渐变色,效果如图4。

图4 4、新建一个图层,用椭圆选框工具以交点为中心拉一个稍小的正圆填充白色,然后把图层不透明度改为:30%,用钢笔工具由中部位置勾出图5所示的选区,按Delete删除下半部分如图6。
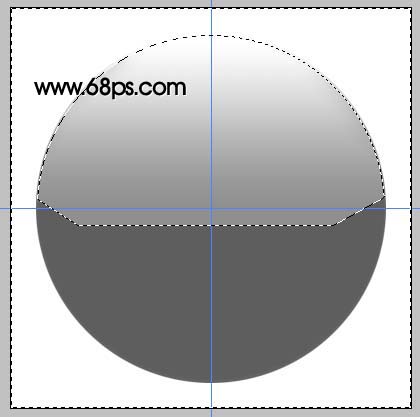
图5
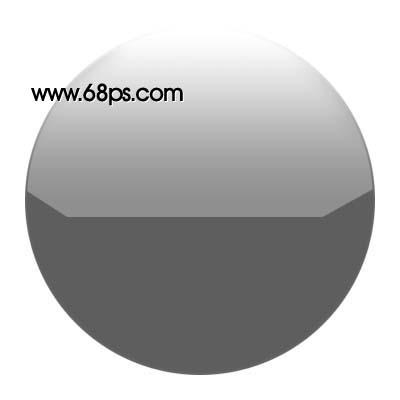
图6 5、新建一个图层,以交点为中心拉一个小一点的正圆如图7,按Ctrl + Alt + D羽化,数值为45,确定后填充白色,如果感觉不够强烈可以多复制几层,然后把下部分稍微用橡皮工具擦掉一点,效果如图8。
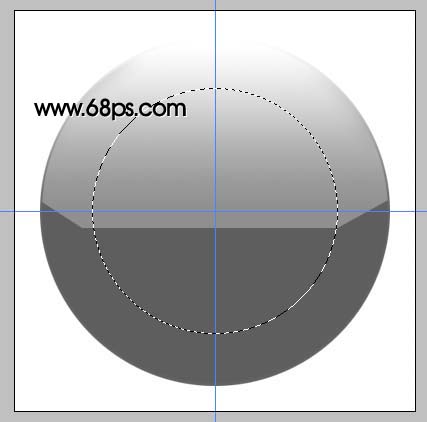
图7

图8 6、新建一个图层,以交点为中心拉一个图10所示的正圆,然后拉上径向渐变,颜色设置如图9,效果如图10,拉好渐变后先不要取消选区。

图9

图10 7、新建一个图层,选择菜单:编辑 描边,数值为2,颜色为白色,其它默认,确定后适当改变图层不透明度,效果如图10。

图10 8、新建一个图层,以交点为中心拉一条1像素的白线如图11。

图11 9、按Ctrl + J把白线复制一层,按Ctrl + T变形,把中心移到交点位置,角度设置为-6度,然后按Enter确认。接着按Ctrl + ALt + Shift + T不停的复制直到形成一个圈,再把这些线条图层合并为一个图层,删除不要的部分,效果如图13。
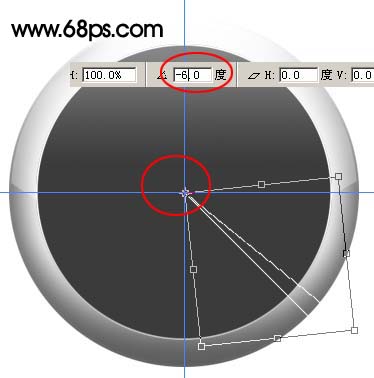
图12

图13 10、新建一个图层,拉一个图14所示的正圆,拉上径向渐变色,效果如图14,确定后不要取消选区,新建一个图层再描边,数值为3左右效果如图15。
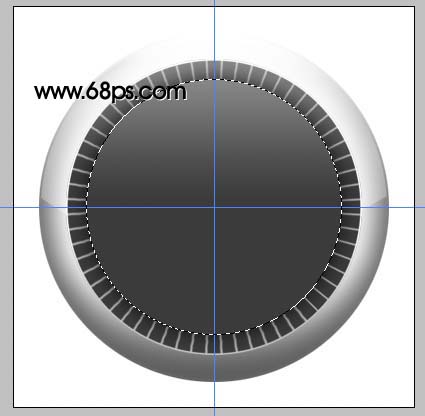
图14

图15 11、新建一个图层,拉一个稍大的正圆填充白色,效果如图16。

图16 12、再拉一个稍小的正圆选区,按Ctrl + ALt + D羽化,数值为35,确定后按Delete把中心位置删除,效果如图18。
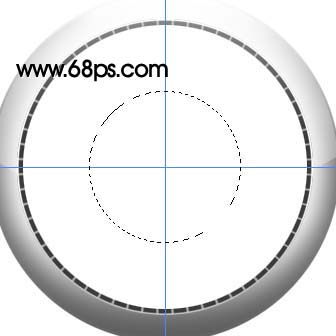
图17

图18 13、用钢笔工具勾出下半部分,转为选区后删除,效果如图19,再适当调整下图层不透明度,加上蒙版把下部稍微用黑色画笔修饰一下,效果如图20。

图19

图20
14、再描边方法同上。

图21 15、同样的方法制作出图22所示效果。

(本文来源于图老师网站,更多请访问http://www.tulaoshi.com) 图22 16、这一步制作指针,用钢笔工具勾出图23所示的图形,转为选区后拉上白到灰的渐变色,注意光感,指针共有四个相同的图形组成,其它几个同样的方法制作,不过下部的渐变色需要重一点,大致效果如图24。

图23

图24 17、稍微改变下角度。

图25 18、再做出其它几个小圆,方法跟前面的一样,这里就不再详说。

图26 19、最后加上文字及一下小装饰,完成最终效果。

(本文来源于图老师网站,更多请访问http://www.tulaoshi.com) 图27