下面是个简单易学的PS快速把素材制作成折叠效果教程,图老师小编详细图解介绍包你轻松学会,喜欢的朋友赶紧get起来吧!
【 tulaoshi.com - ps入门教程 】
本教程介绍利用素材制作折叠效果。制作的时候先要把素材分成及部分,每一部分放到单独的一个图层,然后适当的变形,变形需要按照一定的规律,然后再加阴影。教程只是一个参考,可以应用在不同的素材上,不一定是三等分,可以按照自己的思路去发挥!
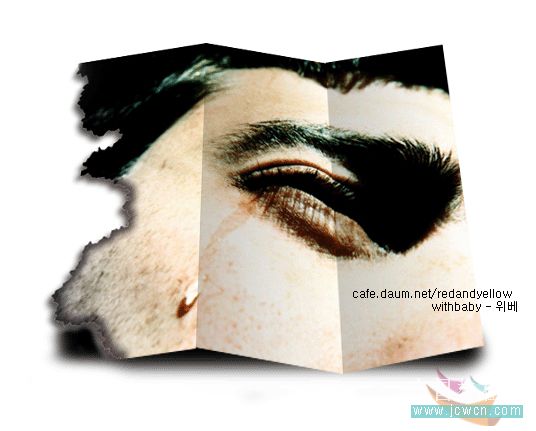

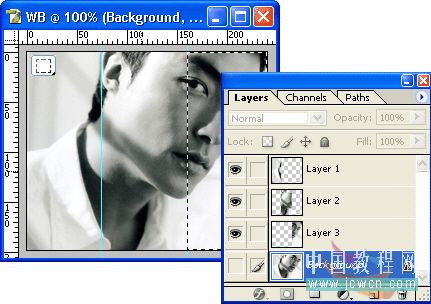


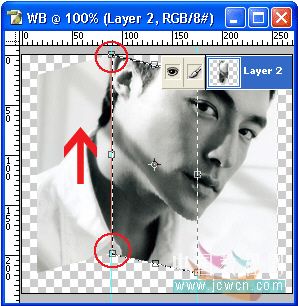
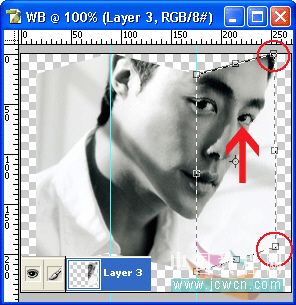
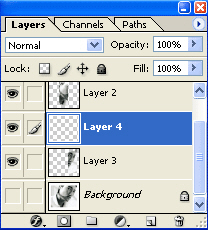
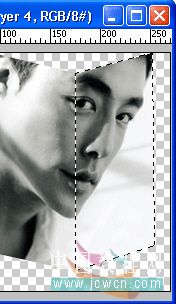
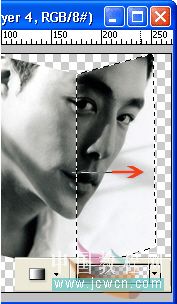
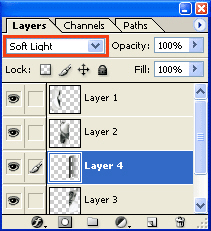
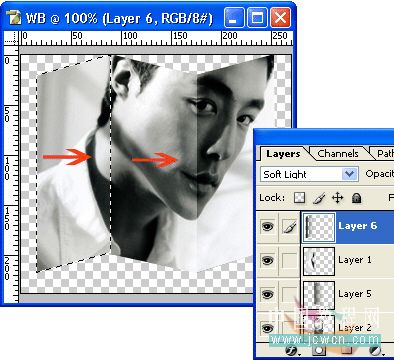
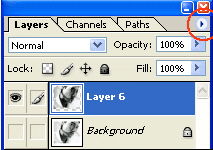
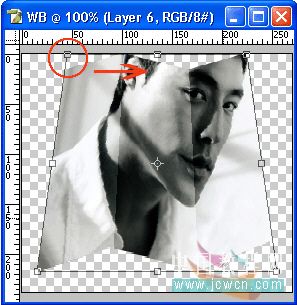

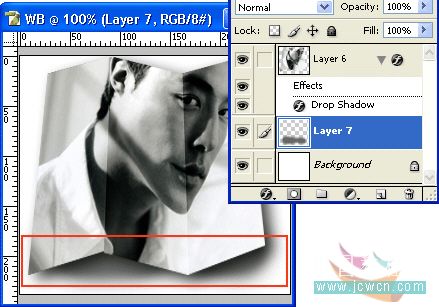
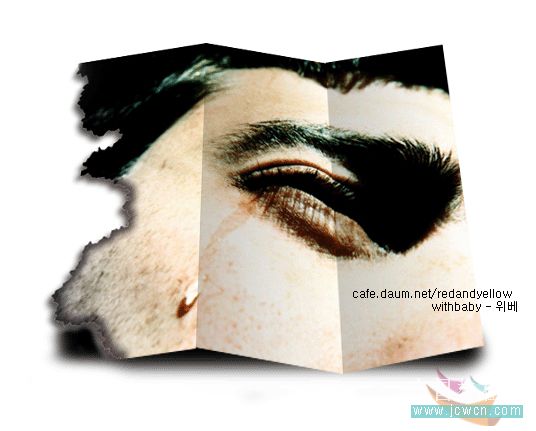
来源:http://www.tulaoshi.com/n/20160202/1531996.html
看过《PS快速把素材制作成折叠效果》的人还看了以下文章 更多>>
如果您有什么好的建议或者疑问,可以联系我们。 商务合作QQ:3272218541;3282258740。商务合作微信:13319608704;13319603564。
加好友请备注机构名称。让我们一起学习、一起进步tulaoshi.com 版权所有 © 2019 All Rights Reserved. 湘ICP备19009391号-3

微信公众号
