图老师小编精心整理的Photoshop制作战争片海报希望大家喜欢,觉得好的亲们记得收藏起来哦!您的支持就是小编更新的动力~
【 tulaoshi.com - ps入门教程 】
本教程重点在背景的制作和色彩调节。背景主要用到滤镜效果,渲染战火的感觉。调色主要是用到渐变映射,用这个方法上色非常不错,简单的一步就可以。

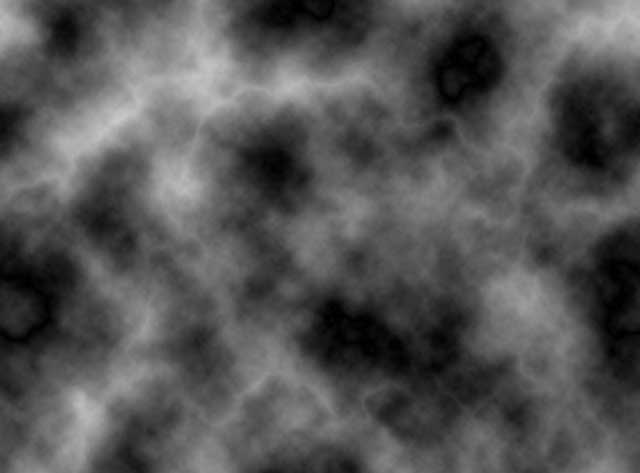



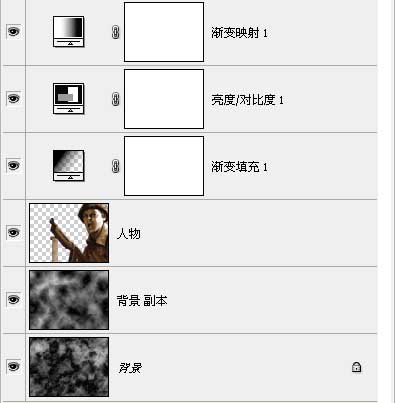


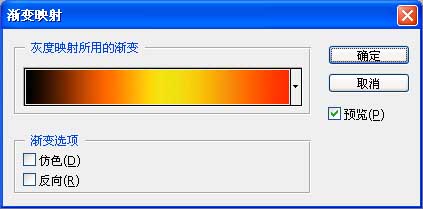
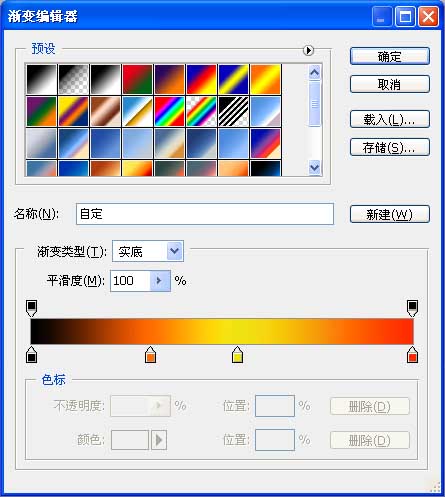


来源:http://www.tulaoshi.com/n/20160202/1532368.html
看过《Photoshop制作战争片海报》的人还看了以下文章 更多>>