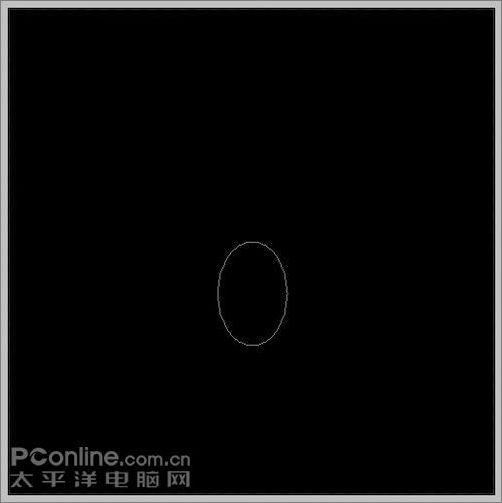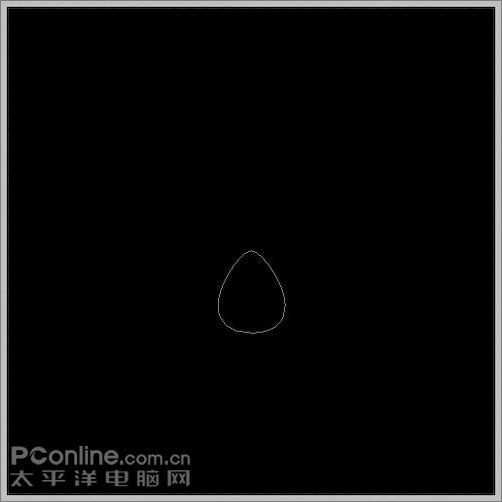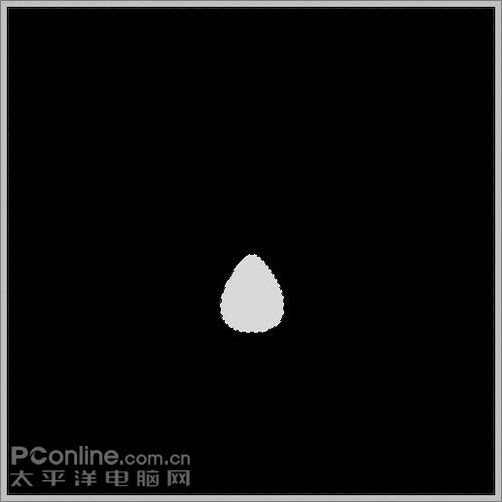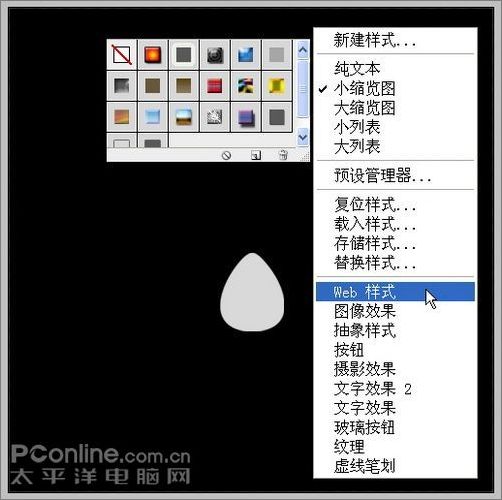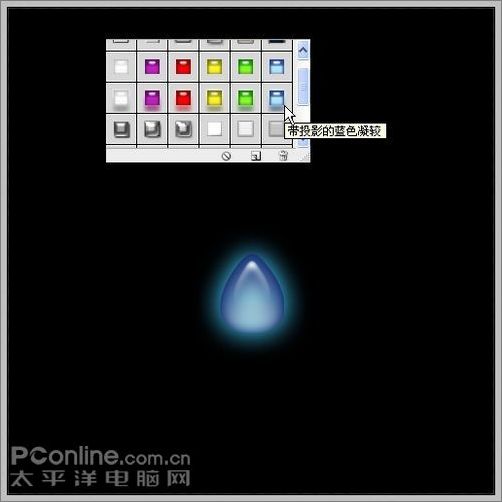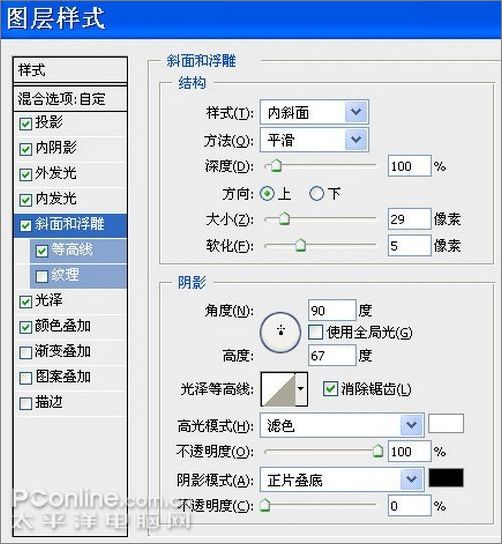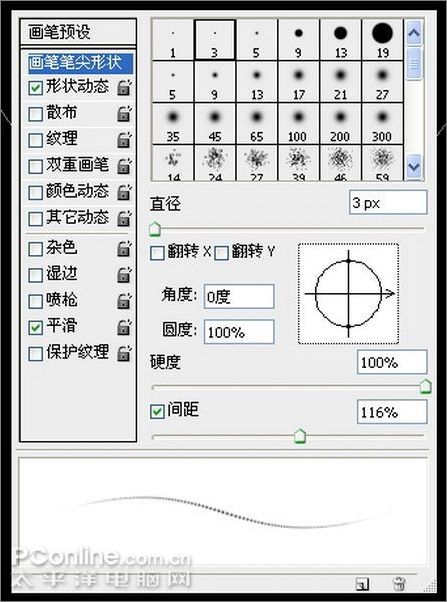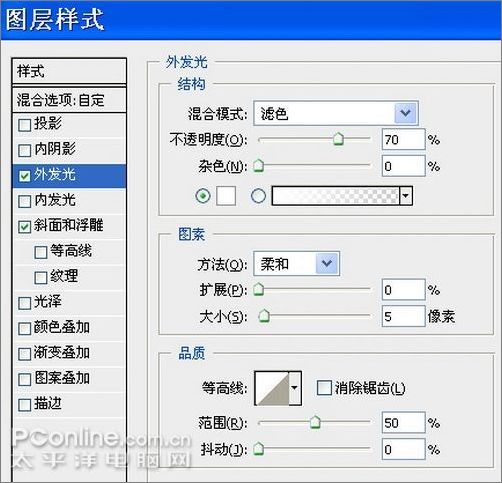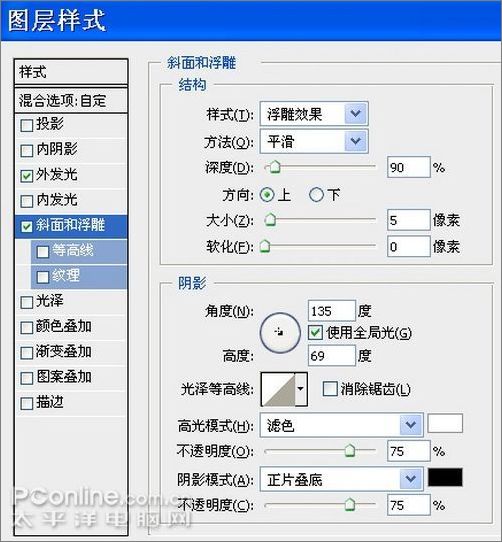【 tulaoshi.com - ps入门教程 】
本教程主要是使用路径和图层样式制作非常漂亮的蓝色宝石项链。对于鼠绘高手来说,他们可以完全用手绘出来,不过那样制作出来比较费时间,本文作者借助图层样式来制作质感部分,只要简单的用钢笔勾一些简单的路径就可以!方法非常实用!
最终效果

1、新建一个500*500像素的文件,将背景填充为黑色。
2、用椭圆路径工具画出一个椭圆。
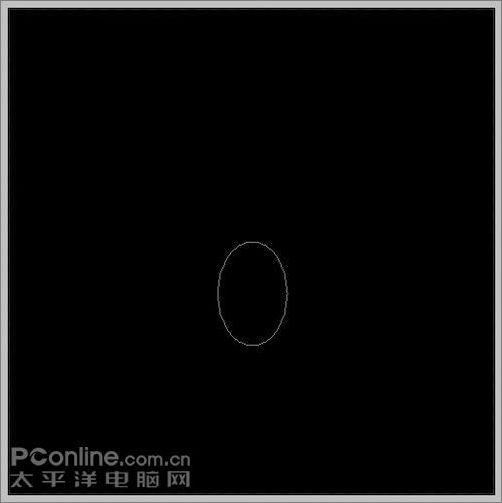
3、用直接选择工具将椭圆调整为如下形状。
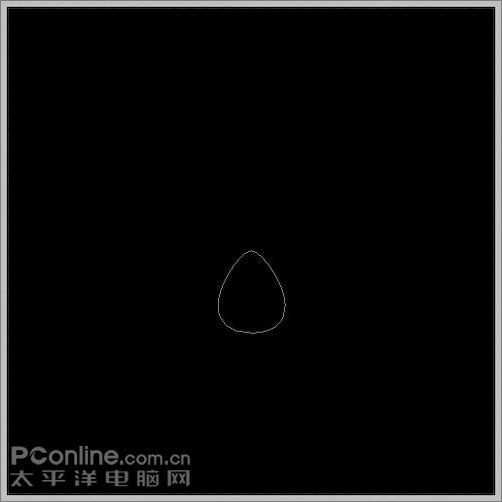
4、新建一个图层,命名为宝石。Ctrl+Enter转路径为选区后填充任意颜色(这里为白色),Ctrl+D取消选择
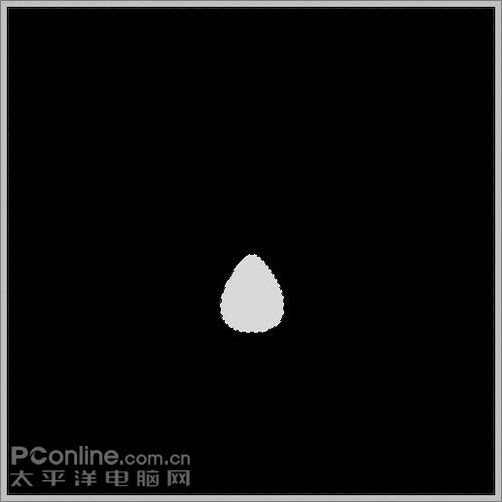
5、打开样式面板,在样式菜单中选择“Web样式”(版本太低的PS没有)。
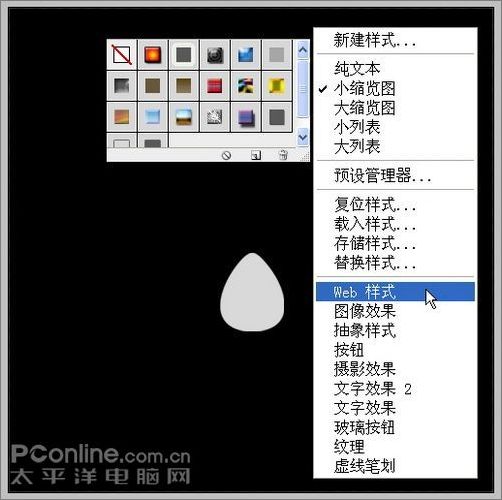
(本文来源于图老师网站,更多请访问http://www.tulaoshi.com)6、选择其中“带投影的蓝色凝胶”样式,效果如下。
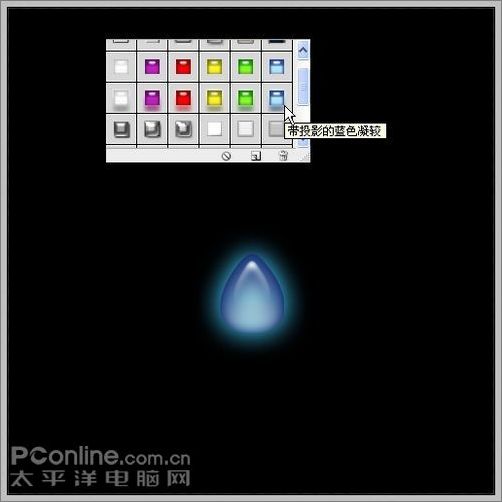
7、由于效果不是很真实,需要调整一下参数。在图层面板双击宝石图层调出样式,将内阴影数值更改如下

8、将外发光数值更改如下

9、将斜面和浮雕数值更改如下。
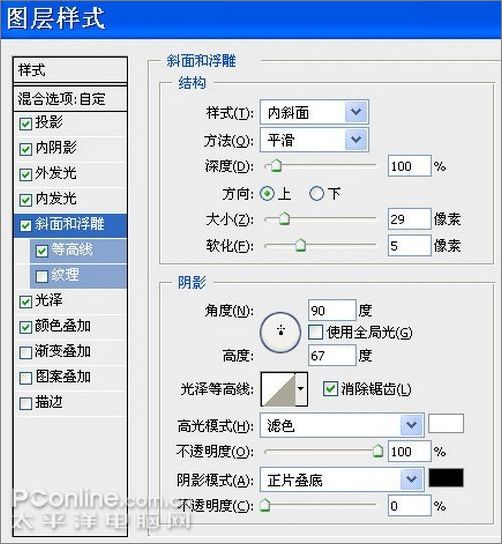
10、这样就得到了一个漂亮的宝石效果。

11、打开路径面板,调出刚才画好的路径,Ctrl+T将路径拉大一些。

12、新建一个图层,命名为“银边”,Ctrl+Enter转路径为选区后填充白色,Ctrl+D取消选择

13、在样式面板中选择“水银”样式,效果如下。

14、在图层面板双击“银边”图层调出样式,将“描边”前的勾去掉,在“斜面和浮雕”一项中将“阴影模式”后的颜色改为R:130 G: 130 B: 130。

15、这样一颗镶着银边的蓝宝石就做好了。

16、新建一个图层,命名为“挂链”,用椭圆路径工具画出一个大椭圆。

17、选择画笔工具,按F5调出画笔设置面板,勾选“形状动态”和“平滑”,将“间距”设为116%。
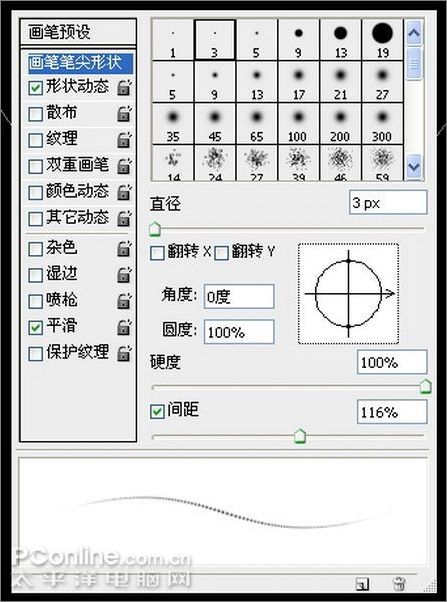
18、打开路径面板,右键单击椭圆路径,选择“描边路径”,用设定好的笔触对路径进行描边。

19、这样就得到了一条挂链。下面用样式调出挂链的光泽和立体感。

20、在图层面板双击“挂链”层调出样式,勾选“外发光”,设置如下。
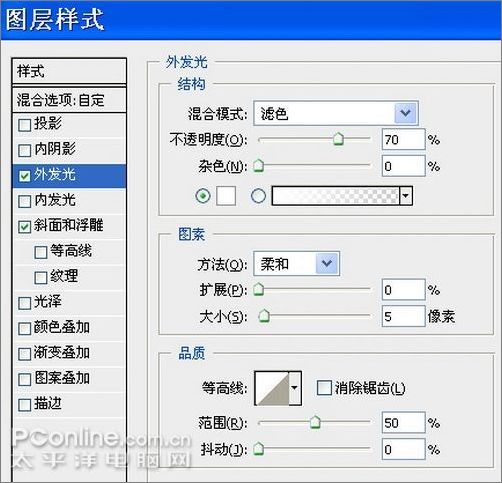
21、勾选“斜面和浮雕”,设置如下,完成挂链。
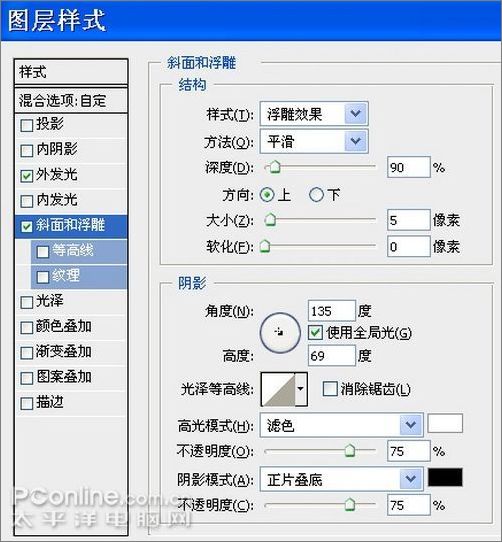
22、在宝石和挂链之间加一个吊扣。在路径面板调出前面画的宝石路径,Ctrl+T调整到如下大小和位置。

23、新建一个图层,命名为“吊扣”,Ctrl+Enter转路径为选区,选择菜单/编辑/描边4个像素。

24、在图层面板右键单击“银边”层选择 “拷贝图层样式”,然后右键单击“吊扣”层选择“粘贴图层样式”,这样“挂钩”也有了白银效果。

25、用橡皮擦工具擦掉挂链与吊扣重叠的一边,形成挂链穿过吊扣的效果。

(本文来源于图老师网站,更多请访问http://www.tulaoshi.com)26、将各个部分调整到合适位置,一条精美的“海洋之心”项链就打造完成了