今天给大家分享的是由图老师小编精心为您推荐的Photoshop制作书信,喜欢的朋友可以分享一下,也算是给小编一份支持,大家都不容易啊!
【 tulaoshi.com - ps入门教程 】
本教程主要是模拟信纸的教程,难点:制作出信纸皱的效果,制作的方法有很多,大家也不要受局限!
最终效果
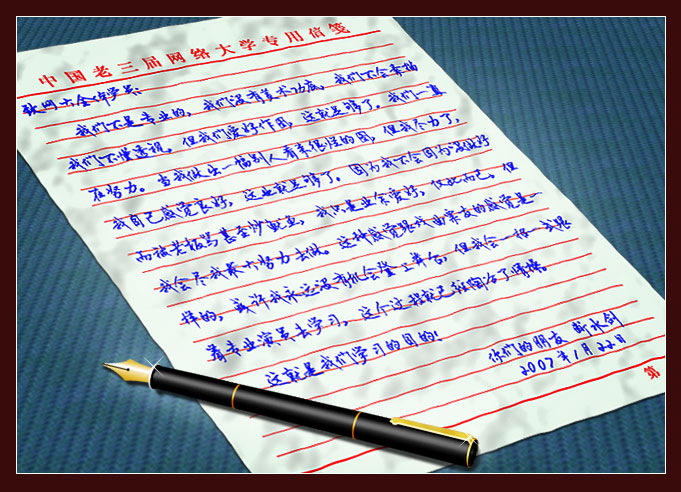
1.新建一个700px* 700px的文件新建一个图层,前景设置为黑色,背景设置为白色,执行菜单:滤镜 渲染 云彩 ,确定后再执行菜单:滤镜 渲染 分层云彩,再按Ctrl + F 两次。

2.执行菜单:滤镜 风格化 浮雕效果 参数设置如下图

3.按Ctrl+ J 复制一层,执行菜单:滤镜 模糊 高斯模糊 数值为4,确定后保存为PSD格式。

4.新建一个图层,做一个信纸选取填充你喜欢的颜色,再新建一个图层前景设置为红色,用一像素的铅笔工具在合适的位置画出第一条横格线,然后再按Ctrl+ J 复制一条

5.按Ctrl+ T 用键盘方向键向下移动一定的距离回车确认

6.按Ctrl+ Alt + Shift + T 复制,数量自己把握,然后再最上面和最下面的横格线加粗。
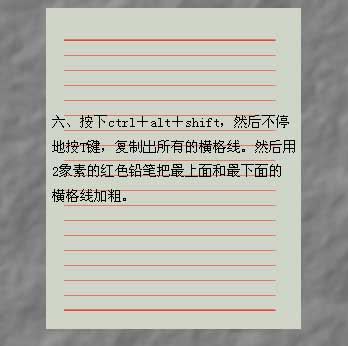
7.添加页眉和页脚
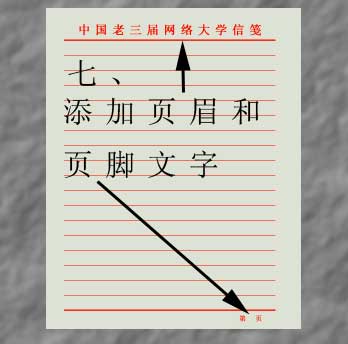
8.打上文字

9.合并除背景、图层1和图层1副本以外的所有图层按Ctrl+ S 保存一下,执行菜单:滤镜 扭曲 置换,再弹出的框里选择刚才我们保存的PSD文件,然后把信纸的图层混合模式改为“叠加”

10.图层1去掉,回到图层1副本按Ctrl的同时点击图层棉版上的信纸缩览图,得到信纸的选取,反选,Delete删除,把信纸和图层1副本合并,做变换 扭曲

11.最后加上背景和阴影完成最终效果。
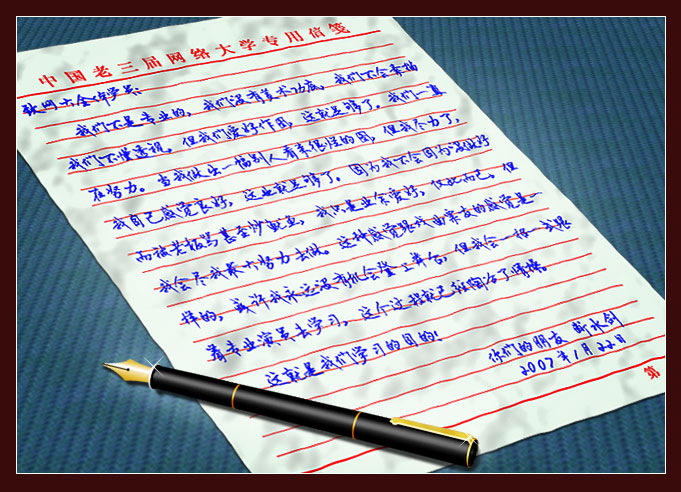
来源:http://www.tulaoshi.com/n/20160202/1532738.html
看过《Photoshop制作书信》的人还看了以下文章 更多>>