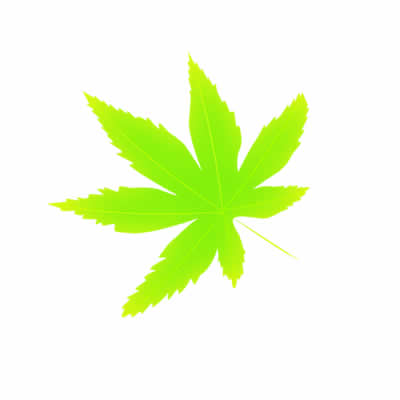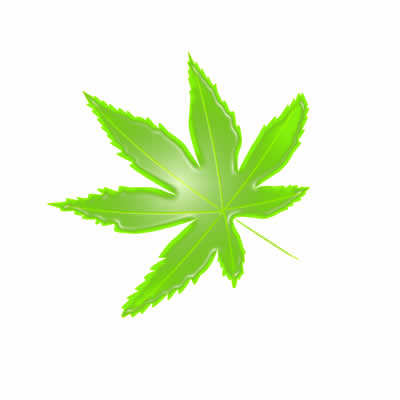【 tulaoshi.com - ps入门教程 】
本教程主要是介绍制作水晶质感的一些常用方法,包括图层样式,及图混合模式还有用画笔加上高光等,让物体看起来更加光泽。
最终效果

1.新建一个400px * 400px的文件,前景色定义为RGB绿色,使用“自定形状工具”画出一个枫叶的形状,起名为“枫叶”。

(本文来源于图老师网站,更多请访问http://www.tulaoshi.com) 图1 2.点击“图层”面板下方的“添加图层样式”按钮,选择“内发光”一项
3.设置和效果[为了大家观看方便我把背景色换成了黑色]。(使用“内发光”是为了使风叶的边缘的颜色更自然一些)

图2 4.拿起我们可爱的钢笔工具,把枫叶的主经络钩出来吧.

(本文来源于图老师网站,更多请访问http://www.tulaoshi.com) 图3 5.然后将路径转为选区,填充深绿色[比浅绿深的绿色就是深绿,哈哈 开玩笑 其实这里的颜色并不重要到后面是会改变的];接着将此层复制出来一层,将两个图层的“混合模式”都设置为“柔光”.
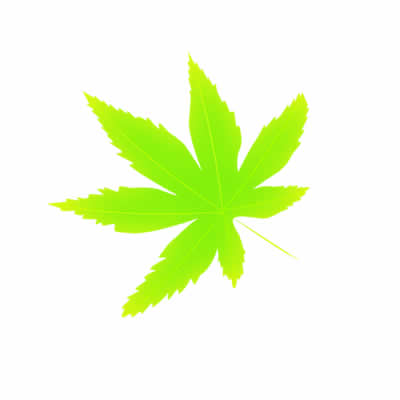
图4 6.回到“枫叶”图层上,将“枫叶”图层再复制出来一个,使用“滤镜”-“塑料包装”其设置使用默认的就可以.
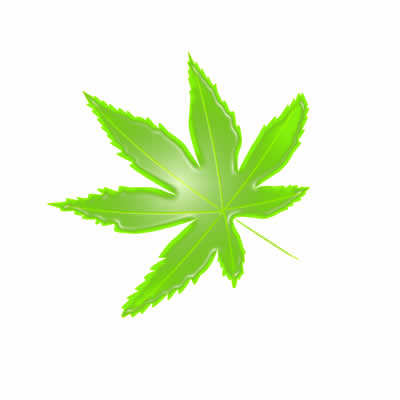
图5 7-接着将其的“混合模式”该为“滤色”,为了增强质感在复制出来2层,将“混合模式”改为“叠加”,之后效果就出来了。做完这些后合并图层,为枫叶加上个阴影,可以把枫叶的立体感衬托出来。如果看着颜色不舒服就使用“色相/饱和度[ ctrl+u]”改变他的颜色吧,变成什么颜色就不用说了,完全看自己的喜好了。

图6