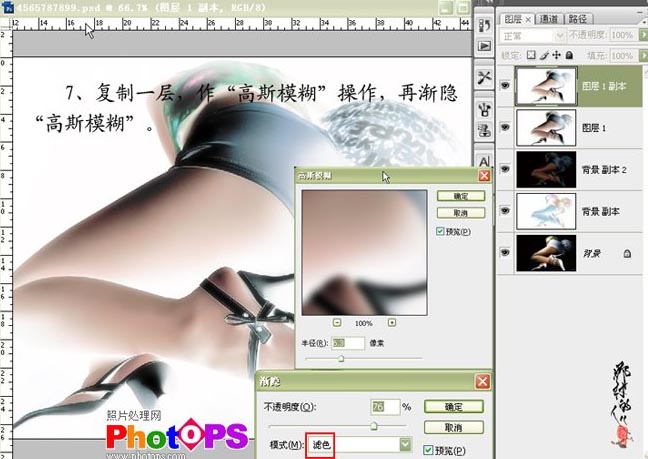【 tulaoshi.com - ps入门教程 】
本教程详多次用到外挂滤竟,看来现在处理图片越来越多元化接触辅助工具,其中教程也多次用到图层混合模式,制作的时候耕具不同的图片选择不同的模式。
原图

最终效果


1.打开原图,背景颜色设置为黑色,用裁剪工具向左边拖动,增大左边画布如图1

图1 2.选择菜单:图像 模式 CMYK颜色,按Ctrl + J复制一层,选择菜单:图像 应用图像参数设置如图2

图2
3.选择菜单:图像 模式 RGB颜色,选择不要拼合图层,然后按Ctrl + J 复制一层,回到背景副本如图3所示,按Ctrl+ I反相,然后把图层混合模式改为:“排除”

(本文来源于图老师网站,更多请访问http://www.tulaoshi.com) 图3
4.回到背景副本2,如图4所示,把图层混合模式改为:“颜色”

图4
5.新建一层,按Ctrl +shift + alt + E 盖印图层,用白色画笔在不需要的白色背景上涂抹如图5

(本文来源于图老师网站,更多请访问http://www.tulaoshi.com) 图5 6.这一步是降噪处理,选用:Neat Image滤镜,如果你还没有安装请点这里下载

图6
7.按Ctrl + J 复制一层,选择菜单:滤镜 模糊 高斯模糊数值为6,然后再按Ctrl +Shift+ Alt + F 消退数值为:76%
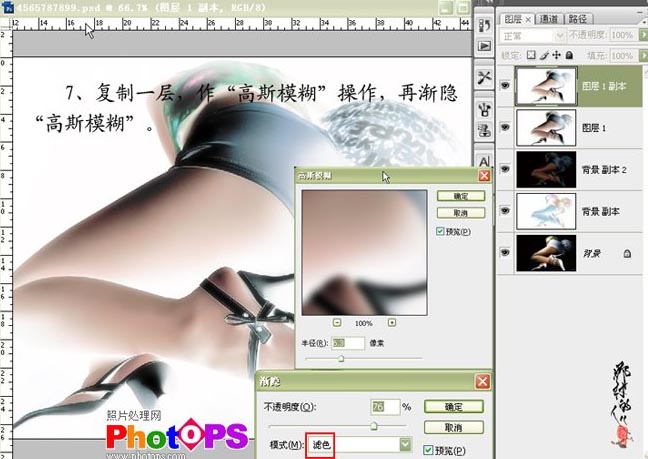
图7
8.添加图层蒙版,用黑色画笔在需要清晰的地方涂抹。

图8
9.创建调整图层选择“色彩平衡”参数设置如图9(选择图层面版最下面中间的图标就可以选择)

图9 10.新建一层选择TOPAZ滤竟镜锐化处理,如果你还没有安装请点这里下载,锐化后用矩形选框工具把右边的鞋子部分复制出来然后变换角度再加上蒙版用黑色的画笔在不需要的地方涂抹,然后降低不透明度如图11

图10

图11
11.输入装饰性的文字,完成最终效果。

图12

图13