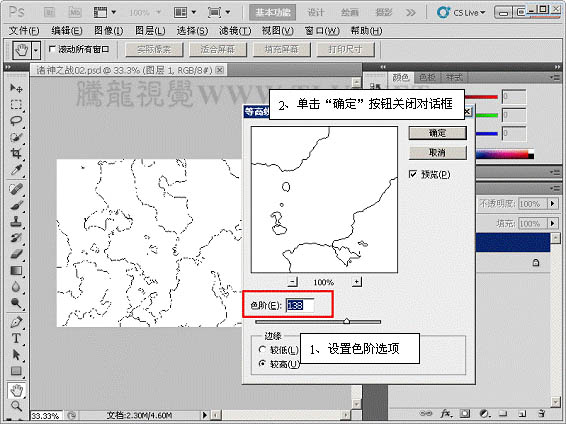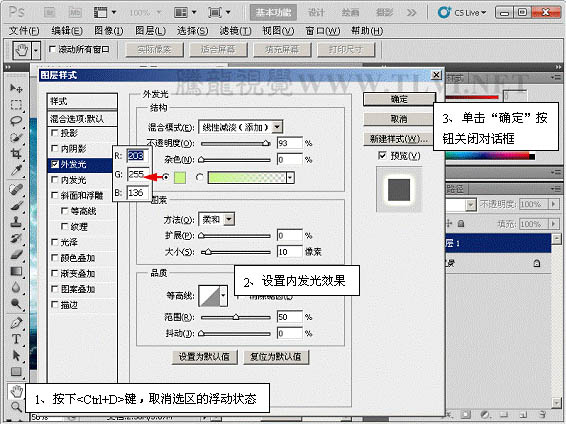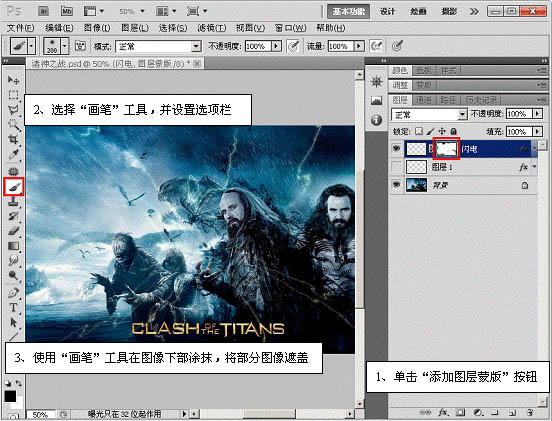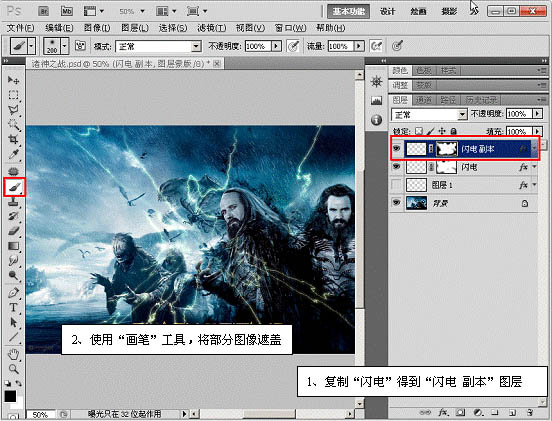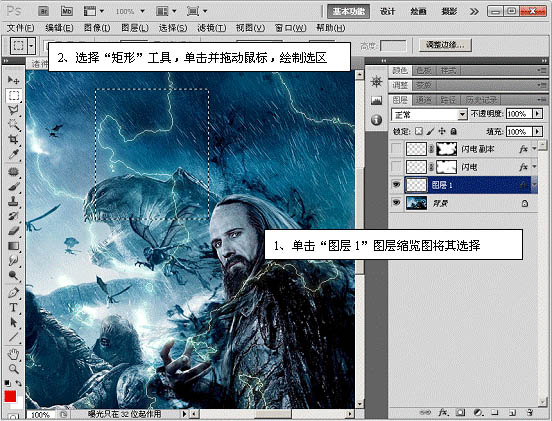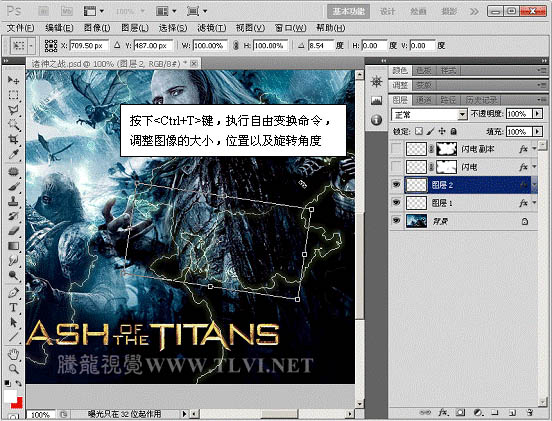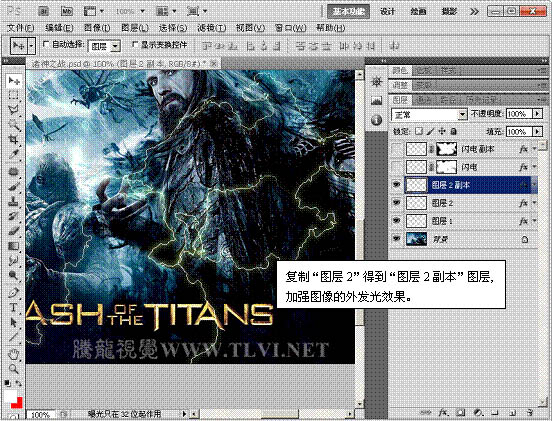【 tulaoshi.com - ps 】
本教程介绍闪电的另一种制作方法。大致过程:先用云彩滤镜做出底色,再用其它滤镜把底纹转成一些特殊的线条。把这些得到的线条复制出来,然后用变形工具编次能够处理即可。
最终效果

1、打开下图所示的素材图片。

2、在“图层”中在新建“图层 1”并为其填充黑色。

3、执行“滤镜”→“渲染”→“云彩”命令,为“图层1”创建云彩效果。

4、执行“滤镜”→“风格化”→“等高线”命令,打开“等高线”对话框,为图像添加等高线滤镜效果。
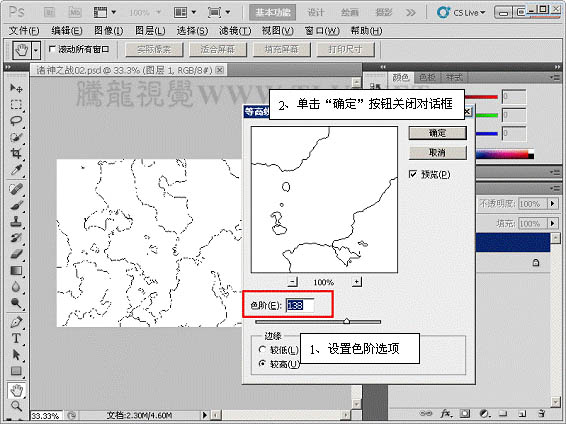
5、将图像颜色反相,然后在“通道”调板中载入选区。

6、将选区反选,切换到“图层”调板,将选区内的图像删除。

7、取消选区的浮动状态,执行“图层”→“图层样式”→“外发光”命令,打开“图层样式”对话框,为图像添加外发光效果。
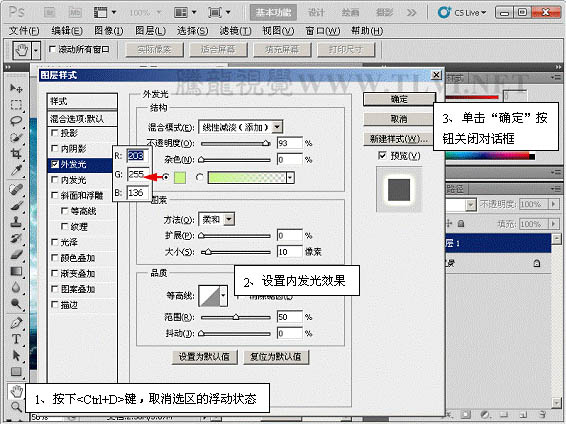
(本文来源于图老师网站,更多请访问http://www.tulaoshi.com/ps/)8、将“图层 1”进行复制,并将复制后的图层改名为“闪电”,然后将“图层 1”图层隐藏。

9、按下Ctrl+T键,执行“自由变换”命令,然后右击鼠标,在弹出的快捷菜单中选择“变形”命令。

10、调整图像周围的控制柄,对图像进行变形,调整完毕后单击按下Enter键确认操作。


11、为“闪电”图层添加图层蒙版,并使用“画笔”工具对蒙版进行编辑。
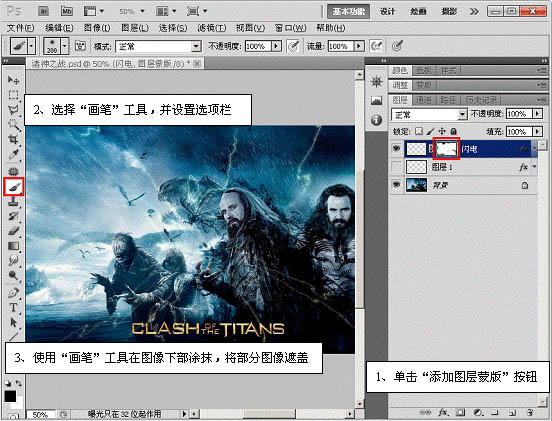
12、在“图层”调板中复制“闪电”图层,两个图层重叠后,闪电的光亮度增强。继续使用“画笔”工具对蒙版进行编辑,减弱一些区域的外发光效果。
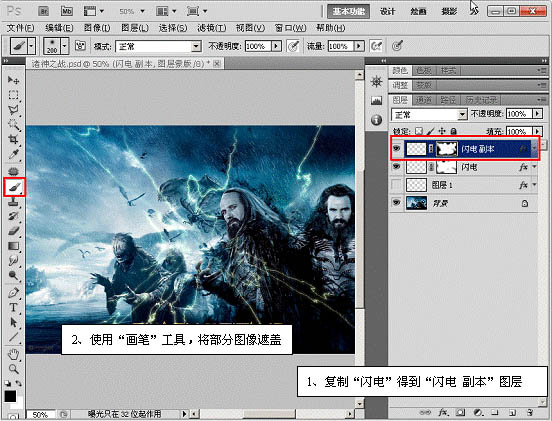
13、将两个闪电图层隐藏,并将“图层1”显示,使用“矩形”选框工具,绘制选区,将选区内的图像拷贝至新图层中。
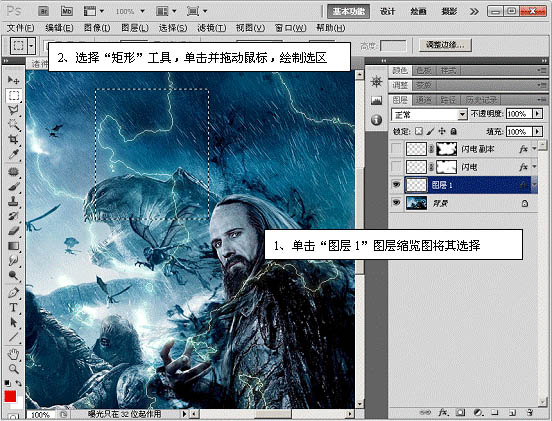

14、调整“图层2”中图像的大小、位置和旋转角度,完毕后将其复制。
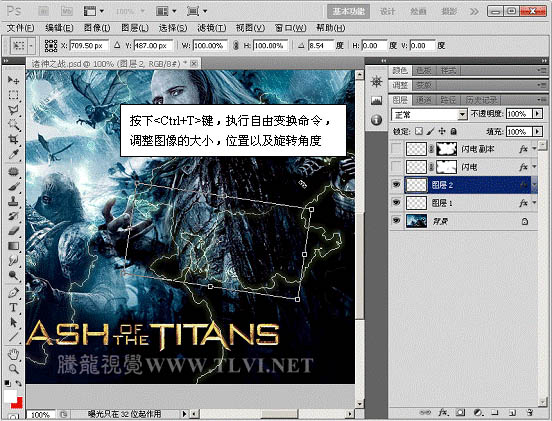
(本文来源于图老师网站,更多请访问http://www.tulaoshi.com/ps/)
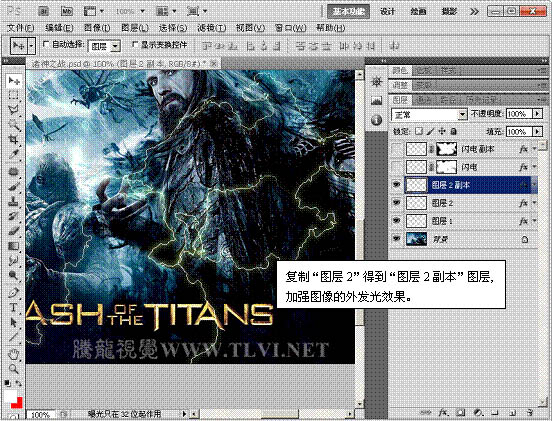
15、将“图层 1”隐藏,参照以上方法,多次复制“图层2”中的图像,并调整大小、位置和旋转角度,效果如下图。

16、将两个闪电图层显示,使用画笔工具,设置圆形笔触在任何一个图层 2上绘制,即可添加光斑效果,至此完成本实例的制作。