下面图老师小编要跟大家分享PS滤镜给人物加上神奇的闪电,简单的过程中其实暗藏玄机,还是要细心学习,喜欢还请记得收藏哦!
【 tulaoshi.com - ps 】
滤镜的功能确实强大,如果控制的好的话可以做出很多非常不错的效果图。省去了手绘的艰难过程。下面的教材将用简单的云彩滤镜来制作闪电效果,是不是非常神奇,赶快尝试吧。


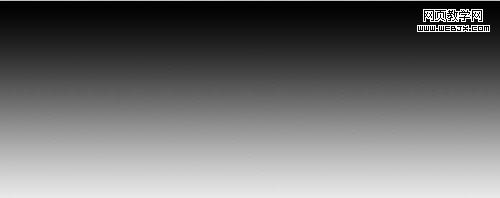

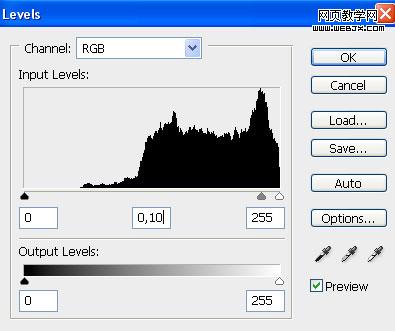




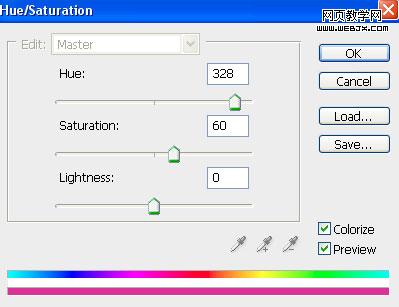



来源:http://www.tulaoshi.com/n/20160202/1533187.html
看过《PS滤镜给人物加上神奇的闪电》的人还看了以下文章 更多>>