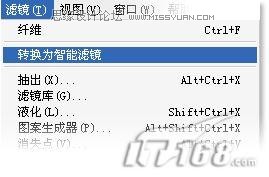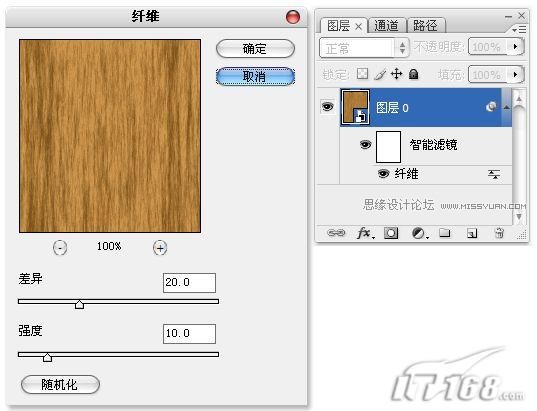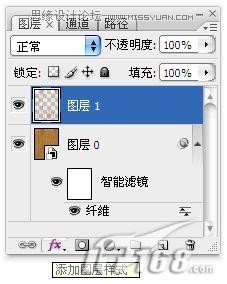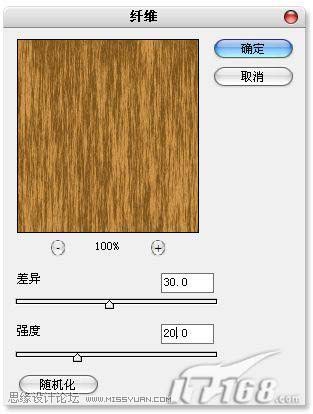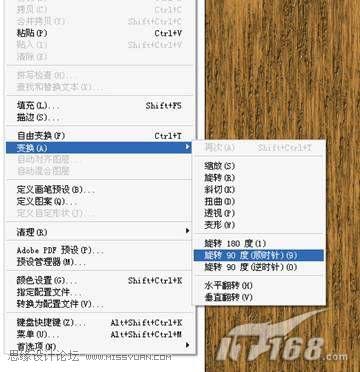【 tulaoshi.com - ps 】
本教程的木质纹理质感表现的非常不错。作者制作的也非常讲究。先用纤维滤镜制作出一些底纹,然后再把部分纹理进行细化处理。这样出来的效果自然逼真。
最终效果1

图1 最终效果2

图2 1、执行“文件新建”菜单命令,设置文件的“宽度”为768像素、“高度”为1024像素,“分辨率”为72像素 ,“背景内容”为“白色”,名称“木质镜框”,对“背景”图层执行“滤镜转换为智能滤镜”菜单命令,如图3所示。
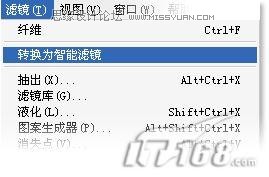
图3 2、单击工具箱中的“前景色”,弹出“拾色器”对话框,选取R=125 G=83 B=26 作为前景色,选取R=206 G=150 B=78 作为背景色,执行“滤镜渲染纤维”菜单命令,在弹出的“纤维”对话框中设置“差异”选择为20,“强度”选择为10,如图4所示。
提示:这里设置前景色与背景色,是为后面的纤维滤镜作准备,纤维滤镜是根据前景色与背景色的颜色来产生颜色变化的。
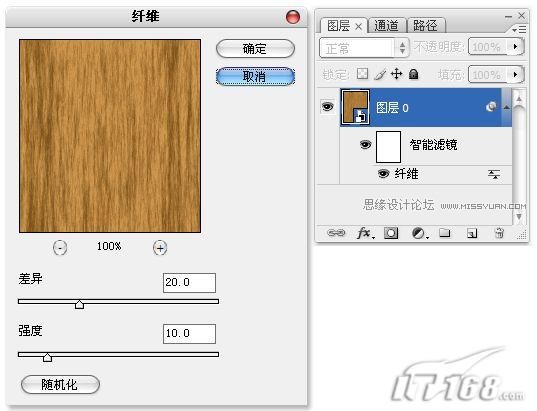
(本文来源于图老师网站,更多请访问http://www.tulaoshi.com/ps/) 图4 3、执行“选择色彩范围”菜单命令,颜色容差设置为50,容差范围内的部分变为选区,如图5所示。

图5 4、保持选区,执行“图层新建通过拷贝的图层”菜单名命令,拷贝得到新图层,如图6所示。

图6 5、单击图层面板下方的“添加图层样式”按钮,为拷贝得到的“图层1”添加“图层样式”,如图7所示。
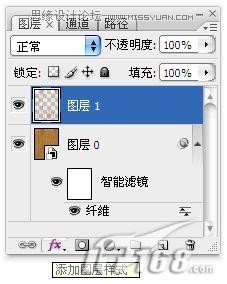
图7 6、首先为图层添加“斜面与浮雕”,勾选并点击“斜面与浮雕”选项,并按图中设置,如图8所示。

图8 7、继续为图层添加“阴影”,勾选并点击“阴影”选项,并按图中设置,单击“确定”按钮,完成图层样式的设置,如图9所示。

图9 8、完成图层样式的设置后的纹理效果,如图10所示。

图10 9、回到“图层0”,继续执行“滤镜渲染纤维”菜单命令,如图11所示。

图11 10、在弹出的“纤维”对话框中设置“差异”更改为30,“强度”更改为20,如图12所示。提示:再次执行“纤维”滤镜的目的是为了获得不同的纹理效果,使得纹理更加具有层次感。
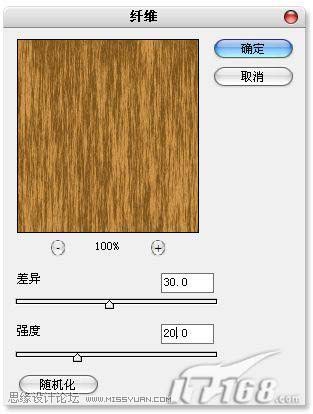
图12 11、单击工具箱中的“魔棒工具”,属性面板上容差设置为:10,不勾选“连续”,在画布点击,选出容差颜色的范围,如图13所示。
提示:这里使用“魔棒工具”与色彩范围所选取的范围相同,都是根据颜色的容差来选取,获得不规则的部分选区,不是精确的选取某个位置的选区。

(本文来源于图老师网站,更多请访问http://www.tulaoshi.com/ps/) 图13 12、保持选区,执行“图层新建通过拷贝的图层”菜单名命令,拷贝得到“图层3”,就完成了木纹部分的制作,如图14所示。

图14 13、如果想获得其他效果的木纹,可以继续重复上述的操作,拷贝新图层,更改图层的混合模式,来得到更多层次感的木纹效果,这就看需要制作什么样的木制品而定了,如图15所示。

图15 木制质感的应用
(1)、把所有图层合并为一个图层,更名为“木纹”,继续复制一个“木纹副本”图层,执行“编辑变换旋转90度”菜单命令,如图16所示。
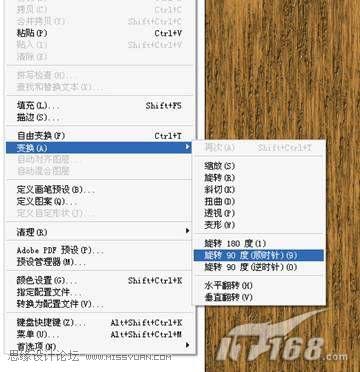
图16 (2)、载入“木纹副本”图层的选区,执行“选择变换选区”菜单命令,将左右下脚的边框调节点位置对换,形成上下两个对倒三角的选区,可以在属性栏中的输入数值做精确的变换,如图17所示。

图17 (3)、保持选区,如图3-所示分别为“木纹 ”图层与“木纹副本 ”图层添加一个图层蒙板,选区以外的部分被蒙板遮挡。

图18 (4)、将“木纹 ”图层与“木纹副本 ”图层变形为相框的比例,添加一个金属边框效果,载入一副素材图片,就成为一个木质的相框效果,如图19所示。

图19