下面是个超简单的Photoshop滤镜制作脱落的墙壁效果教程,图老师小编精心挑选推荐,大家行行好,多给几个赞吧,小编吐血跪求~
【 tulaoshi.com - ps 】
本教程部分纹理效果实在通道里面完成。这样做的好处是可以方便调用。很多滤镜效果可以使用现有通道的纹理。这样省去了重新制作纹理的过程。
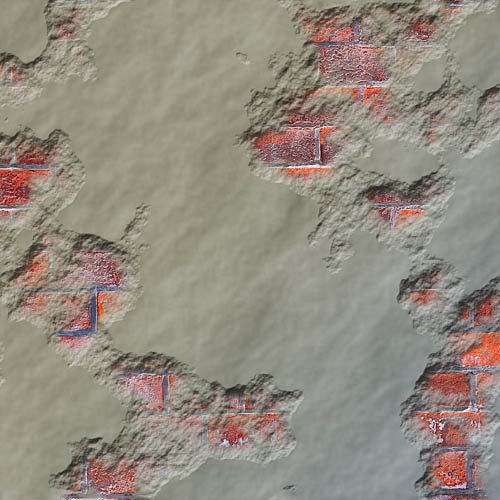

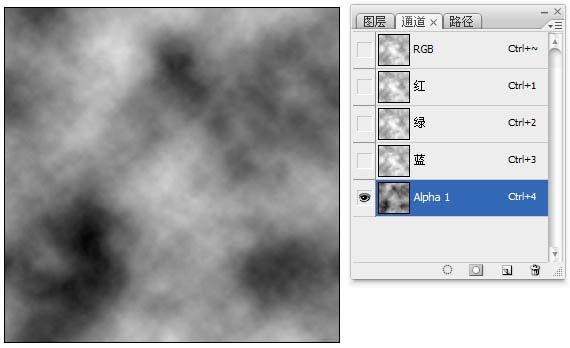
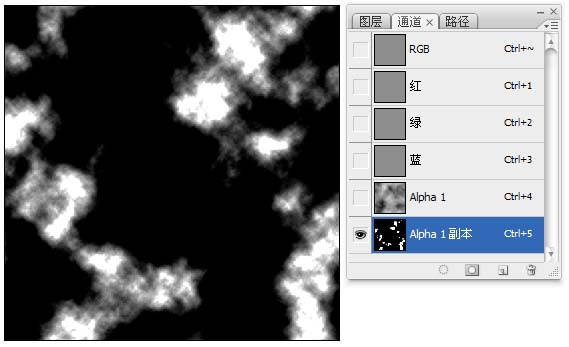
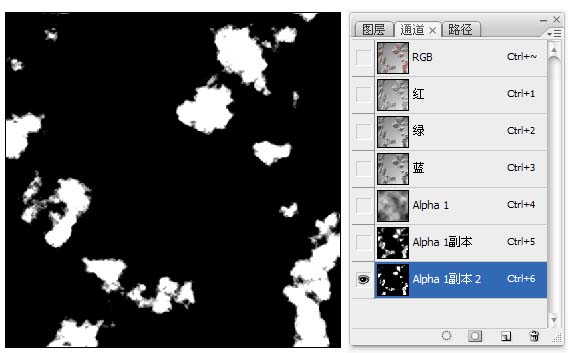
在“砖墙”图片的上新建一个图层填充灰色,执行“光照效果”滤镜,“纹理通道”选择为“Alpha1”。
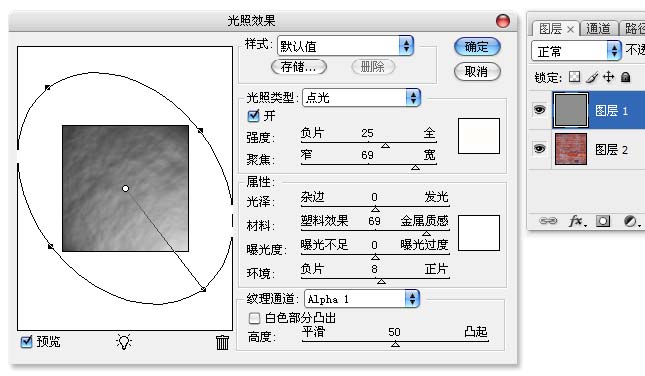

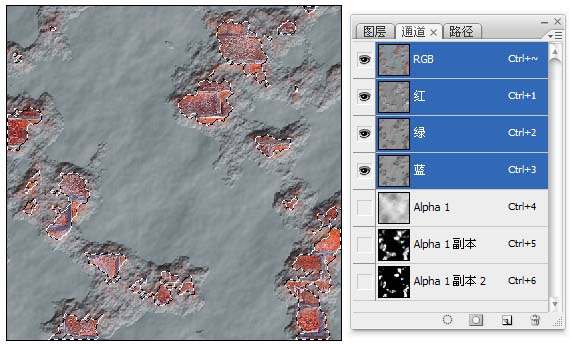
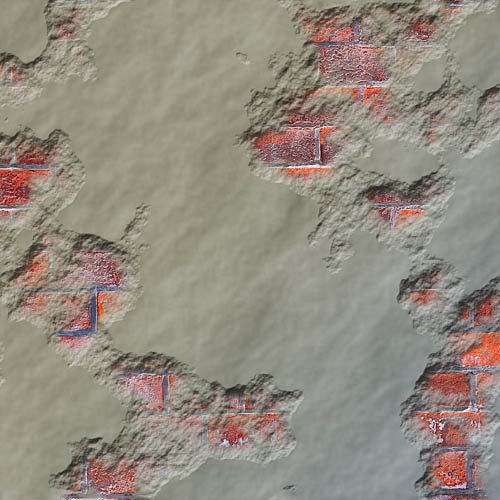
来源:http://www.tulaoshi.com/n/20160202/1533202.html
看过《Photoshop滤镜制作脱落的墙壁效果》的人还看了以下文章 更多>>