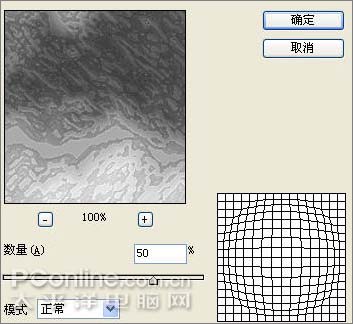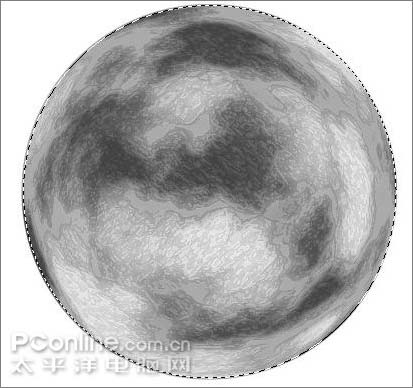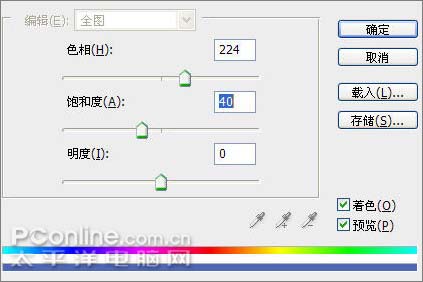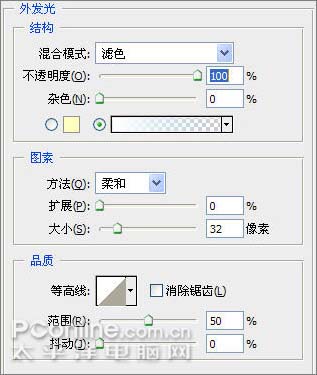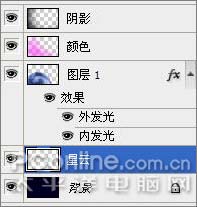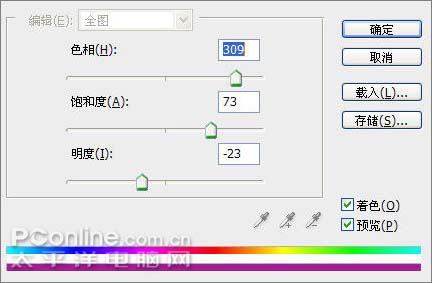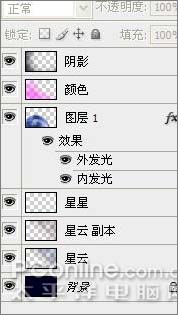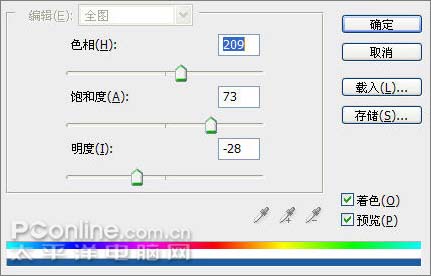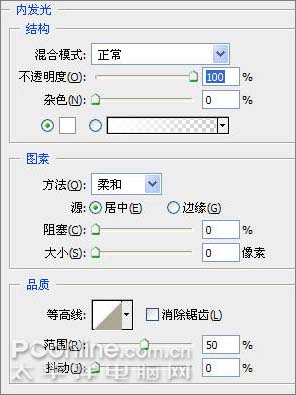【 tulaoshi.com - ps 】
本教程介绍利用滤镜制作出绝美的宇宙奇观。制作的时候大多数都是利用不同的滤镜来制作星球及星空的纹理及质感,然后上色再渲染。制作的过程非常多,不过作者介绍的非常详细,几乎每个细节都有介绍。非常值得学习!
最终效果

1、新建一个文档1280*800(可以随意设置,符合屏幕就行了)。 2、新建一个图层,按“d”键载入默认颜色。
3、滤镜渲染云彩。 效果如下:

4、滤镜素描粉笔和炭笔,粉笔区和炭笔区的值均设为“6”,描边压力设为“0”。
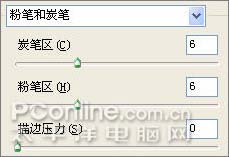
效果:

5、滤镜扭曲极坐标,选择平面坐标到极坐标。

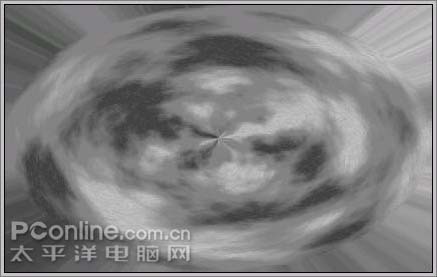
10、新建一个图层,即图层2。
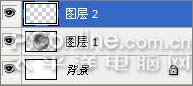
11、用前面的方法从中间拉一个小点的正圆选区,羽化50,做个云彩滤镜。
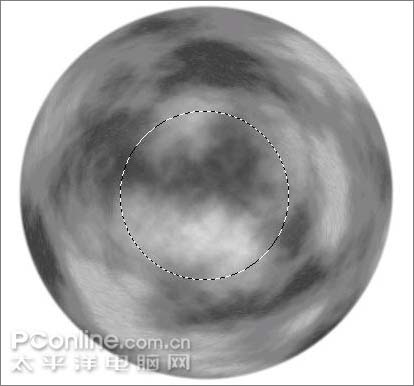
12、取消选区,执行:滤镜素描粉笔和炭笔,值同第5步。

(本文来源于图老师网站,更多请访问http://www.tulaoshi.com/ps/)13、将图层2向下合并到图层1,把合并后的图层1复制一层,得到图层1副本。

14、对锁定图层1副本透明像素 。

执行:滤镜模糊高斯模糊,值设为0.8。

效果:

15、对图层1副本执行:滤镜画笔描边墨水轮廓,描边长度和深色强度设为10,光照强度设为0。

效果:

16、将图层1副本模式改为滤色。

效果:

17、将图层1副本向下合并倒图层1。

按住ctrl键单击图层面板里面的图层1选择图层透明度,执行:滤镜扭曲球面化,值设为:50。
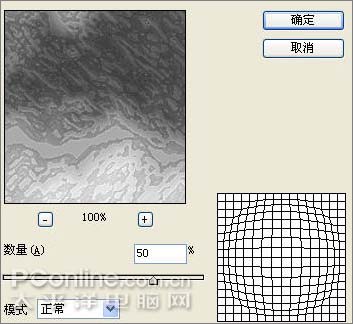
效果:
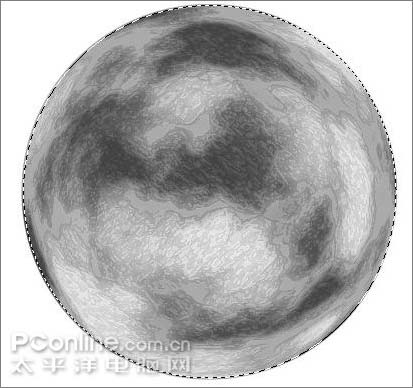
18、将背景填充为黑蓝色,Ctrl+T将球体变换大小调整到如下图位置。

19、对图层1调整色相/饱和度,设置如下,并将着色选项打上。
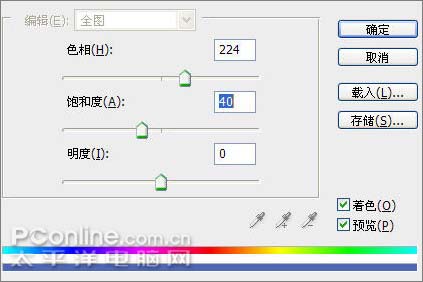
效果:

20、在右侧选择一个大的椭圆选区,羽化150,反选,新建一层,命名“阴影”,填充与背景相同的黑蓝色,始终将这层放在最上面。

21、在图层面板里双击图层1,调出图层样式进行设置,对图层1做内外发光效果,设置如下。
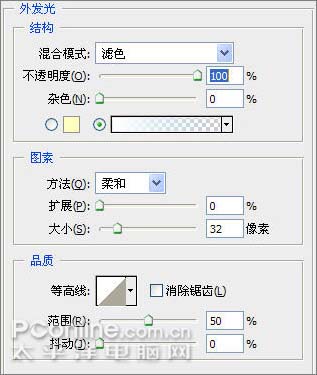

效果:

22、在图层1和阴影层间增加一个图层,命名为“颜色”并将图层模式改为“颜色”,用透明度为50,硬度为0的的大画笔给星球左边、下边着点紫色。

效果:

将颜色层的透明度降低一点,使整体效果更加和谐。

23、在背景层和图层1之间新建一个图层,命名为“星云”。
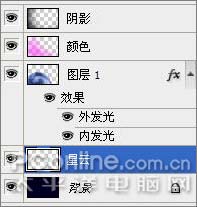
按"D"键将颜色换回默认颜色,做个云彩滤镜,高斯模糊,值设为5。效果:

24、用硬度为0,透明度为50%的大画笔橡皮擦擦除,剩下右上角。

25、将星云层连续做两次分层云彩。

26、用色相/饱和度调整颜色。

效果:

27、复制一层,调整为紫色调。
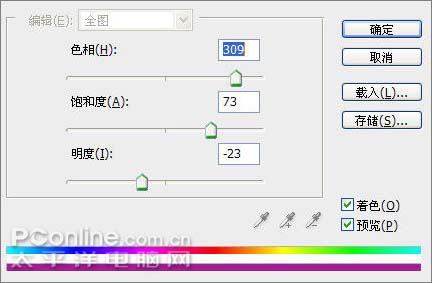
效果:

28、用橡皮擦擦除部分露出底下的蓝色调。

29、在两个星云层上新建一层,命名星星。
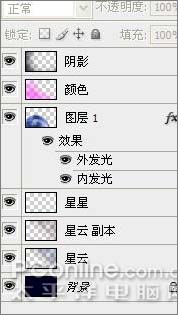
找个星星画笔(网上有很多)刷一下。

30、给星星着色着色。
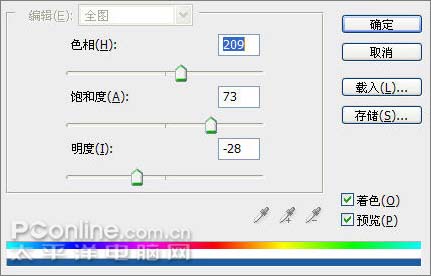
效果:

31、复制一层星星,设置图层样式:内发光,图层模式改为叠加。
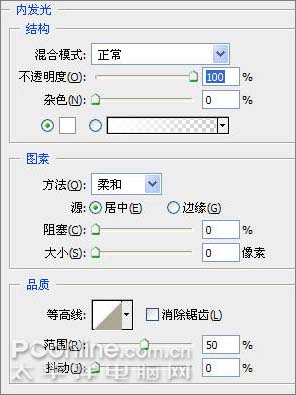
效果:

32、将星星副本层复制一层,加亮。效果如下:

(本文来源于图老师网站,更多请访问http://www.tulaoshi.com/ps/)33、把星云副本(紫色调那层)挪到星星层上,增加星云笼罩的质感。

最后可以根据整体情况再将紫色调调低点都可以,完成。



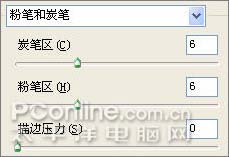


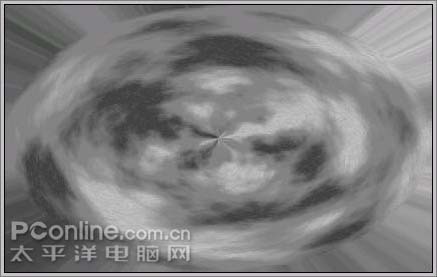
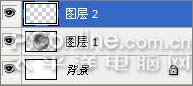
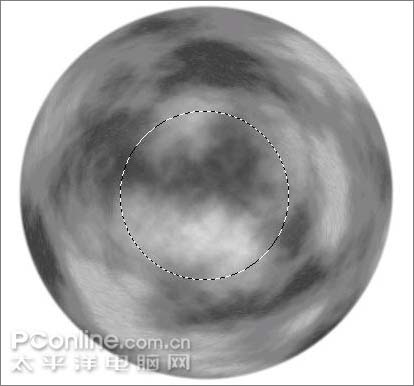


![]()