下面,图老师小编带您去了解一下巧用滤镜制作千变万化的线条,生活就是不断的发现新事物,get新技能~
【 tulaoshi.com - ps 】
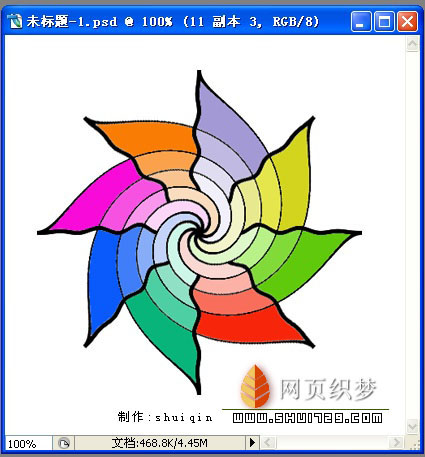
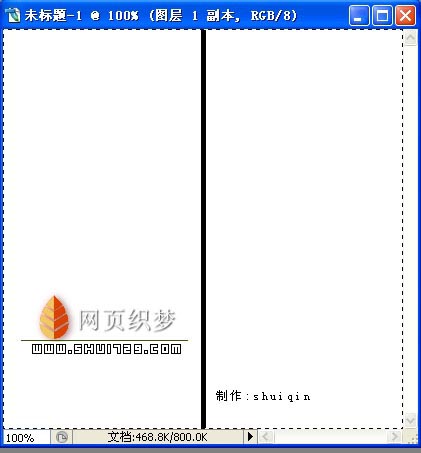
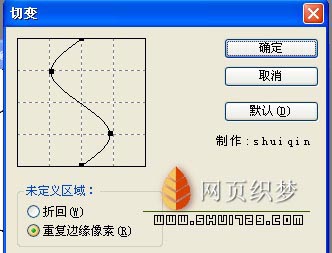
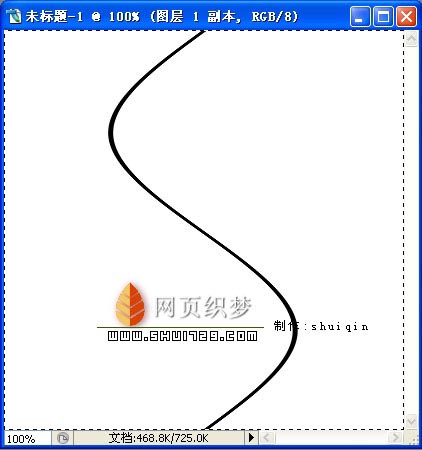
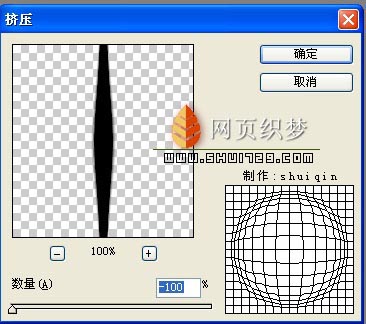

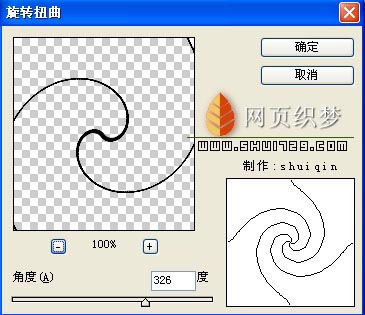
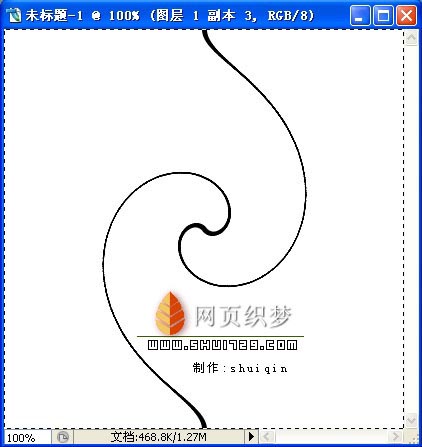


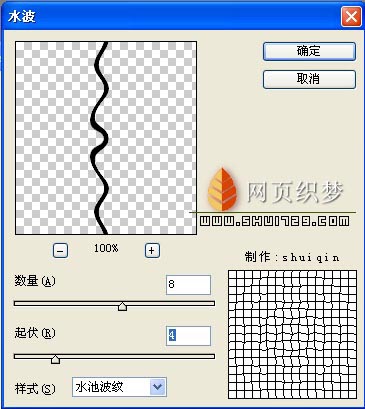
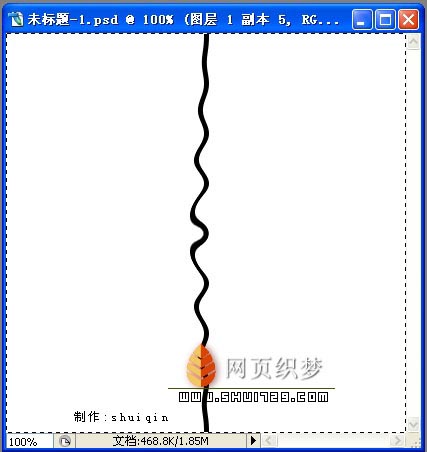
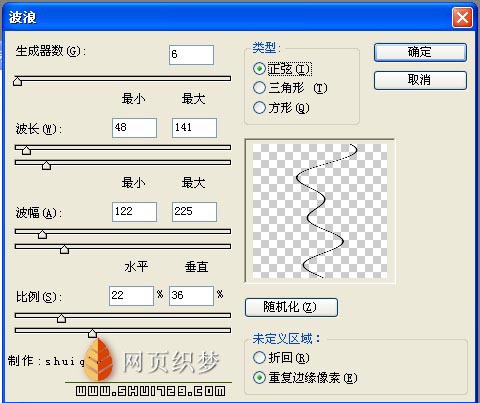

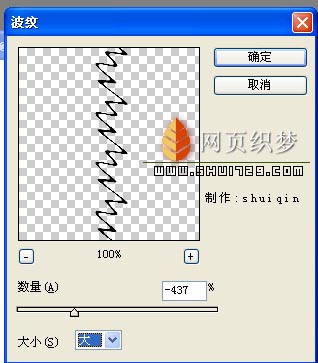
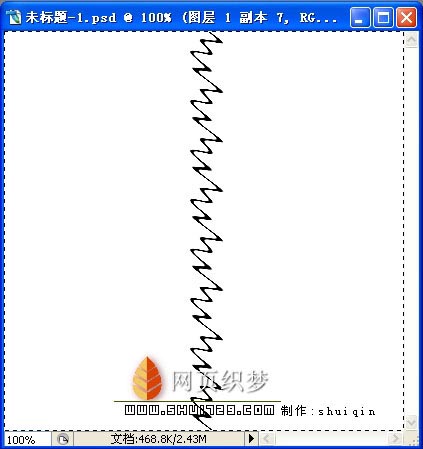
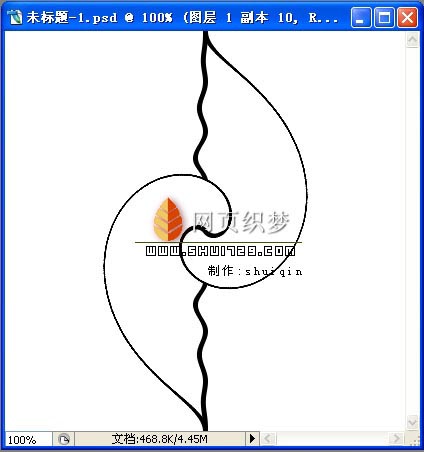
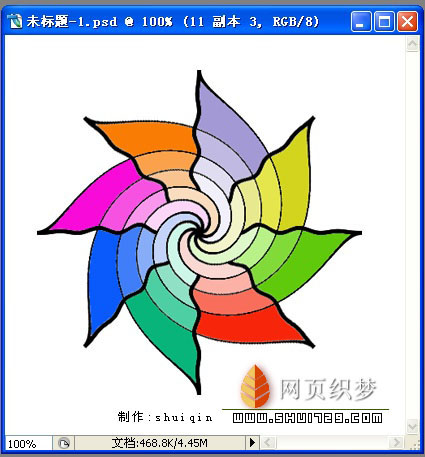
来源:http://www.tulaoshi.com/n/20160202/1533259.html
看过《巧用滤镜制作千变万化的线条》的人还看了以下文章 更多>>
如果您有什么好的建议或者疑问,可以联系我们。 商务合作QQ:3272218541;3282258740。商务合作微信:13319608704;13319603564。
加好友请备注机构名称。让我们一起学习、一起进步tulaoshi.com 版权所有 © 2019 All Rights Reserved. 湘ICP备19009391号-3

微信公众号
