今天图老师小编给大家介绍下Photoshop合成大片中的爆炸瞬间,平时喜欢Photoshop合成大片中的爆炸瞬间的朋友赶紧收藏起来吧!记得点赞哦~
【 tulaoshi.com - PS抠图 】
本教程介绍类似大片中爆炸画面的制作方法。看了教程可能你会感到一些意外,画面中烈焰飞腾的特效其实是用云彩图片调色得来的,不需要特意去制作。这也是教程的重点制作部分,大致完成火焰部分的制作以后整体调整渲染一下颜色,再加上一些飞溅的火花等装饰即可。







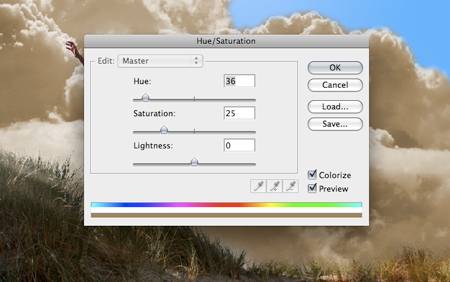


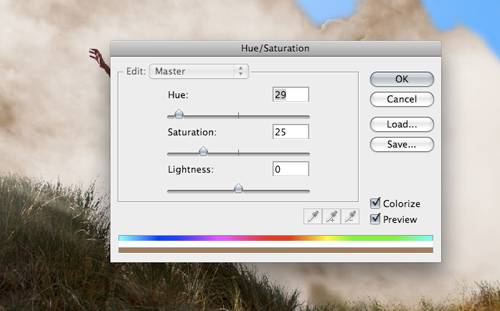

10、选择第一个云素材的图层,执行“图像—调整—色阶”,调整参考下图所示,加强爆炸的对比度和亮度,如图所示。



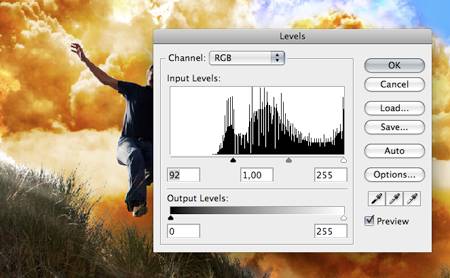
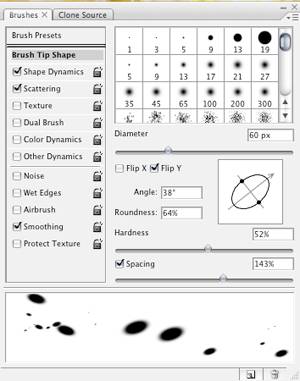
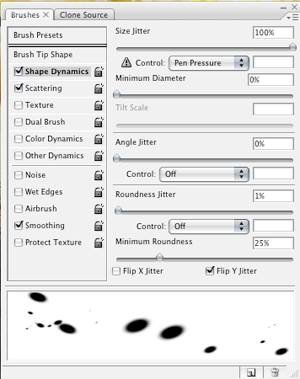
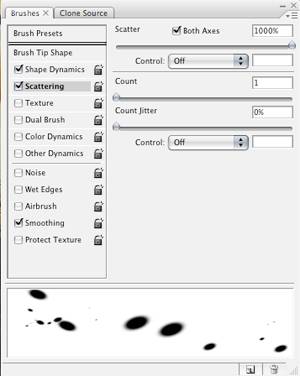

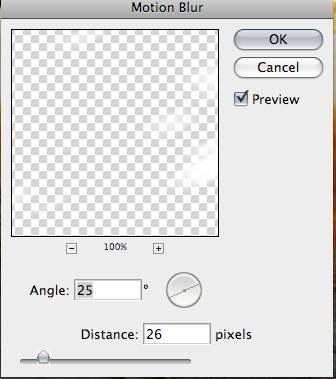



来源:http://www.tulaoshi.com/n/20160202/1533320.html
看过《Photoshop合成大片中的爆炸瞬间》的人还看了以下文章 更多>>
如果您有什么好的建议或者疑问,可以联系我们。 商务合作QQ:3272218541;3282258740。商务合作微信:13319608704;13319603564。
加好友请备注机构名称。让我们一起学习、一起进步tulaoshi.com 版权所有 © 2019 All Rights Reserved. 湘ICP备19009391号-3

微信公众号
