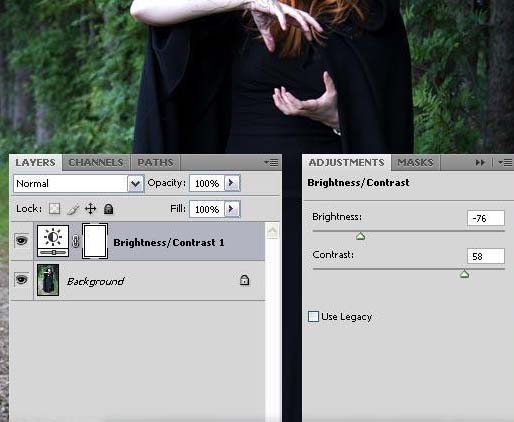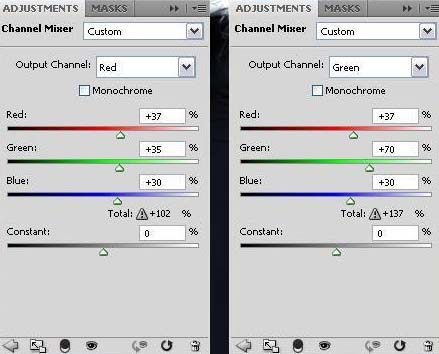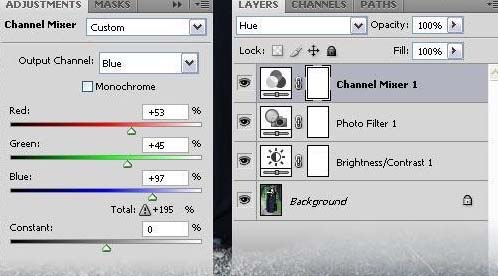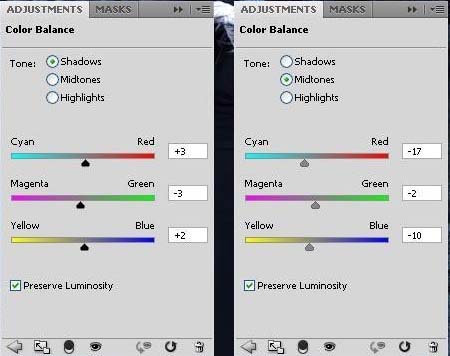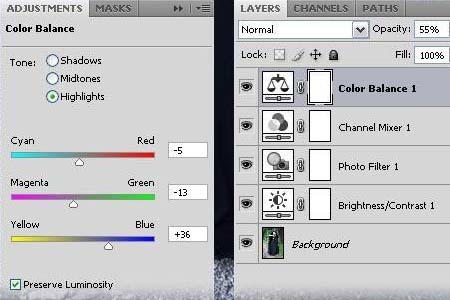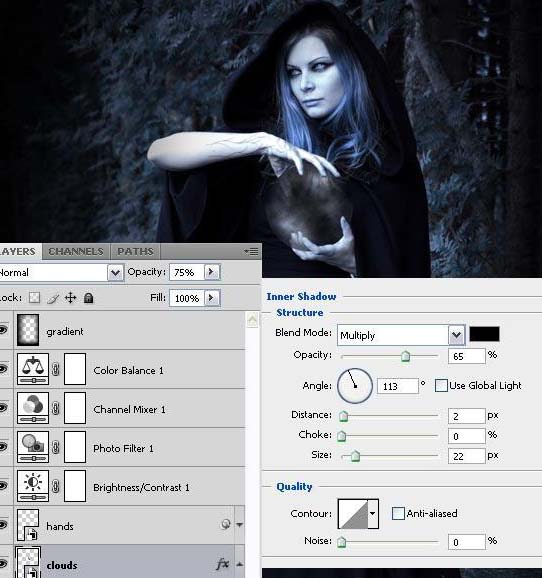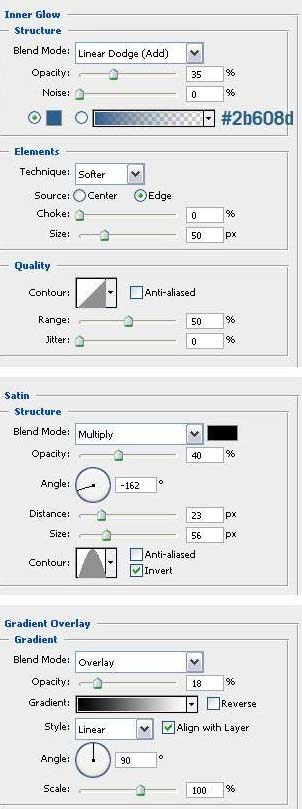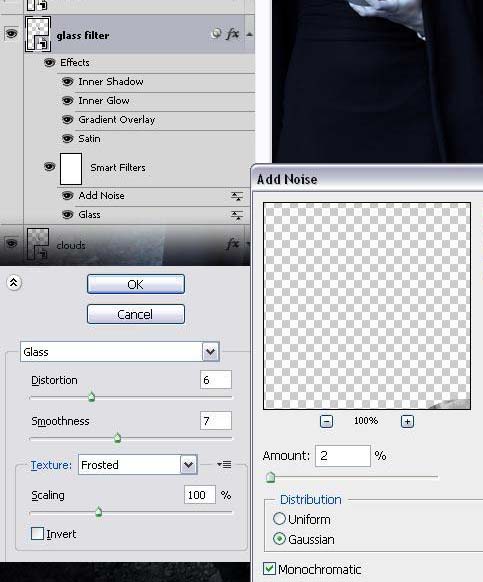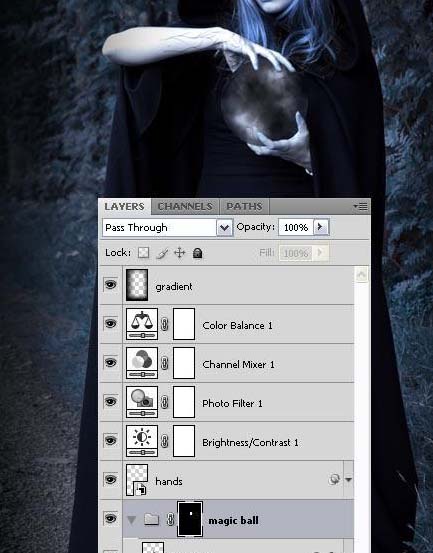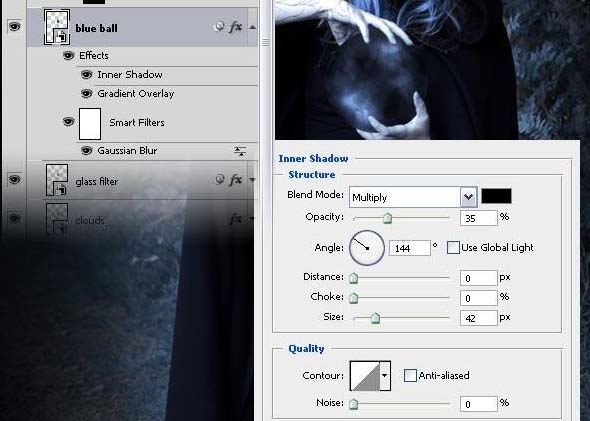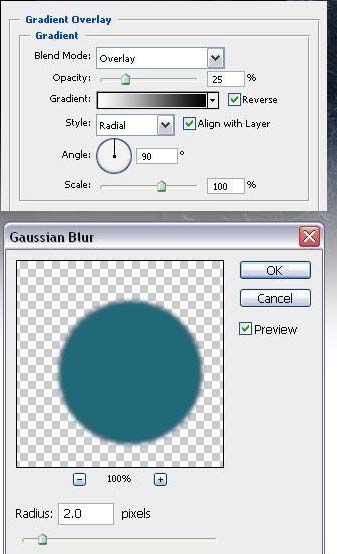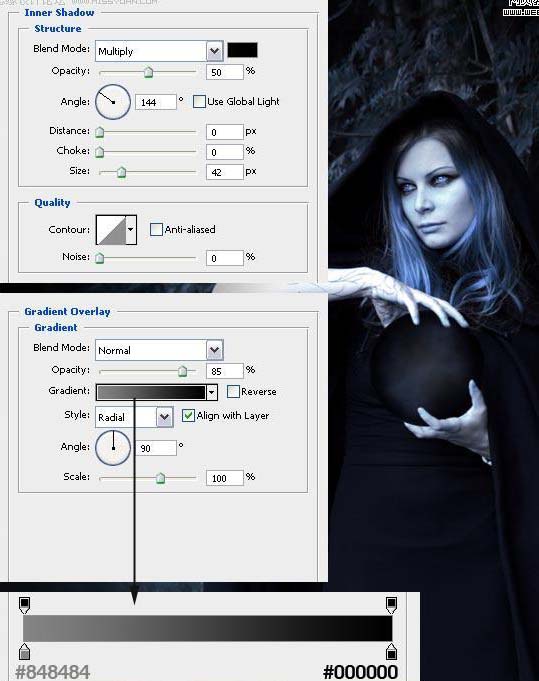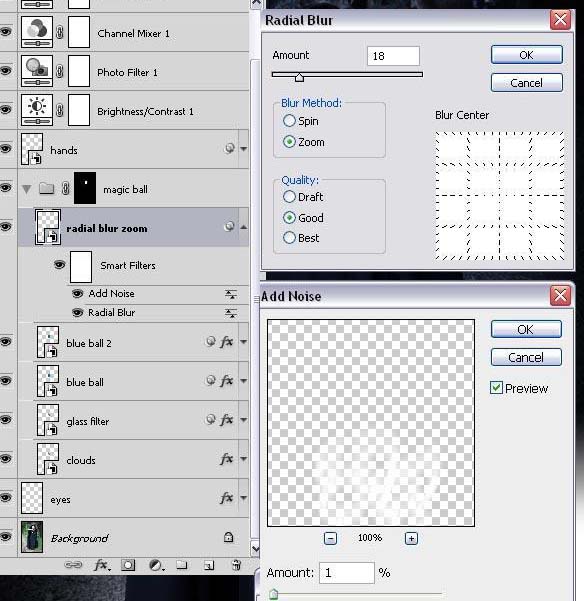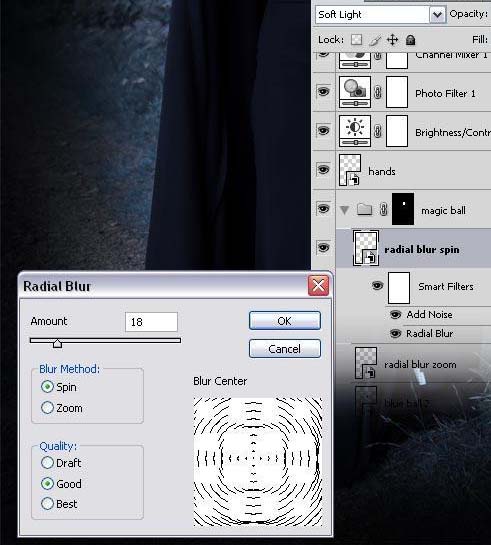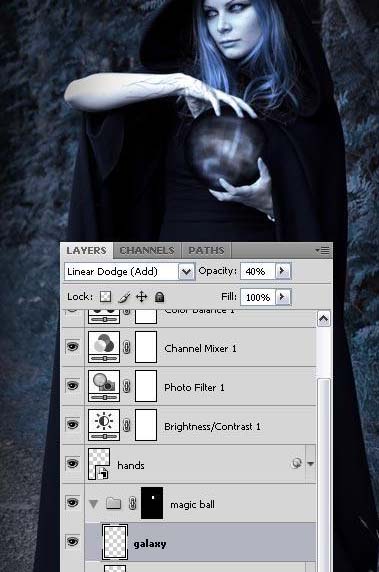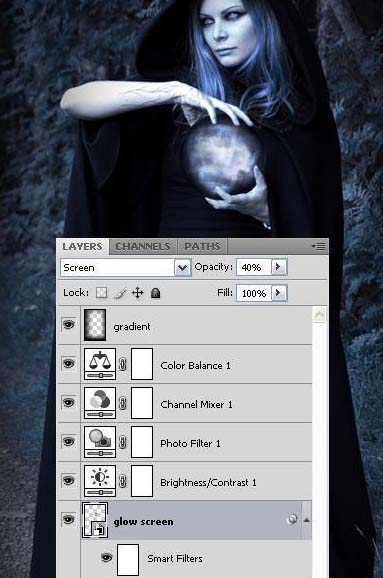【 tulaoshi.com - PS抠图 】
邪恶的巫师我们只有在电视上才会出现。不过在PS中,我们可以轻易的制作出类似的效果。制作这类图片的时候选材非常重要。其它的就靠自己发挥。
最终效果

1、打开原图素材,适当调整大小。

2、调整色彩,建立亮度和对比度调整图层,这里勾选使用前一层创建剪贴蒙板,设置如下。
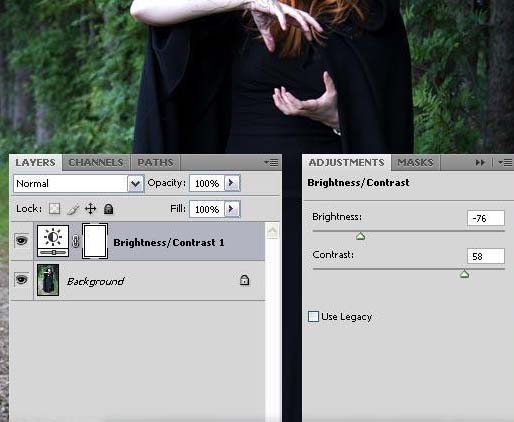
3、新建一照片滤镜调整层,这里勾选使用前一层创建剪贴蒙板,设置如下。

4、新建立通道混合器调整图层,这里勾选使用前一层创建剪贴蒙板,然后图层模式调整为色相模式。
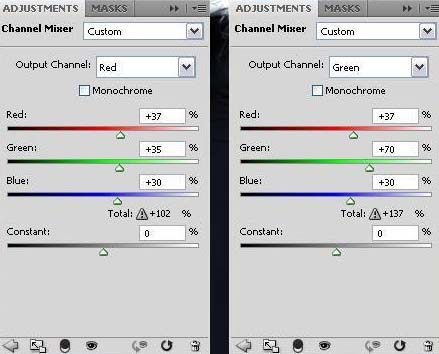
(本文来源于图老师网站,更多请访问http://www.tulaoshi.com/pskoutu/)
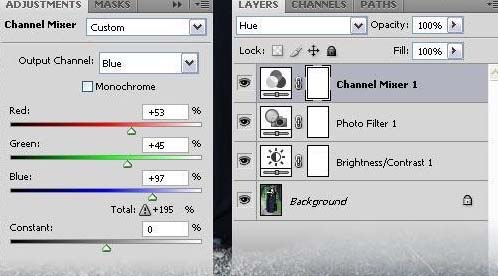
5、新建立色彩平衡调整层,这里勾选使用前一层创建剪贴蒙板,然后设置图层不透明度到55%。
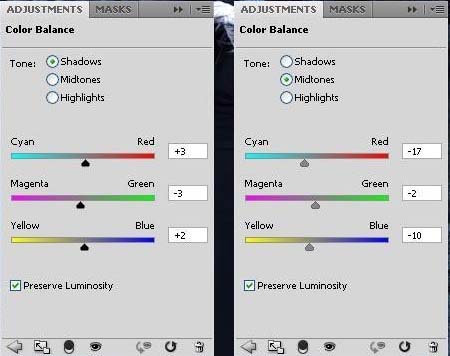
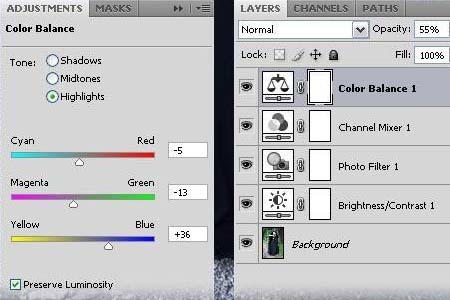
6、创建新图层,然后使用渐变工具,按SHIFT键添加一个黑色到透明的渐变效果,然后图层模式设置为正片叠底,不透明度降低到95%。图层命名为gradient。

7、下面我们修复女孩的眼睛,使眼睛光线变亮,这里我们选择椭圆选区工具我们给两个眼睛制作选区,然后羽化半径为4px,然后右击图片创建一个新图层。然后为该图层添加图层样式,颜色叠加,设置如下。

8、同样在加亮两个手部的光线,选择钢笔工具绘制选区,然后按CTRL+J复制图层,之后右击图层,转换为智慧对象,然后进行高斯模糊,半径为0.3px,图层命名为hands,效果如下。

9、创建一个神秘的魔术球。这里我们使用椭圆选区工具,创建一个选区,按D键设置模式背景色和前景色,创建一个图层在hands图层下面,然后执行云彩滤镜,按CTRL+D取消选区。右击该图层转换为智慧对象,双击图层添加图层样式,最后设置图层不透明度为75%,然后命名该图层为clouds,效果如下。
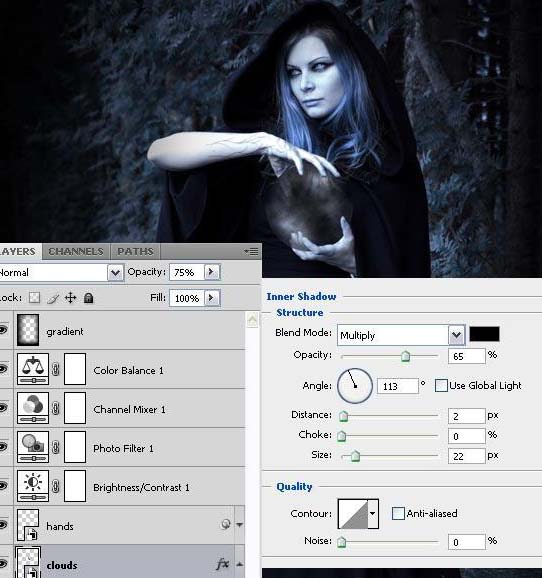
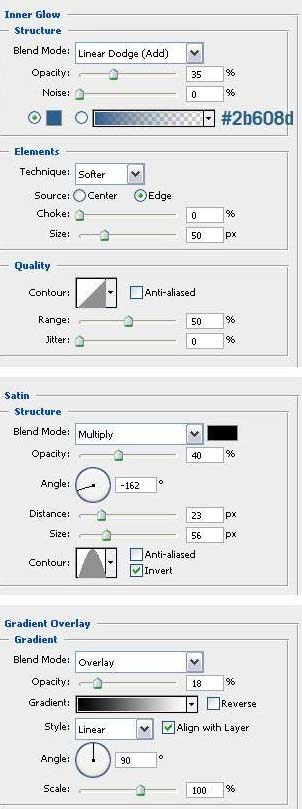
10、按CTRL+J复制clouds图层,然后执行玻璃滤镜,设置如下,之后再执行添加杂色滤镜,最后设置图层的不透明度为50%,命名为glass filter,效果如下。
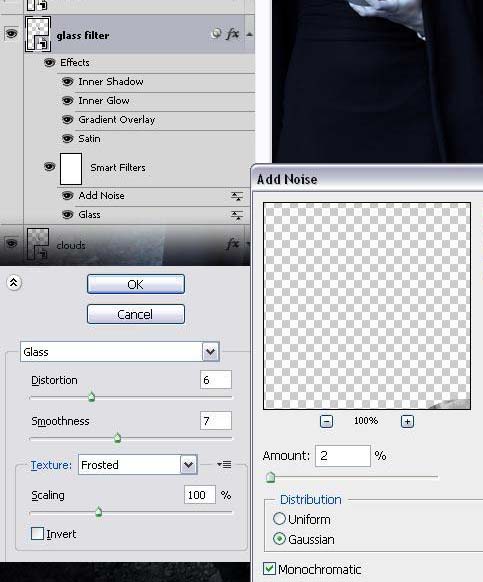
(本文来源于图老师网站,更多请访问http://www.tulaoshi.com/pskoutu/)11、选择clouds和glass filter图层然后按CTRL+G群组,按CTRL单击clouds图层载入选区,选择层新建图层蒙版显示选择区域,命名组的名称为magic ball,效果如下。
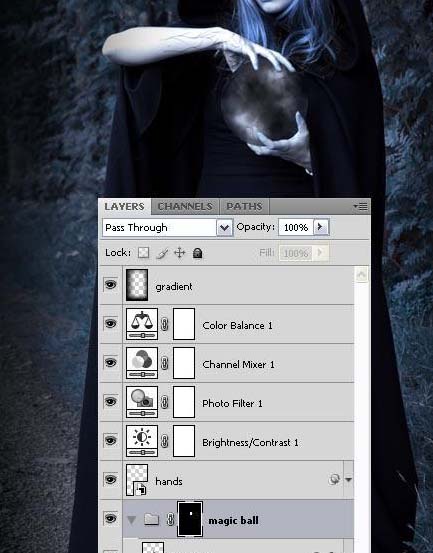
12、按CRL单击clouds图层载入选区,然后创建一个新的图层,然后填充选区为#1c2a4b颜色,之后右击图层转换为智慧对象,双击图层添加图层样式,设置如下,执行高斯模糊,设置如下。最后调整图层模式为亮光模式,不透明度设置为40%命名图层名称为blue ball,效果如下。
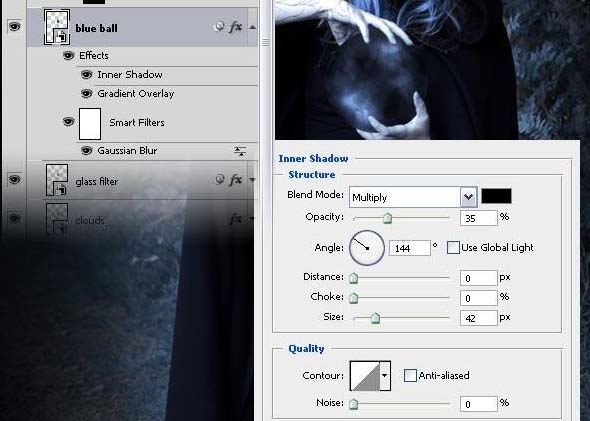
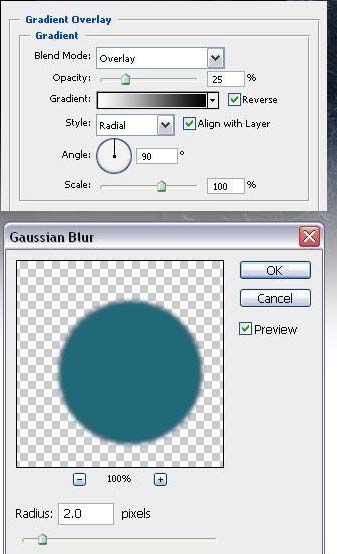
13、按CTRL+J复制blue ball图层,命名为blue ball 2图层,然后双击该图层添加如下图层样式,然后调整图层不透明度为80%,效果如下。
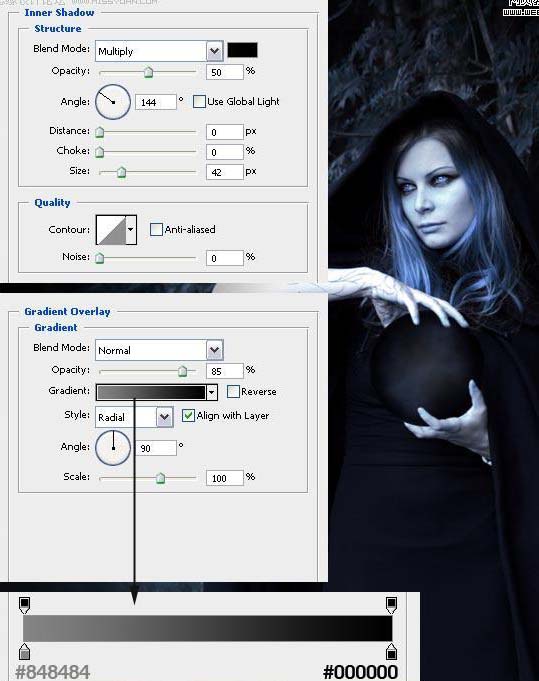
14、创建一个新图层,然后使用白色的画笔,绘制一些无规则的线条,然后右击图层转换为智慧对象,执行径向模糊滤镜,设置如下,然后添加杂色,最后设置图层模式为正片叠底,命名图层为radial blur zoom,效果如下。
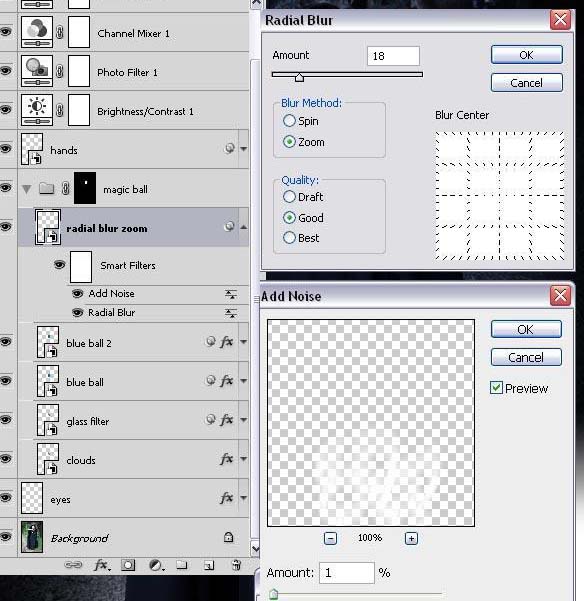
15、复制radial blur zoom图层,然后双击复制所得的径向模糊智慧对象的图层,设置如下,最后设置图层模式为柔光,图层命名为radial blur spin,最终效果如下。
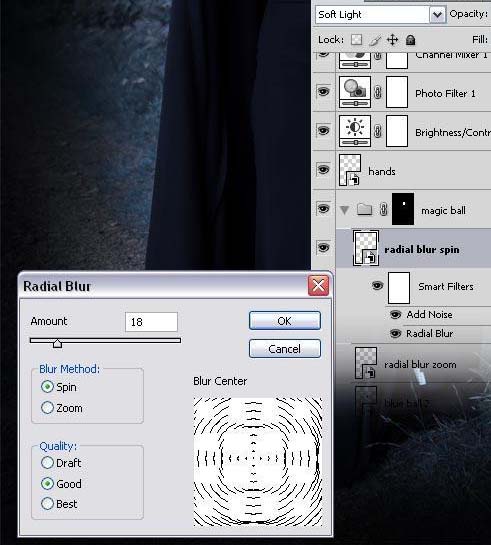
16、载入Nebulae Brushes画笔,创建新图层,使用画笔工具设置前景色为白色创建一些光线在魔术球里面,然后把图层模式改变为线性减淡不透明度调整到40%,命名为galaxy,最终效果。
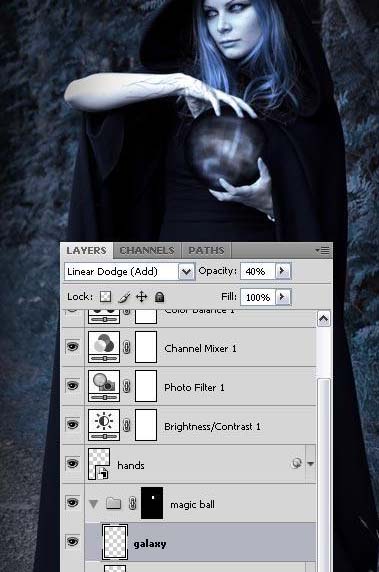
17、然后载入Abstract Glow 画笔,创建一个新的组命名为abstract glow,设置前景色为白色。用画笔描绘魔术球直到你想要的效果,然后组的模式调整为叠加,不透明度调整到90%,效果如下。

18、右击组magic ball然后复制,然后在这个组上面右击转换为智慧对象放到hands图层上面,然后执行高斯模糊半径设置为8px,设置模式为滤色,不透明度为40%,命名为glow screen,效果如下。
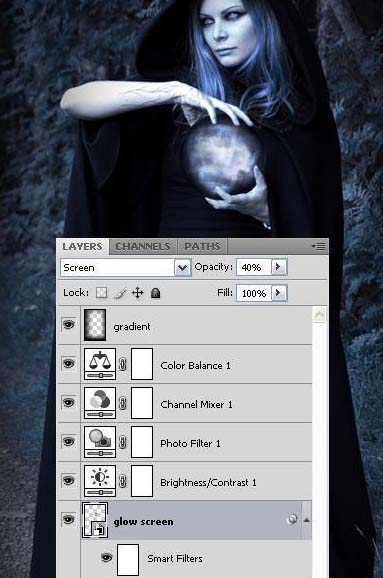
19、按CTRL+J复制图层改变复制所得图层的模式为叠加,命名为glow overlay,效果如下。

20、新建一个组,然后设置前景色为#8aafe3,创建一新图层,然后Abstract Glow画笔,重复多建几个图层,设置如下。

21、最后调整颜色,在所有图层的上面建一新图层,然后执行图像-应用图像,然后右击该层转换为智慧对象,执行高斯模糊半径设置为12px,设置图层模式为柔光不透明度调整到40%,然后按CTRL+J复制图层,调整复制所得图层模式为亮光模式,不透明度设置为20%,效果如下。

最后你可以添加一些文字,拼合所有图层,最终效果如下。