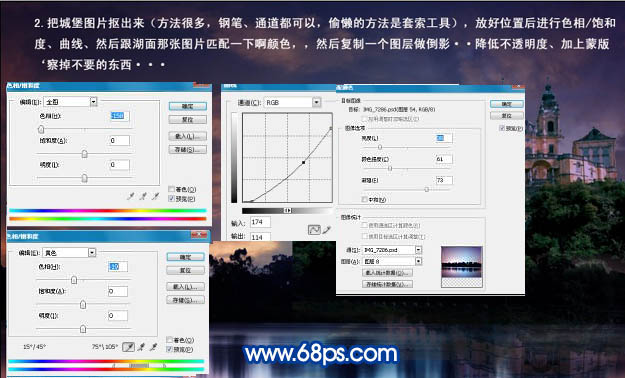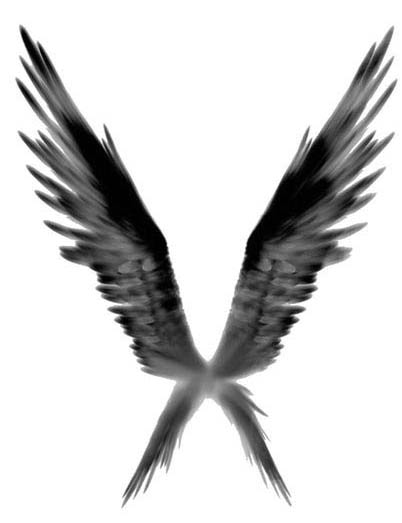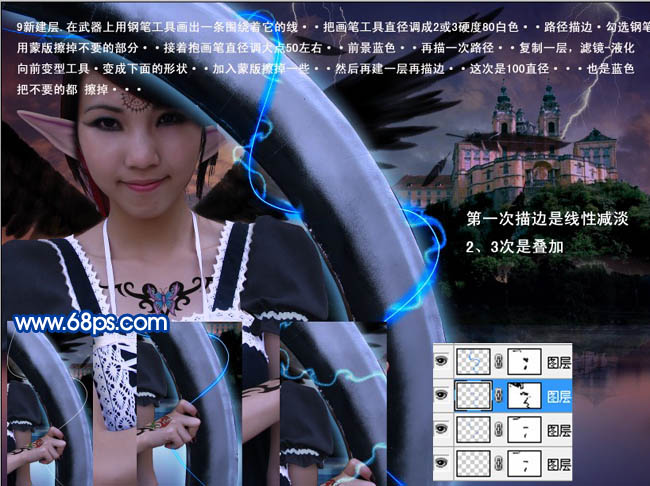【 tulaoshi.com - PS抠图 】
本教程用到的素材较多,要把这些素材完美的组合在一起,就需要一定的设计能力。尤其是各种素材的色彩各不相同,需要仔细调整好颜色。
最终效果

1、打开图1和图2把图2拖到图1里面,图层混合模式改为“正片叠底”,然后添加蒙版用黑色画笔把湖面上不要的东西擦掉。

图1 2、打开下图所示的城堡图片把主体(除天空以外部分)抠出来(方法有很多,钢笔,通道都可以,懒惰的方法是套索工具),把扣好的城堡拖进来放好位置,利用色相/饱和度、曲线调色,参数设置如下图,确定后再跟湖面那张照片匹配一些颜色。调好颜色后把城堡复制一层,垂直翻转一下,适当的降低不透明度,加上图层蒙版擦掉不需要的部分,用到做倒影。

图4
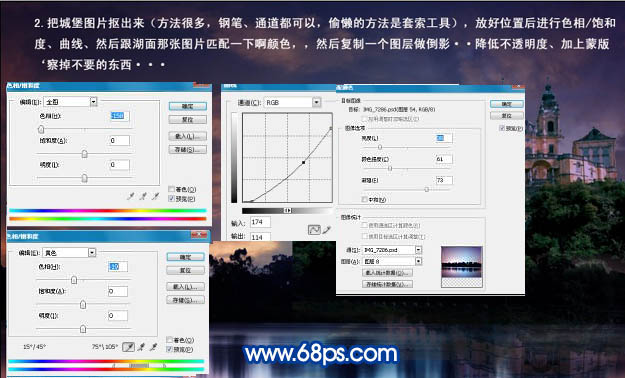
图5 打开下图所示的闪电素材,点通道面板,把绿色通道复制一层,按Ctrl + L调整色阶,参数设置如下图,确定后载入绿副本选区,回到图层面板,按Ctrl + J把选区部分复制到新的图层。这一步是把闪电抠出来,然后拖到制作的图层里面,放好位置,Ctrl + U调整色相/饱和度,加上图层蒙版擦掉不需要的部分。

图6

图7 3、打开下图所示人物素材,把人物抠出来拖进来,对人物调整自动色阶、磨皮、色相/饱和度(黄通道:-25,0,0;红通道:-22,0,0),然后再执行:图像 调整 匹配颜色,跟湖面的色彩相近如下图。

图8

图9 4、把武器单独选出来,然后加上外发光,接着把人物图层复制一张放在图层最上方(Ctrl + Shift + ]),给它添加蒙版,用黑色画笔把头上的光线擦出来。

图10 5、打开下图的精灵图片,把人物的耳朵抠出来拖进来放好位置,然后按Ctrl + U稍微调整下色相/饱和度,参数如下图。也可以用色彩平衡调整。接着把翅膀素材拖进来,放到人物图层的下面,图层混合模式改为“正片叠底”。可以看出翅膀亮了一些但不够厚重,再用加深工具处理一下,直到自己满意为止。

图11
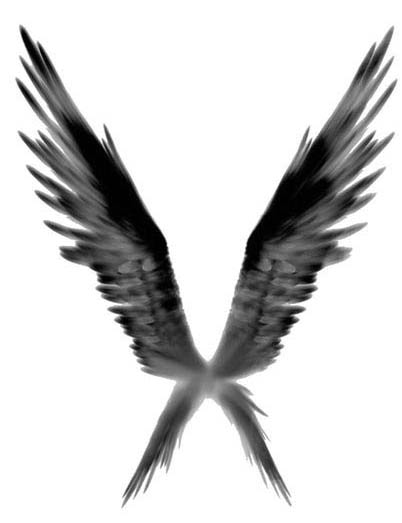
(本文来源于图老师网站,更多请访问http://www.tulaoshi.com/pskoutu/) 图12

图13 6、打开花纹素材,用魔术棒把花纹抠出来,给人物加纹身,加纹身的时候需要用变形工具控制透视效果,再用蒙版控制范围。

图14

(本文来源于图老师网站,更多请访问http://www.tulaoshi.com/pskoutu/) 图15

图16 7、把素材中美女的衣袖抠出来放到合适的位置,加上蒙版用黑色画笔擦掉边缘,复制一张,选择套索工具在人物原有的衣服上,选择衣袖图层用它跟那小块衣服进行匹配,匹配完后你发现本来的白边也相应黑了,这时给它加个蒙版擦出来就可以了。
新建一个图层,用不透明度和硬度都小一点的画笔在皮肤跟衣服之间画(注意:不要画得太里面了)使之和衣袖图层成剪贴蒙版(剪贴蒙版的创建时在两个图层中间按住Alt建等变成了两个圆相交的时候点一下就可以了),再建一个图层也是用黑色在衣袖底画出阴影来。降低图层不透明度。把多余的的用橡皮擦掉。好了以后合并这几个图层,复制到另一边调整下角度就可以了。

图17

图18 8、把羽毛素材抠出来拖进来。多复制几层,要注意改变方向和大小。靠着光芒的那个羽毛要处理一下,加个图层蒙版用灰色擦出透明感觉。落水的羽毛要加个投影。在水面上加入一个水纹然后把阴茎和指甲都画出来。眉毛也要处理下。在手臂跟衣服的那个地方加深一下出处手臂加大空间感。

图19

图20 9、新建一个图层,在武器上用钢笔工具画出一条围绕它的线。把画笔工具直径设为2或3,硬度80,颜色为白色。右键路径选择路径描边,选择画笔,勾选模拟压力。加上图层蒙版用黑色画笔擦掉不需要的部分。接着把画笔直径调到50左右,前景颜色设置为蓝色,再一次路径描边。描好后复制一层,执行:滤镜 液化,用向前变形工具变成下面的形状。加上蒙版擦掉一些。然后再新建一层再描边,这次直径为100。也是蓝色。确定后把不需要的部分擦掉。
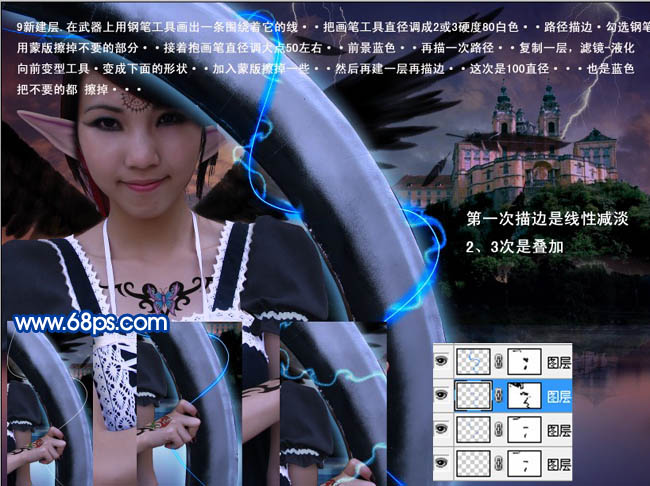
图21 10、用钢笔工具勾出下图所示的路径,选择你喜欢的颜色进行描边。注意一定要勾选模拟压力,半径小点2或3左右,硬度大点80-90左右,完成后多建几个路径再描。描的时候分高光、中间调、暗调来描。

图22 11、用减淡/加深工具吧高光暗调画好。新建一个图层,填充黑色,执行:滤镜 渲染 镜头光晕,选择第3个。确定后调整色阶,把背景弄成纯黑色。再把图层混合模式改为“滤色”,然后自由变化,压扁放好,多复制几层。

图23 12、新建一个图层,按Ctrl + Alt + Shift + E盖印图层,然后复制一层,创建照片滤镜调整图层选择冷调(82)。

图24 13、新建一个图层盖印图层,按Ctrl + M调整曲线,稍微调暗一点,然后加上图层蒙版拉上黑白渐变,如下图。完成最终效果。

图25

图26