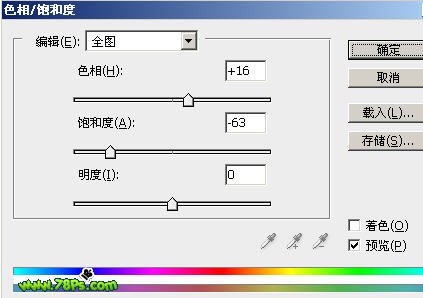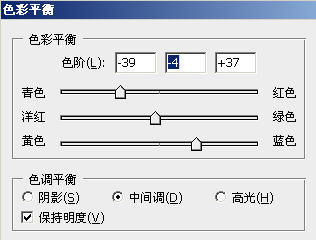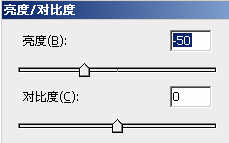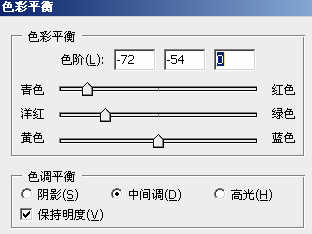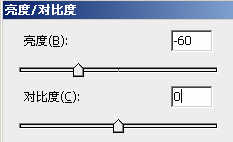【 tulaoshi.com - PS抠图 】
本教程用到的素材较多,很多素材都是颜色不同的图片,处理的时候先把色彩调统一,然后慢慢把各组图片融合起来。制作的难度较大,制作的时候需要一定的耐心。
最终效果

1、首先打开下面的城市素材图。

2、新建一个渐变填充层(图层--新建填充图层--渐变),渐变颜色依次为:#000a18,#010713,#0f2231,#192b39,#2c4154,#476774,#c7ddea,确定后把该渐变图层混合模式为柔光


3、新建一个色相饱和度调整图层(图层--新建调整图层--色相饱和度)。
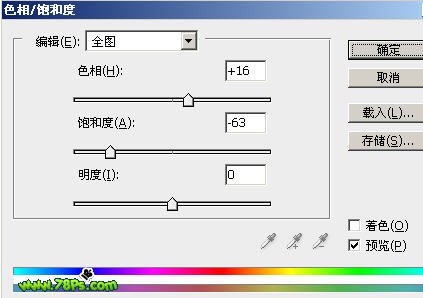
4、色彩平衡(图层--新建调整图层--色彩平衡),参数设置如下图。
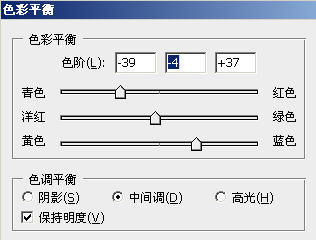
5、调整对比度(图层--新建调整图层--亮度对比度)。
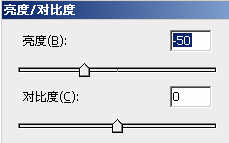

6、下一步是增加了一些云彩,使他们显得有点雾,打开下图的云彩图片。

7、抠出天空上的云朵。

8、拖进城市图层上。

9、为云彩图层添加蒙版,用黑色画笔在蒙版上擦掉生硬的云彩边缘。

(本文来源于图老师网站,更多请访问http://www.tulaoshi.com/pskoutu/)10、降低画笔工具的不透明度,继续涂抹蒙版,使画面看起来有雾的效果。

11、改变云彩的颜色为蓝色,选中云彩图层,按CTRL+B调整色彩平衡。
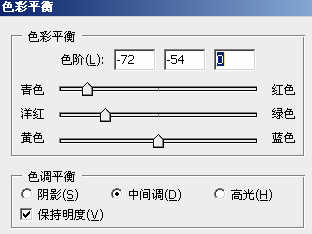
12、再调节亮度(图像--调整--亮度对比度)。
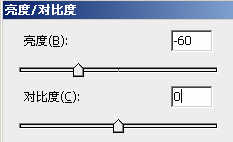

13、为了使云彩更蓝,按CTRL+J复制云彩图层,改变副本图层的混合模式为柔光。

14、去网上下一个月亮笔刷,载入后添加一个月亮在新建的图层上。

(本文来源于图老师网站,更多请访问http://www.tulaoshi.com/pskoutu/)

15、打开下图所示蝙蝠侠素材图。

16、用钢笔工具把蝙蝠侠抠出来,拖进画布中。放在右下角。

17、现在我们要添加更多的雾在图像的下部。

18、在网上下载一个雾笔刷,载入后,在我们的区域中制作更多的雾用画笔工具。

19、最后,用蝙蝠笔刷添加一些黑色的蝙蝠。完成最终效果。