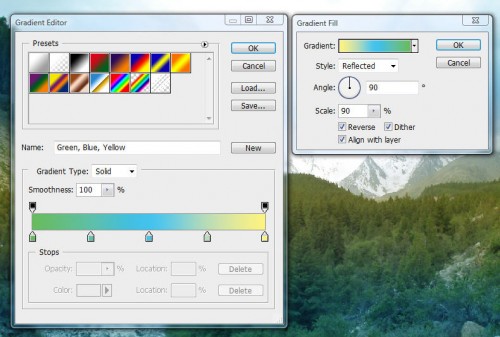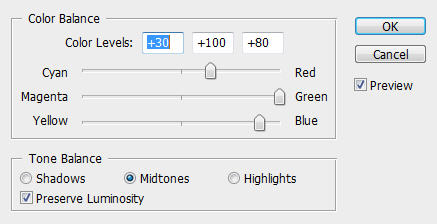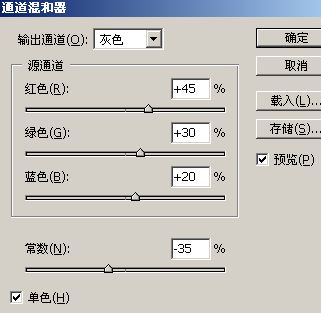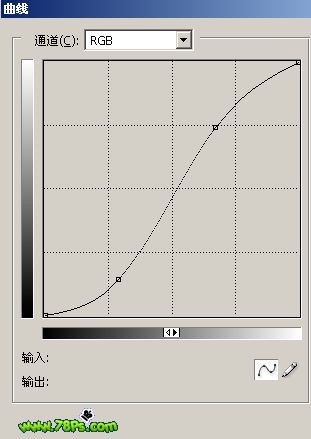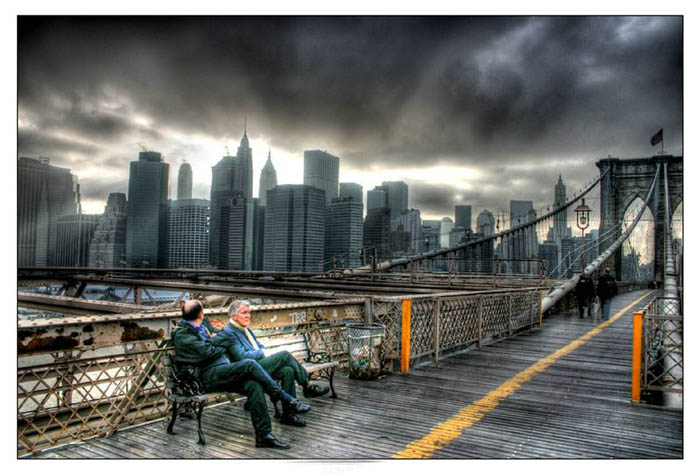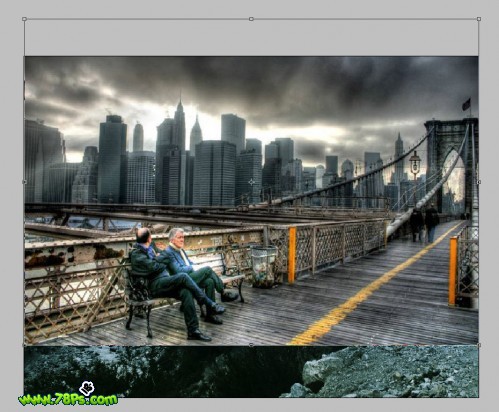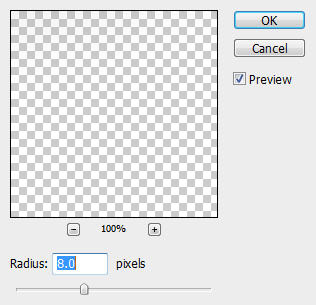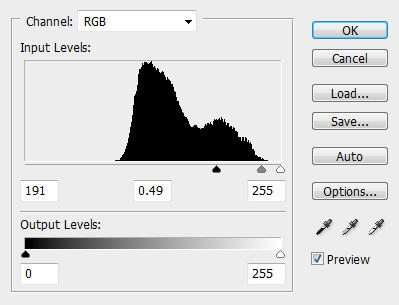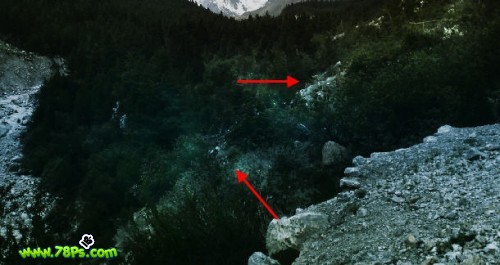【 tulaoshi.com - PS抠图 】
本教程介绍比较有创意的特效合成方法。合成之前需要组织好素材图,大致的有自己的创意思路。然后再慢慢的组织素材,主要是调色及溶图。制作出自己想要的效果。 最终效果

1、首先打开下图素材,复制一层,新建一个渐变填充层(图层--新建填充图层--渐变),渐变样式:对称,颜色如下图:

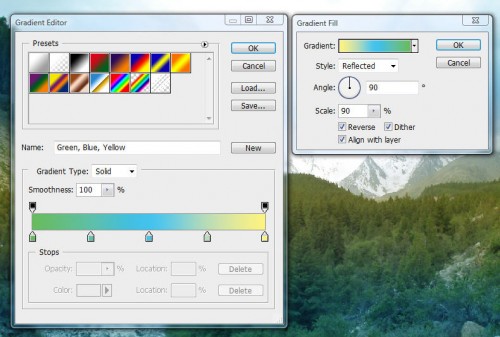
把渐变填充层模式设置为柔光,效果如下图。

2、再复制一层在所有图层上面,模式为滤色。然后新建一个色彩平衡调整层(图层--新建调整图层--色彩平衡),参数及效果如下爱徒。
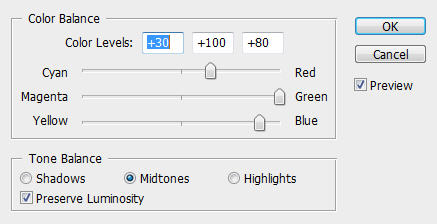

3、现在,我们将增加更多的色彩深度,使图像有点阴暗。执行图层--新建调整图层--通道混合器。
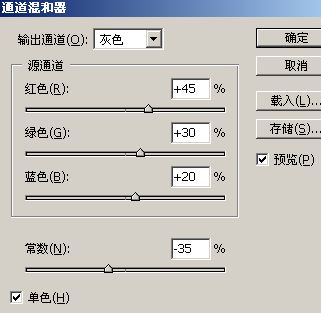
4、新建一个曲线调整层(图层--新建调整图层--曲线),确定后再创建一个色阶调整图层,参数设置分别如下图。
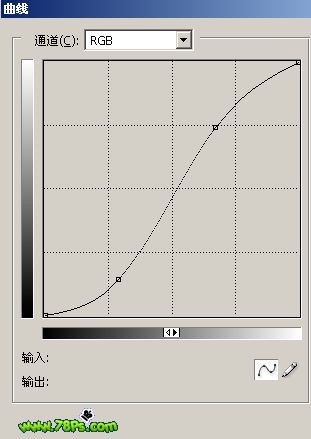

现在看到的效果。

5、现在打开城市素材图,用矩形选框工具选择一个选区。
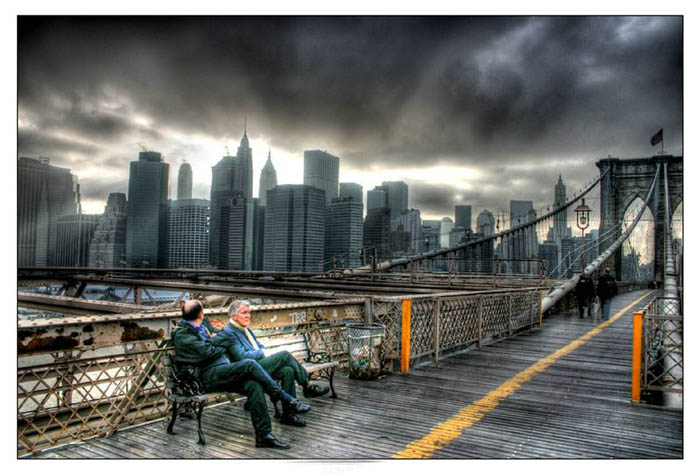
(本文来源于图老师网站,更多请访问http://www.tulaoshi.com/pskoutu/)

6、复制这个选区粘贴到大山素材图上面,按CTRL+T调整大小以适合背景图片。
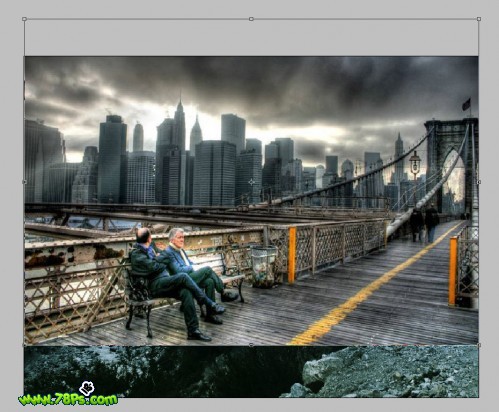
7、设置该城市素材图模式为正片叠底,用橡皮擦工具擦掉图层底部。

8、复制一层城市素材图,对它执行高斯模糊8.0像素。
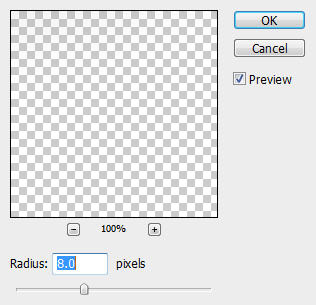
9、设置该复制层模式为滤色,现在的城市看起来遥远朦胧了很多。

10、现在,我们可以添加一些薄雾在森林里,还增加了一些不均衡的光效。新建一个图层,选择多边形套索工具(羽化80px),画一个选区在森林上,按D重置前景色,执行滤镜--渲染--云彩。

(本文来源于图老师网站,更多请访问http://www.tulaoshi.com/pskoutu/)11、把该新建图层模式改为叠加。

12、复制刚才的薄雾图层,按CTRL+L调整色阶。
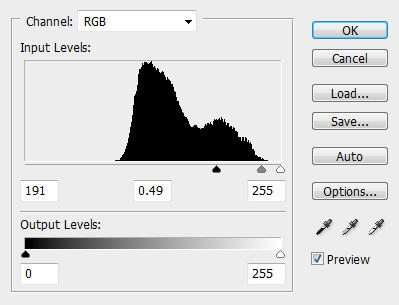
13、模式为颜色减淡(发光效果对某些领域已得到加强)。
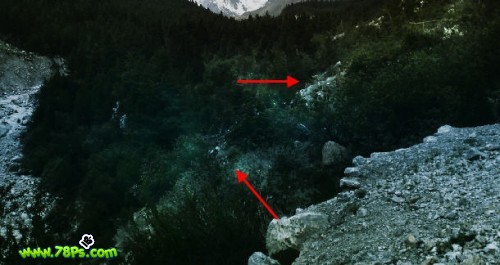
14、复制多几个颜色减淡的图层,以产生更多光效和薄雾效果,完毕。

15、最后我还调整了一下色相饱和度,最终效果。