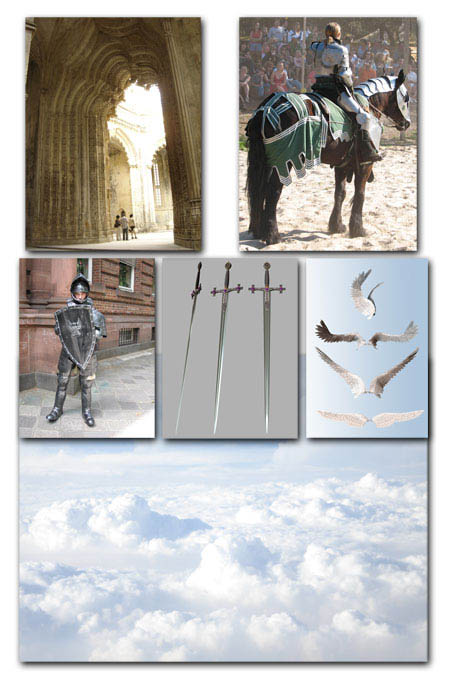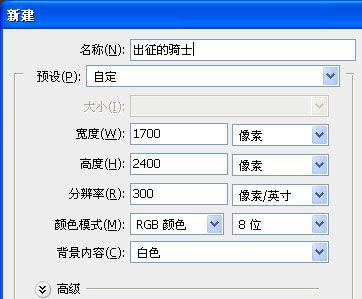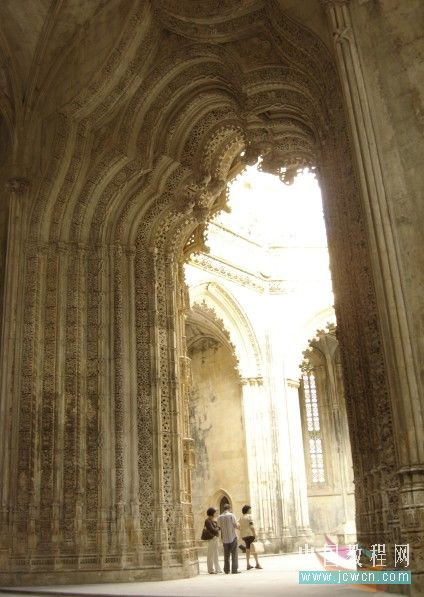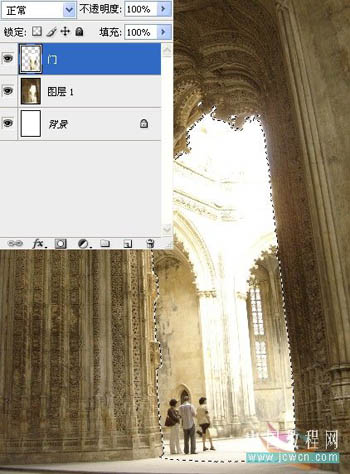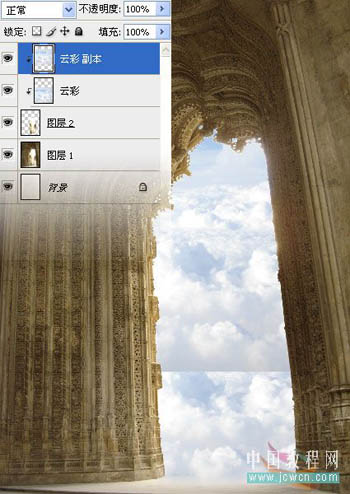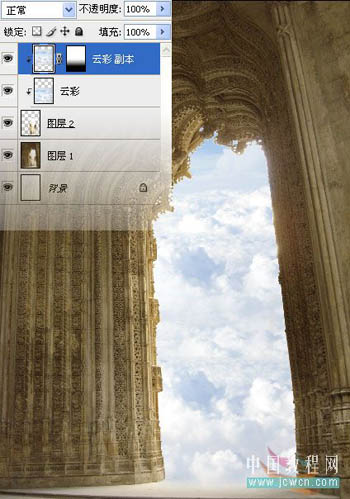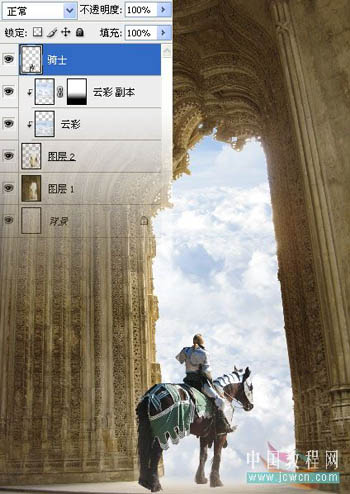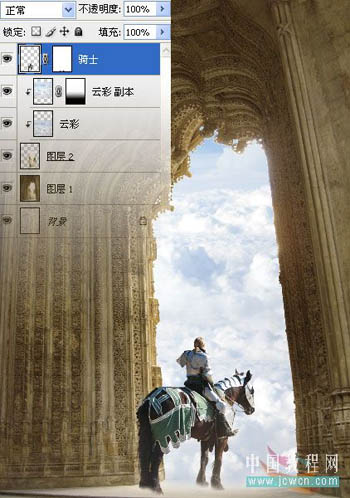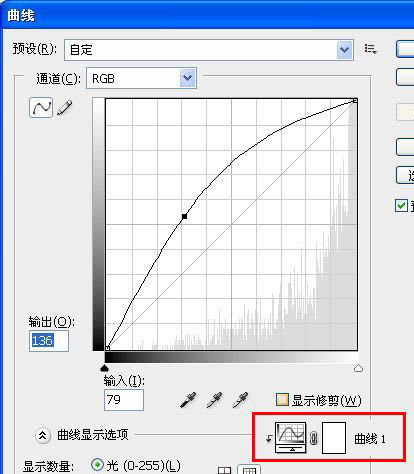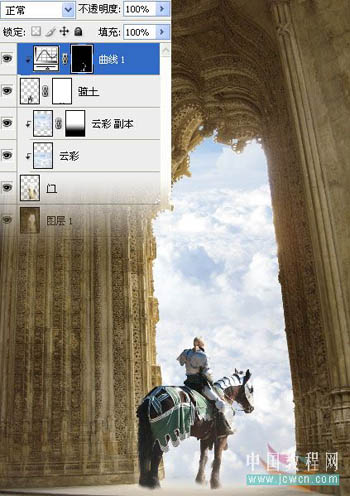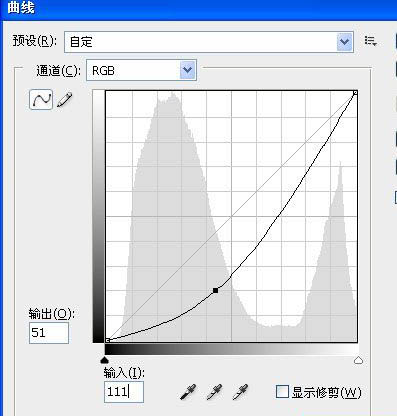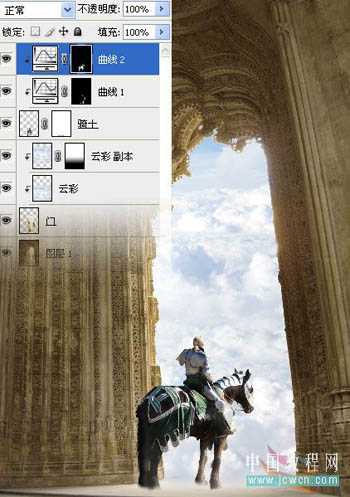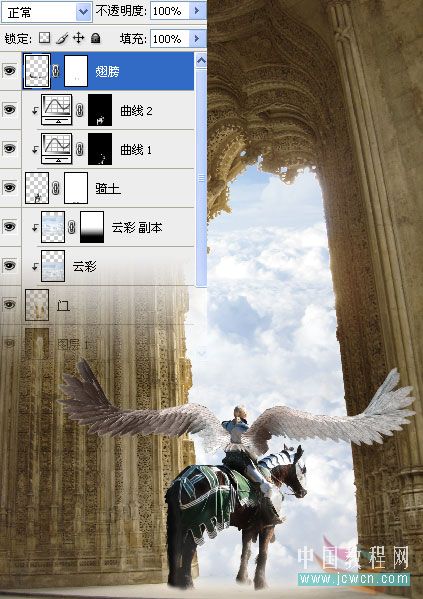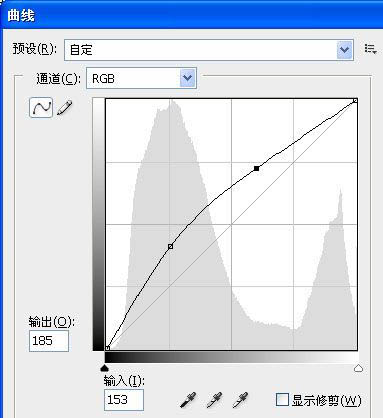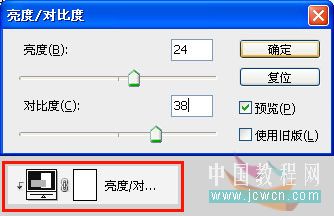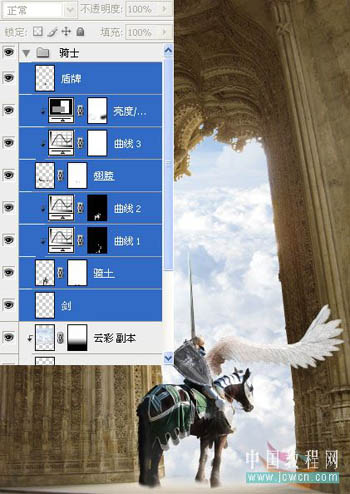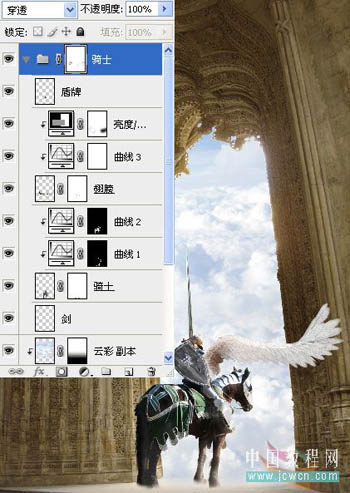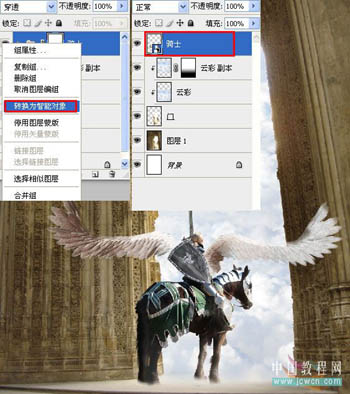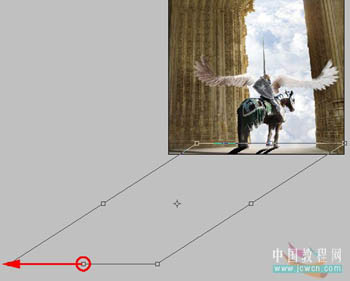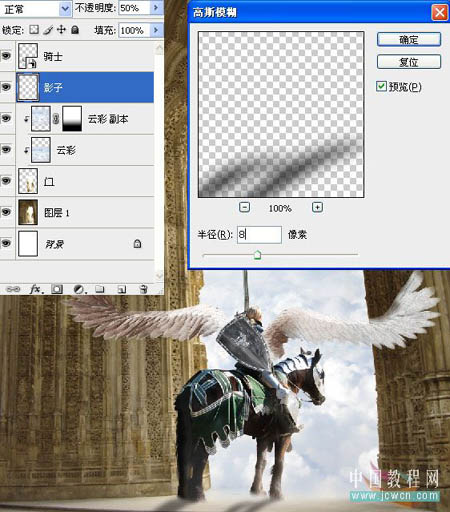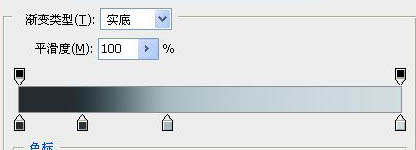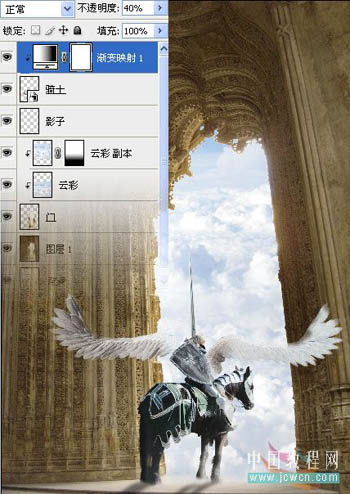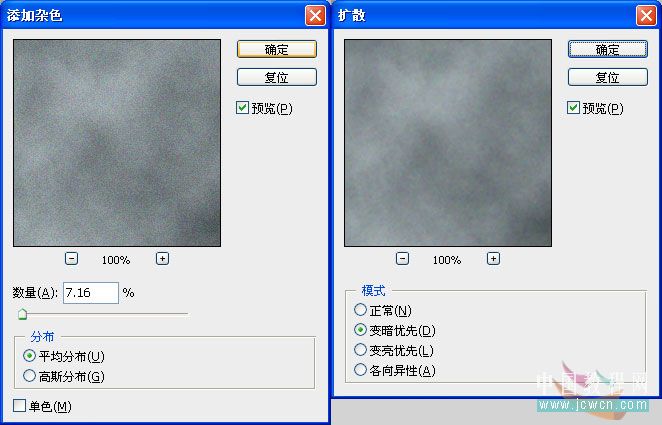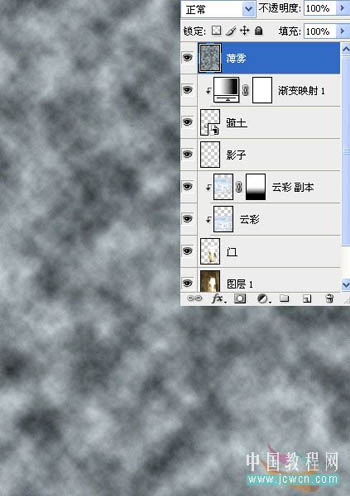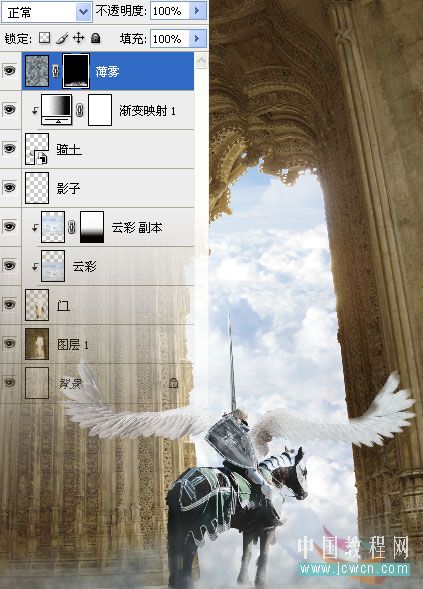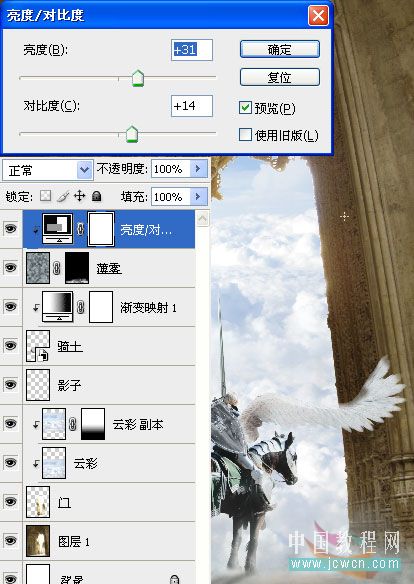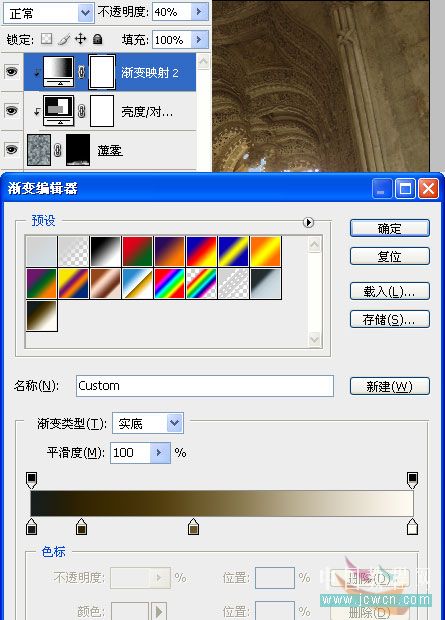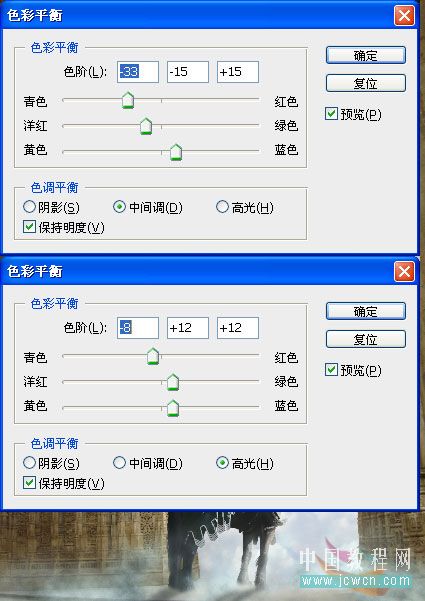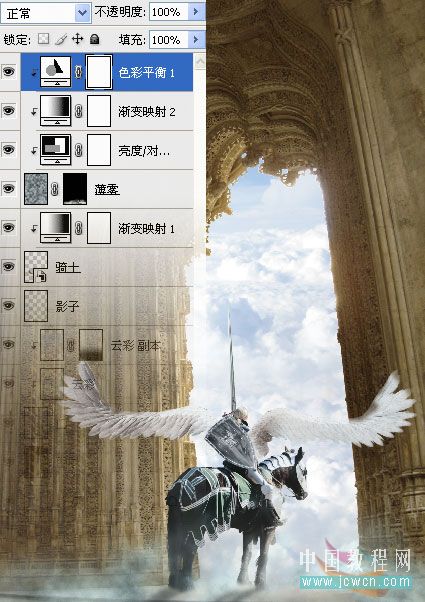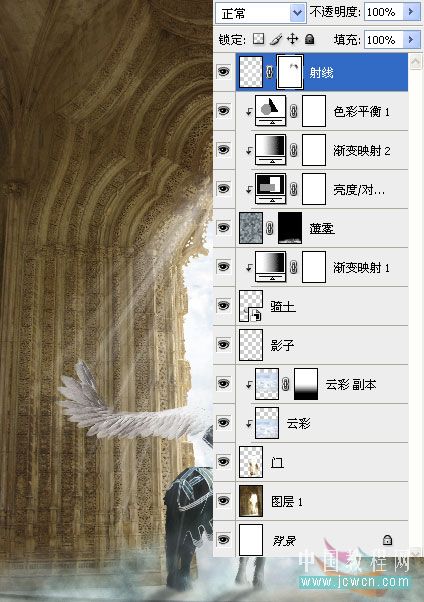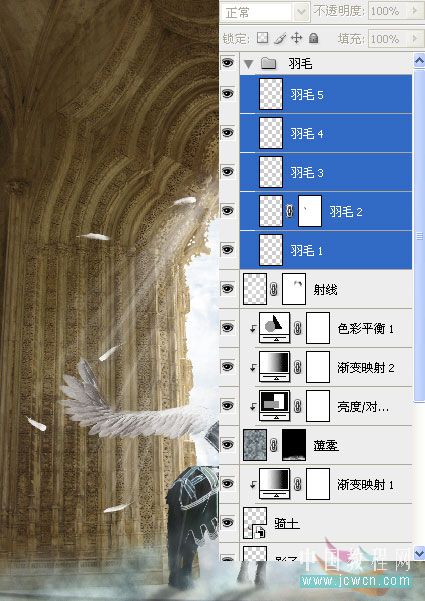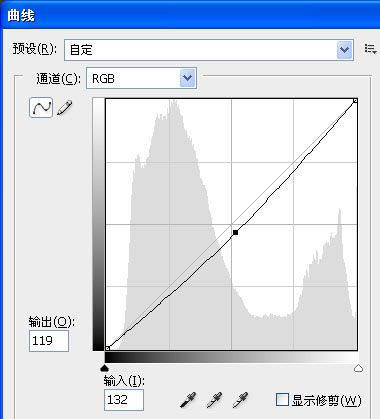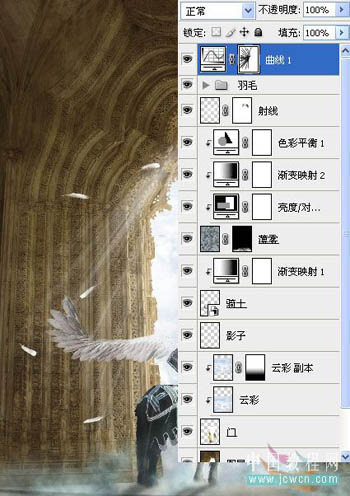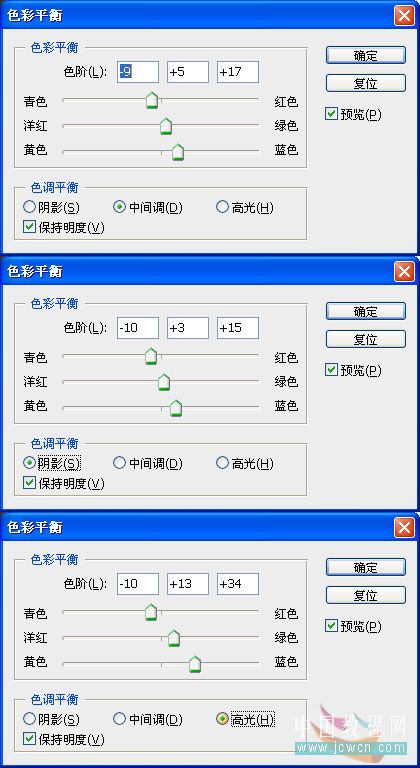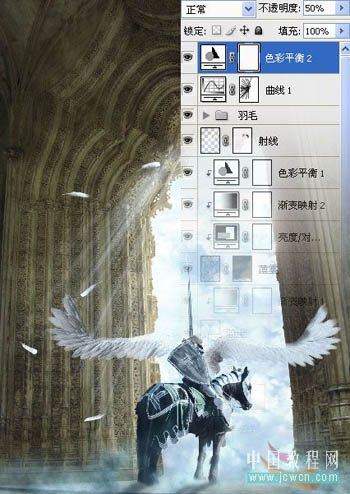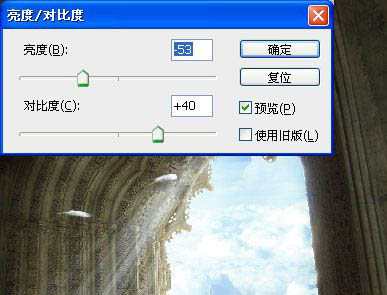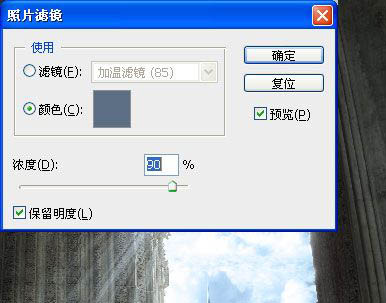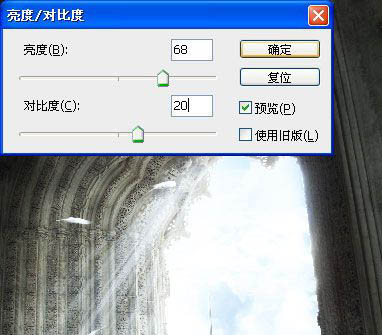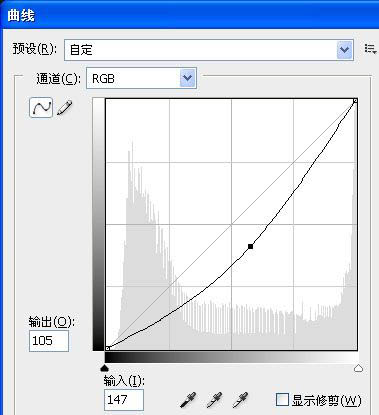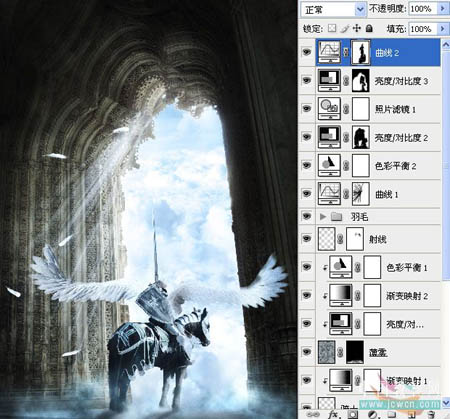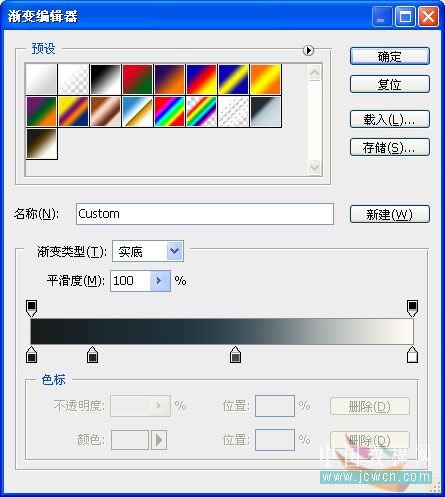【 tulaoshi.com - PS抠图 】
中国 作者:飘零的枫叶
本教程介绍合成的效果非常的精美,不管是色彩及细节处理都可以说是非常完美。唯一不足的是作者没有提供原始素材的大图。不过大家可以领略一下国外大师的创作意境及高超的技术。 最终效果

素材图
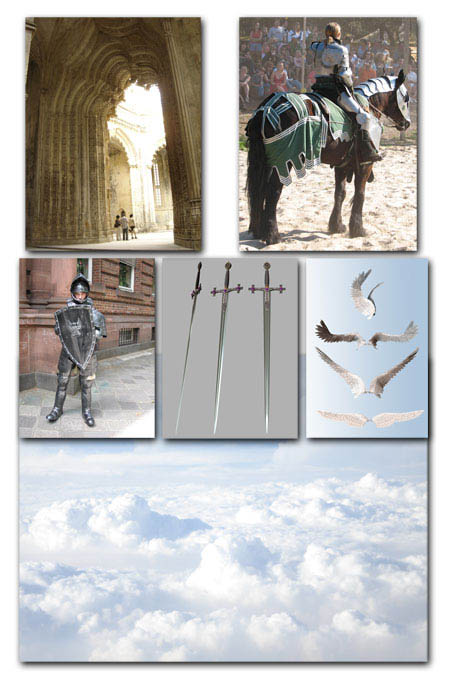
1、新建一个宽1700*2400像素,300 PDI的新文件,命名“出征的骑士”。
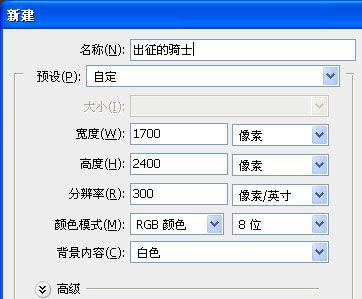
2、打开哥特式大门素材,拖入刚才新建的“出征的骑士”文件中,Ctrl+T调整图片的大小,摆放到合适位置。
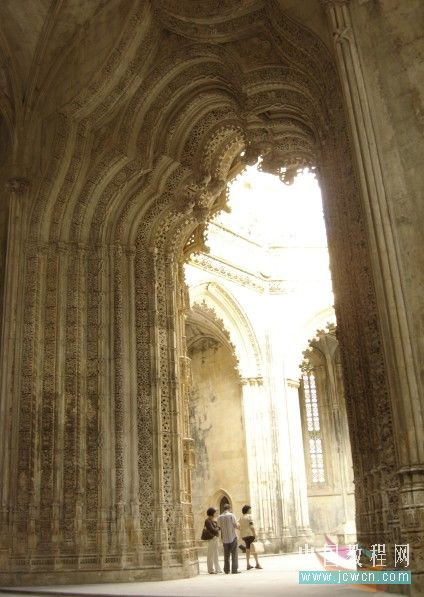
3、执行滤镜——锐化——锐化。

4、用你知道的方法将门抠出来,我用钢笔工具结合蒙板工具抠出的,如图,并给图层命名“门”,注意:门下面的台阶部分要保留。
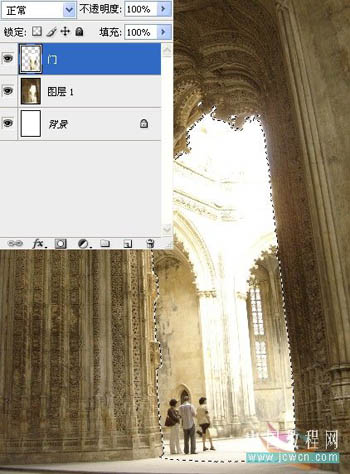
5、打开云彩素材,拖进“出征的骑士”文件,命名“云彩”,Ctrl+Alt+G创建剪贴蒙板,由于云彩图层高度不够,所以复制一层,得到“云彩副本”。
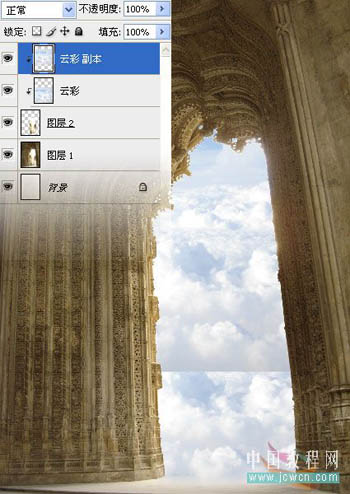
(本文来源于图老师网站,更多请访问http://www.tulaoshi.com/pskoutu/)6、给“云彩副本”添加蒙板,设置前景色为黑色,选择渐变填充工具,前景到透明,在“云彩副本”蒙板上由下向上拉出如图效果。
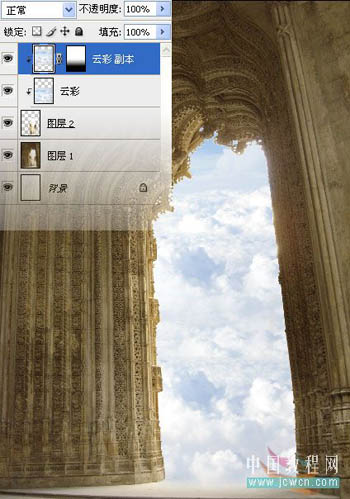
7、打开骑士素材并抠好,拖进“出征的骑士”文件,放在门图层上面,命名“骑士”。
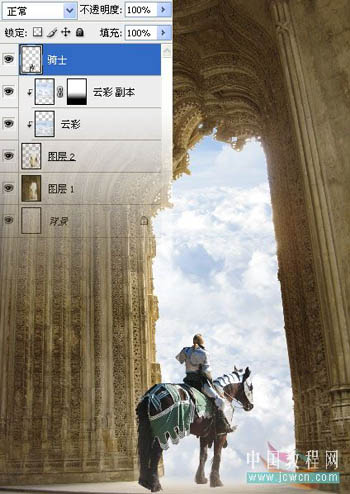
8、给骑士图层添加图层蒙板,用黑色软画笔把马脚部分稍微擦掉一点。
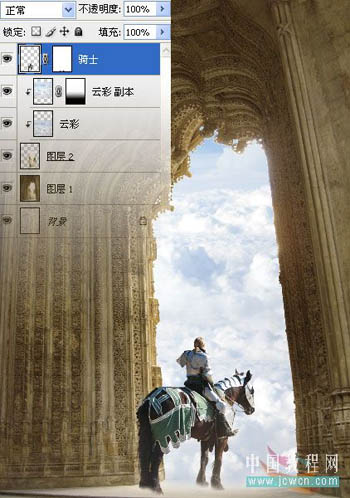
9、现在我们来给骑士添加光照和阴影,创建曲线调整层,Ctrl+Alt+G创建剪贴蒙板,如图。
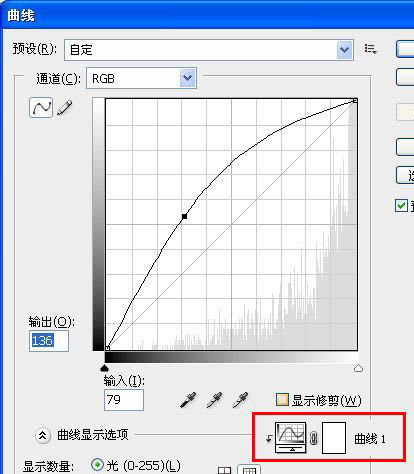
10、选择曲线调整层蒙板,填充黑色,用白色的软画笔给骑士加上光照效果,注意光影,高光部位都要涂到哦。
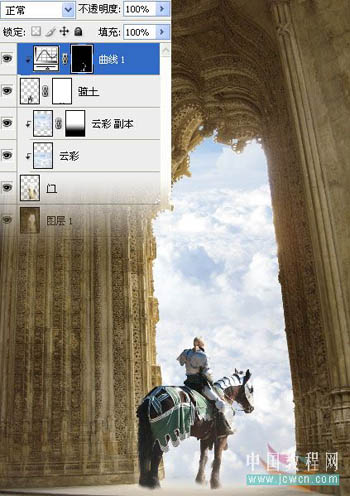
11、再次创建曲线调整层,Ctrl+Alt+G创建剪贴蒙板,如图。
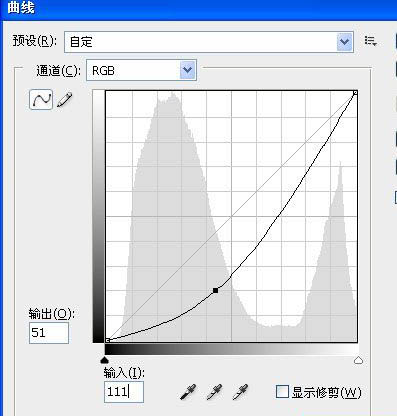
12、选择曲线调整层蒙板,填充黑色,用白色的软画笔给骑士添加阴影,暗调部分都要照顾到。
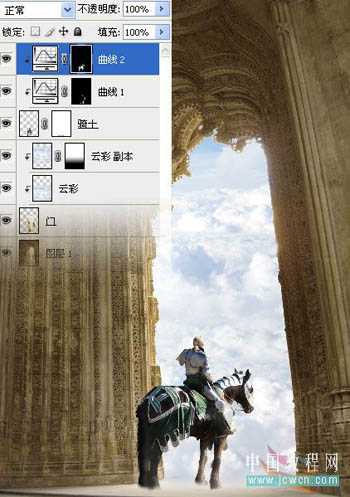
添加高光和阴影前后的对比。

13、打开翅膀素材,选择你喜欢的翅膀,拖进“出征的骑士”文件,Ctrl+T调整翅膀的大小,并移动到合适位置,添加图层蒙板,用黑色软画笔把多余部分擦掉,并命名“翅膀”
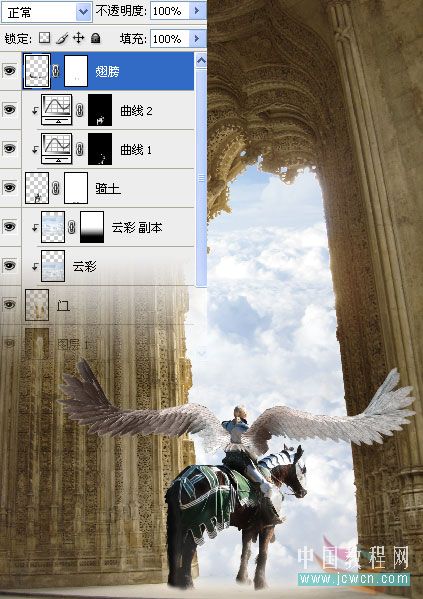
14、现在我们来调整一下翅膀的颜色,创建曲线调整层,创建剪切蒙板,如图。
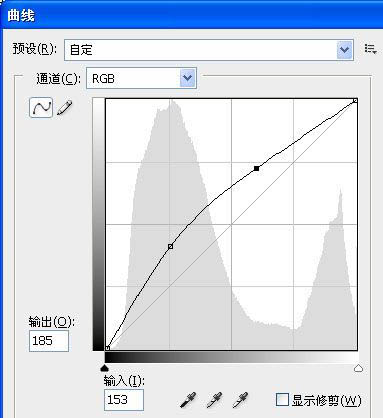
15、创建亮度/对比度调整层,创建剪切蒙板,如图。
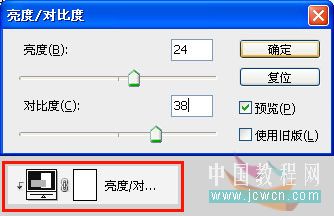
16、选中亮度/对比度调整层蒙板,用黑色的软画笔修饰一下翅膀。

17、打开盾牌素材并抠好,拖进“出征的骑士”文件,Ctrl+T调整盾牌的方向和大小,并移动到合适位置。

18、打开剑素材,拖进“出征的骑士”文件,Ctrl+T调整剑的方向和大小,移动到骑士图层下面。

19、现在骑士部分已经完成了,效果如图。

20、新建一个图层组,命名“骑士”,选中所有图片拖入“骑士”组中。
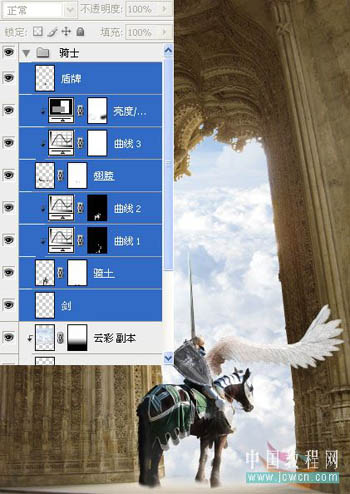
21、为“骑士”图层组添加图层蒙板,用50pX的黑色软画笔,设置不透明度60%,在翅膀周围和马脚部分涂抹一下。
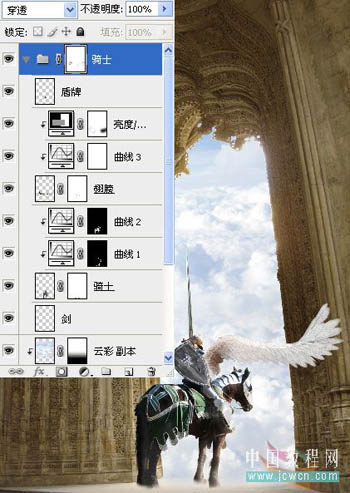
22、现在我们来给“骑士”组添加阴影,右键点击“骑士”组,转换为智能对象,此时在图层面板上“骑士”组变为一个图层智能对象图层,如果你想对“骑士”组进行编辑,可以双击智能对象层,会出现一个新的文件,编辑完成保存(不是另存为),新的改动将应用于智能对象。
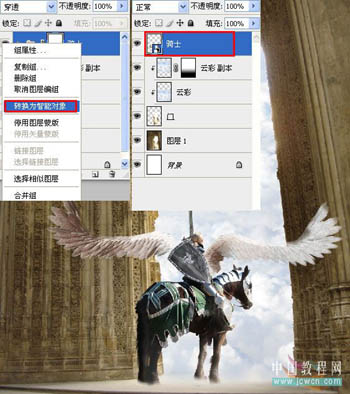
23、按Ctrl键点击“骑士”图层得到选区,新建一层,命名“影子”,填充黑色,取消选区 。

24、执行编辑——变换——垂直翻转,移动到马腿的下面 。

25、执行编辑——变换——扭曲,按住Shift键选择下方中间的节点向左移,做出适合光影的阴影效果。
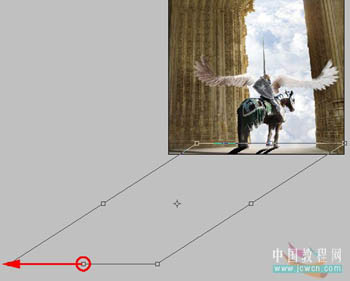
26、选择“影子”图层,执行滤镜——模糊——高斯模糊,数值2像素,并改变图层不透明度为50%,并拖到“骑士”图层的下面。
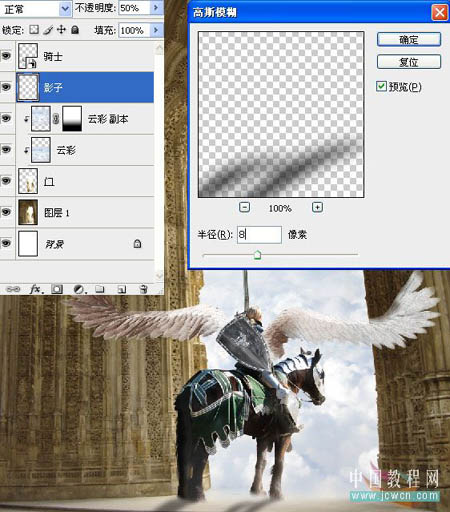
27、选择“骑士”图层,添加渐变映射调整层,设定颜色从左至右依次为#252c2e/#26353c/#aabac2/#d1dde2。
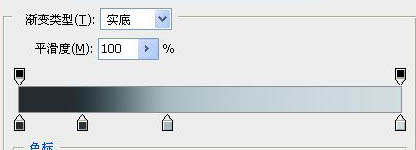
28、选择渐变映射调整层,Ctrl+Alt+G创建剪贴蒙板,并调整不透明度为40%。
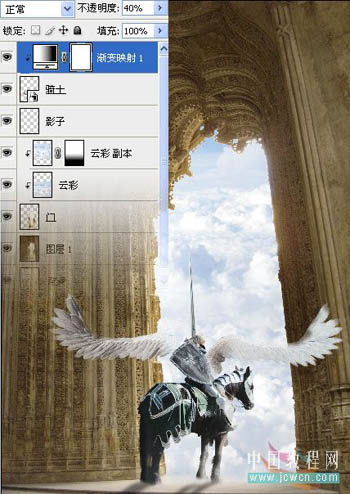
29、新建一层,命名:“薄雾”,设置前景色为:#252c2e,背景色为:#d1dde2,执行滤镜——渲染——云彩,按Ctrl+F两到三次,以增加云彩图层的对比度。执行滤镜——杂色——添加杂色;执行滤镜——杂色——去斑;执行滤镜——风格化——扩散。
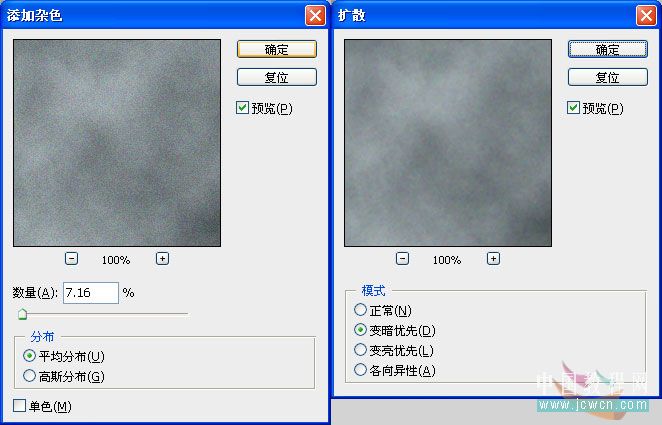
效果如图:
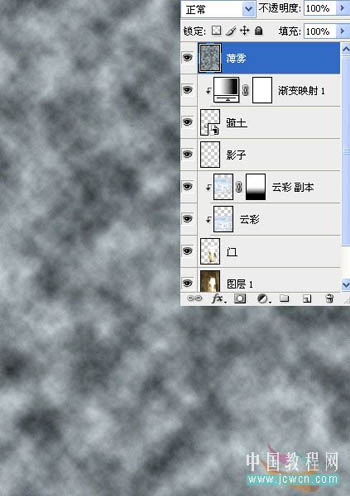
(本文来源于图老师网站,更多请访问http://www.tulaoshi.com/pskoutu/)30、选择“薄雾”图层,添加图层蒙板,填充黑色,设置前景色为白色,选择一个150px,不透明度70%的画笔在蒙板下方涂抹。
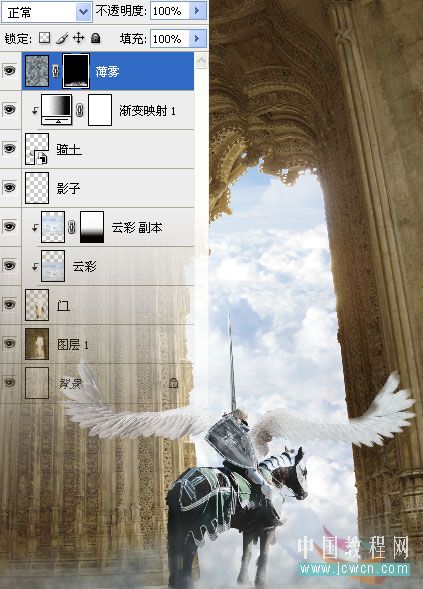
31、现在我们要创建三个调整图层,一定记得每个调整层都要创建剪贴蒙板哦,创建亮度/对比度,Ctrl+Alt+G创建剪贴蒙板 。
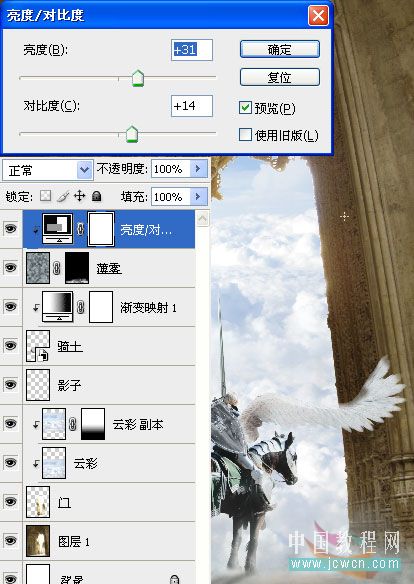
创建渐变映射调整层,设定颜色从左至右依次为:#161d1c/#322402/#6a5728/#fffbf3,设置不透明度40%,Ctrl+Alt+G创建剪贴蒙板。
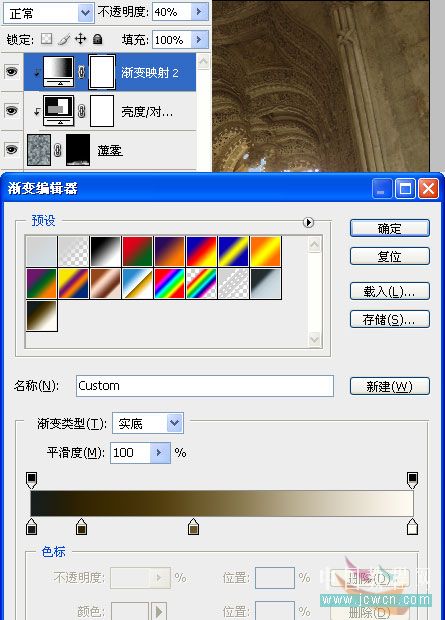
创建色彩平衡调整层,设置中间调数值如下图,设置高光数值如图,Ctrl+Alt+G创建剪贴蒙板。
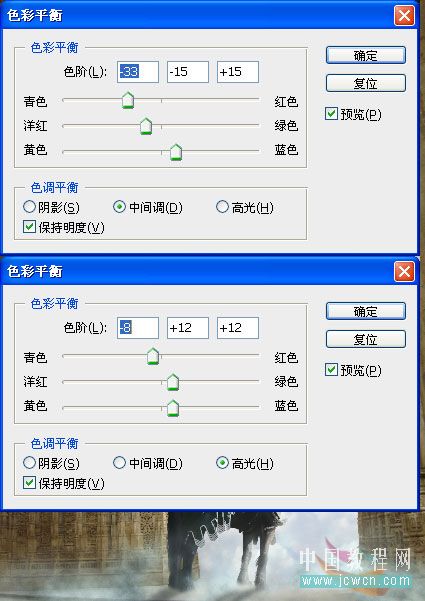
效果:
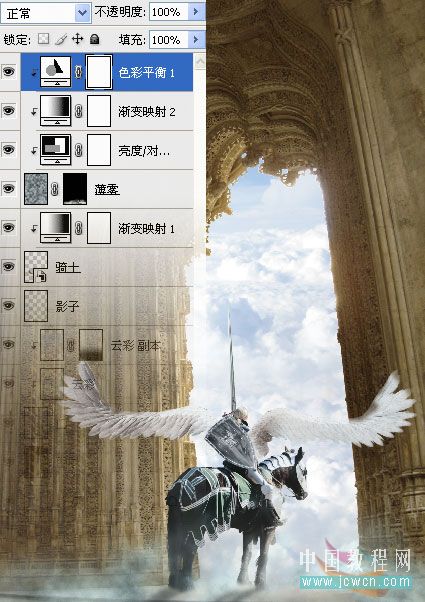
32、新建一个图层,载入光线笔刷,命名:“射线”,设置前景色为白色,选择一个光线笔刷,放置在合适位置上,添加图层蒙板,适当修饰一下。
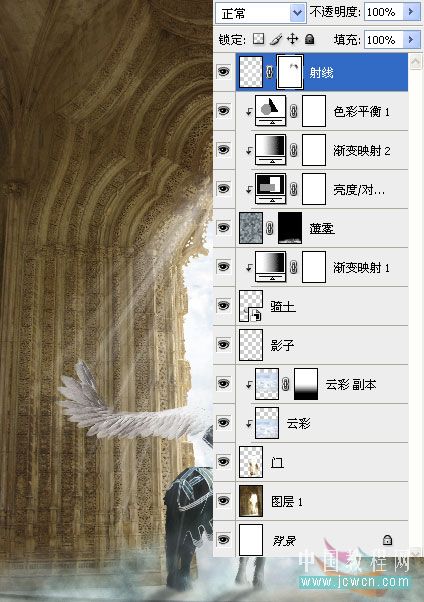
33、新建一个图层,载入羽毛笔刷,设置前景色为白色,选择几个笔刷,分别命名:“羽毛”,摆放如图,创建组,命名“羽毛”,把五个羽毛图层,拖入羽毛组。
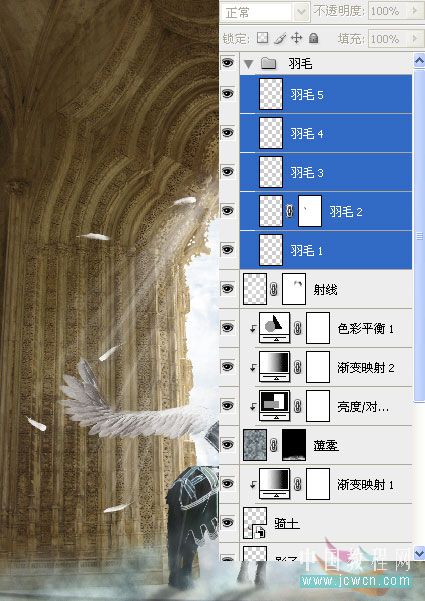
34、现在我们做最后的调整创建曲线调整层,设置如图,选择100px,黑色的软画笔,设置不透明度75%,在蒙板上画出射线的效果。
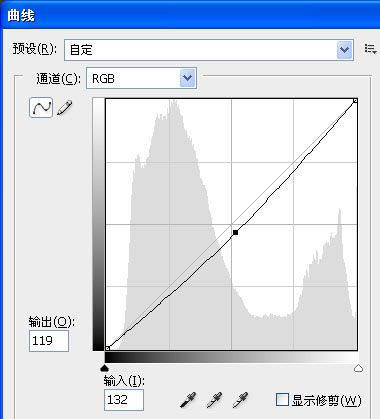
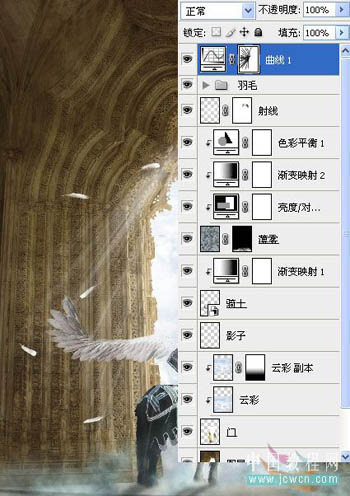
35、创建色彩平衡调整层,设置这层不透明度为50%。
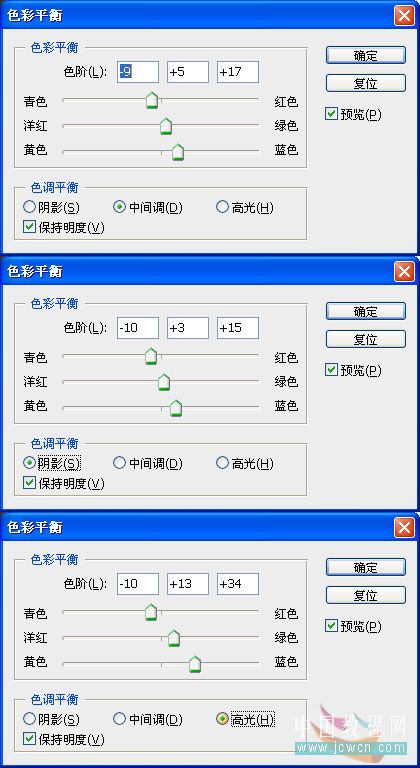
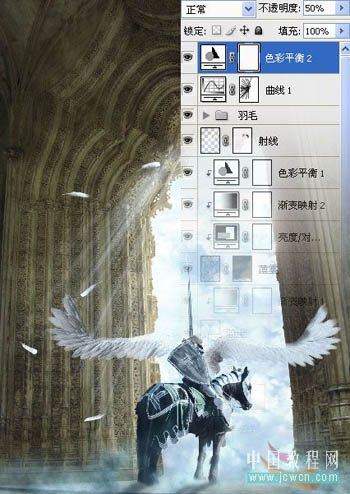
36、创建亮度/对比度调整层,压暗,用黑色的软画笔,不透明度100%,在蒙板上涂抹如图。
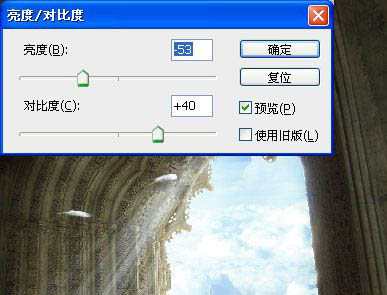
37、创建照片滤镜调整层,颜色为:#5c6f85。
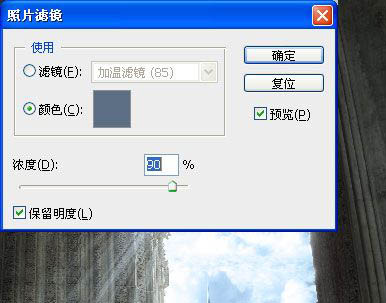
38、创建亮度/对比度调整层,设置数值如下图,填充蒙板为黑色,用白色的软画笔,在蒙板上涂抹如图。
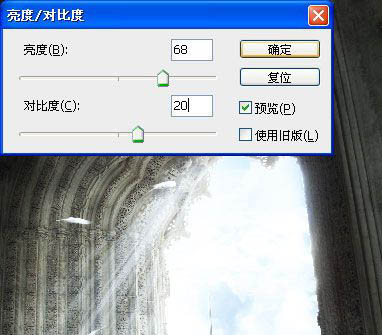
39、创建曲线调整层,设置如图。
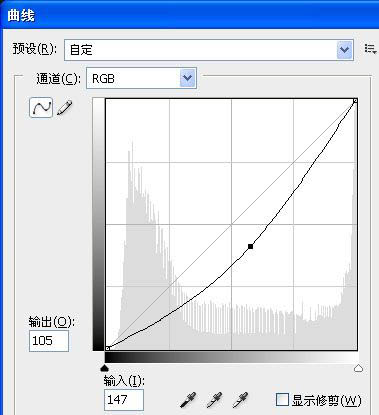
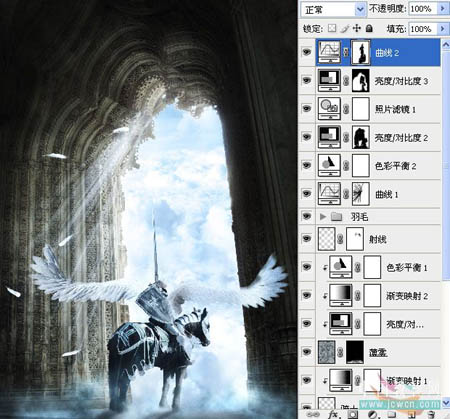
40、创建渐变映射调整层,设定颜色从左至右依次为:#181a1b/#19262c/#3c4e57/#fffbf3,设置不透明度60%。
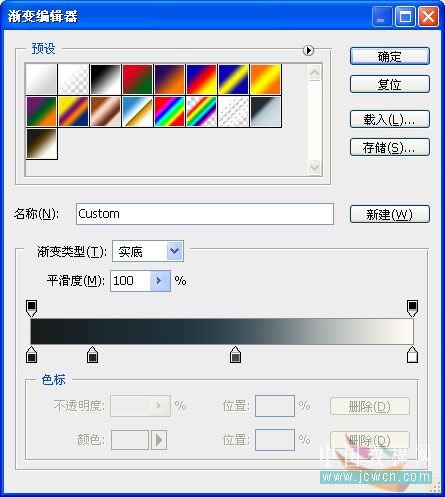
41、对不满意的地方进行调整,修饰一下,添加文字,完成最终效果。