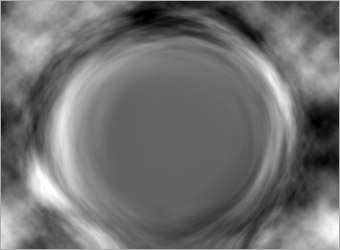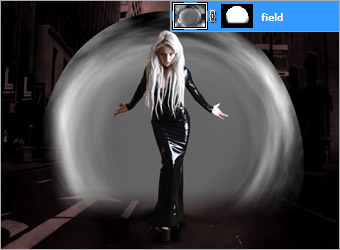【 tulaoshi.com - PS抠图 】
本教程非常巧妙的利用人物造型制作出创意的视觉效果。作者利用女模特的造型发挥,让她拥有了巨大的魔法能力。效果相当不错。不过作者没有提供大图素材,制作的时候将就用下小图。
最终效果

1、创建一 750 x 550px 大小画布,将城市图片拖入并调整到适合的大小。 图层 新建调整图层 色相/饱和度,色相0,饱和度15,明度0。 图层 新建调整图层 色阶,属性设为10,0.92,255。


2、创建新图层,将前景色设为白色,背景色为黑色,滤镜 渲染 云彩。 将图层混合模式设为“正片叠底”。

(本文来源于图老师网站,更多请访问http://www.tulaoshi.com/pskoutu/)3、滤镜 液化,在液化窗口选择“膨胀工具”,画笔大小600,画笔密度50,画笔压力50,画笔速率80。点击图像正中,得到如下变形效果。

4、将人物素材抠图后导入画布。


5、复制人物层,图像 调整 色相/饱和度,将明度设为-100。滤镜 模糊 高斯模糊,模糊半径3。将影子层置于人物层下方,自由变换(Ctrl + T),得到如下效果。

6、在人物层与城市层之间创建新图层,选择椭圆工具绘制圆形路径。编辑 变换路径 旋转,旋转45度。 使用直接选择工具,调整路径得到如下效果。


选择路径层,滤镜 渲染 云彩。对云彩进行液化处理(方法同步骤 3)。
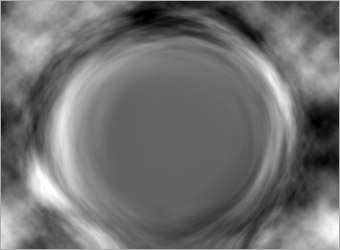
(本文来源于图老师网站,更多请访问http://www.tulaoshi.com/pskoutu/)打开路径面板,按住Ctrl并点击路径层获得选区。返回图层面板,点击面板下方“添加矢量蒙版”按钮。使用柔角黑色笔刷涂抹蒙版下方,得到如下过渡效果。
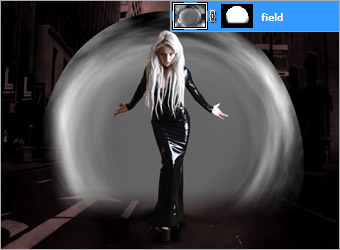
将图层混合模式设为“柔光”。

7、在云彩层上方创建新图层。 重复步骤 6的前两步,将图层混合模式设为“颜色减淡”。 图像 调整 自动色阶。

8、在云彩层上方创建新图层。返回路径面板,采取之前的方法获得选区,返回图层面板,并用#7197C3填充。建立如下图所示蒙版,图层混合模式设为“线性减淡”。

9、选择人物层并复制,选择复制层,滤镜 模糊 径向模糊,数量100,模糊方式“缩放”。将图层混合模式设为“线性减淡”。可以通过复制多个径向模糊层得到较为明显的效果。

10、创建新图层,并用钢笔工具绘制如下图形。

滤镜 模糊 高斯模糊,模糊半径为5。使用白色柔角橡皮擦工具擦除图形边缘,得到最终效果。









![]()