今天图老师小编要跟大家分享Photoshop制作熔岩效果2016艺术字教程,精心挑选的过程简单易学,喜欢的朋友一起来学习吧!
【 tulaoshi.com - PS 】
最终效果

1、新建一个1000 * 600像素,分辨率为72的画布,背景填充黑色。
点这里打开文字素材,然后右键选择图片另存为保存到本机。

再用PS打开,用移动工具拖到新建的画布里面,把图层命名为文字,调整好位置,效果如下图。

2、教程开始之前,我们先来定义一组图案。方法非常简单,先把图2的大图及图3 - 图5都保持到本机,然后用PS打开,分别选择菜单:编辑 定义图案,名称自定。可以参考图6,7。
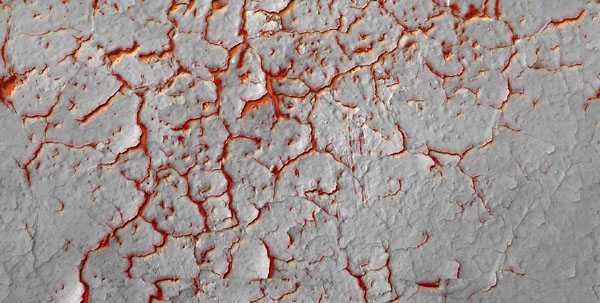
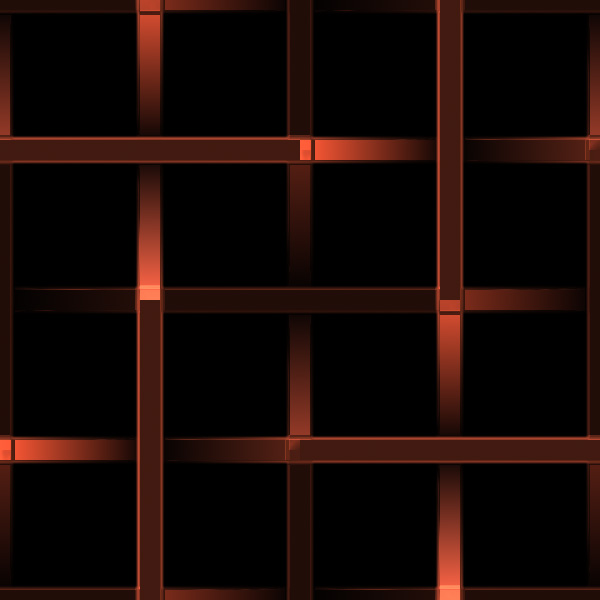

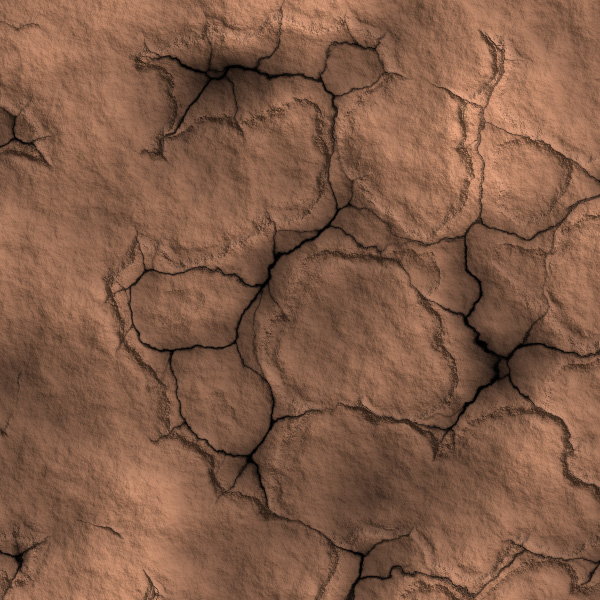
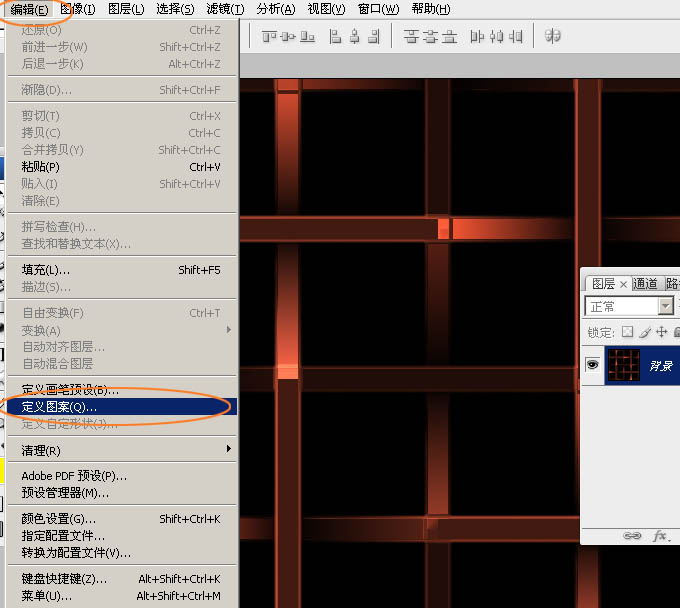

3、双击图层面板,文字缩略图区域调出图层样式,然后设置参数:
斜面和浮雕:
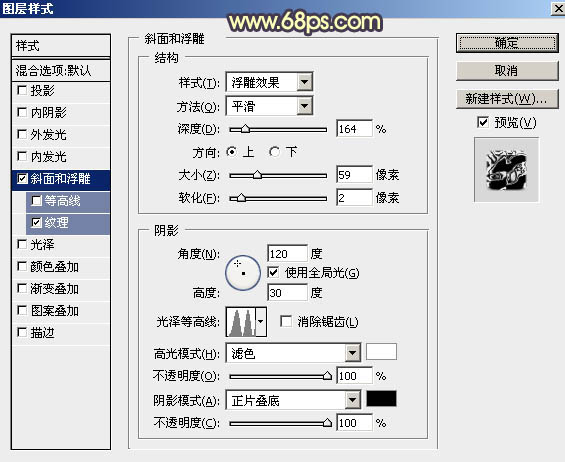
纹理:这是PS自带的云彩图案,如果没有可以先把图案备份一下,然后按照图10所示的方法找回。
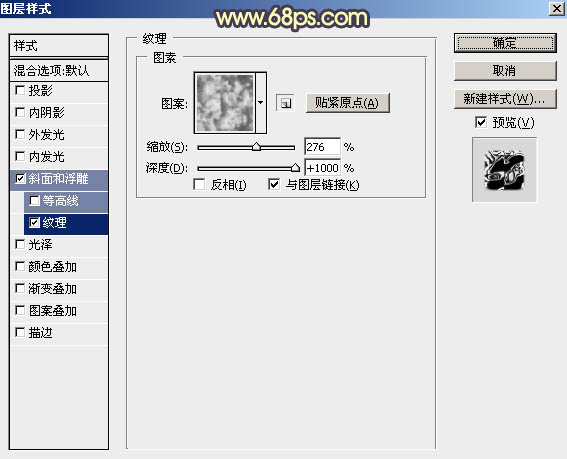
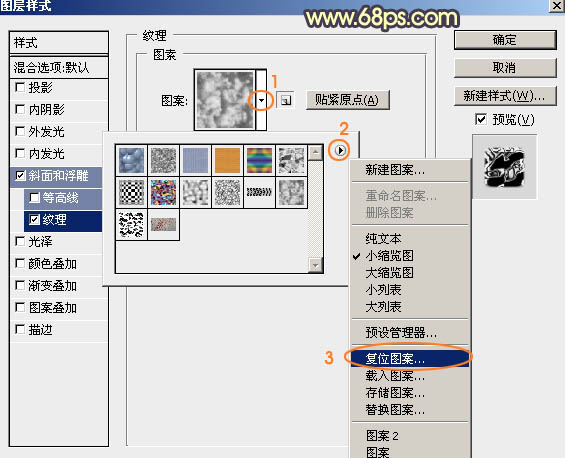
4、确定后得到下图所示的效果。
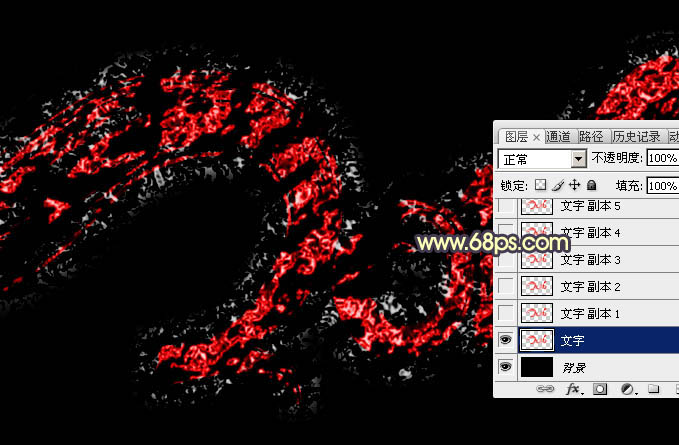
5、按Ctrl + J 把当前文字图层复制一层,效果如下图。
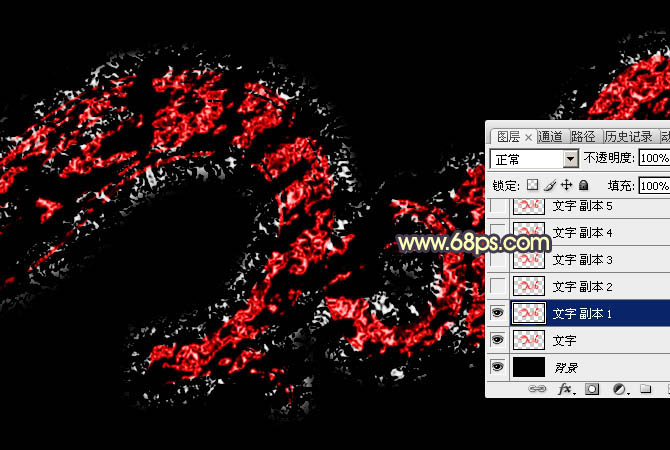
6、按Ctrl + J 把当前文字图层复制一层,得到文字副本2图层。然后再图层面板缩略图区域右键选择清除图层样式,效果如图14。
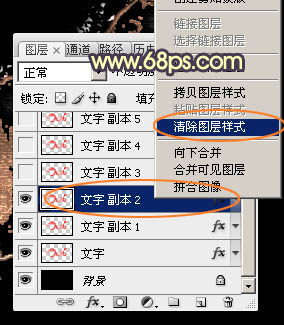
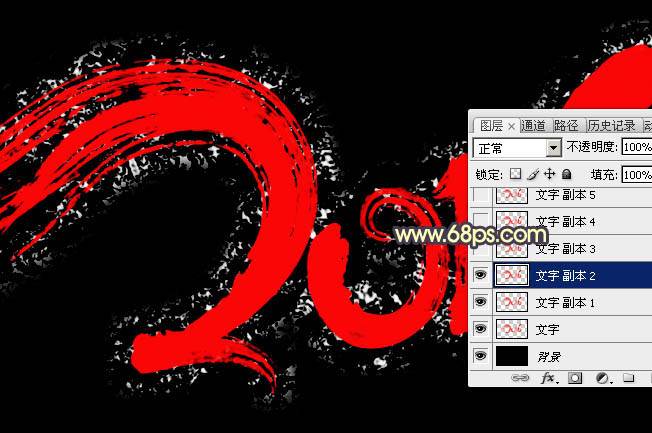
7、创建图层面板文字副本2图层缩略图,调出图层样式,然后设置参数。
投影:颜色为暗红色:#010101,其它设置如下图。
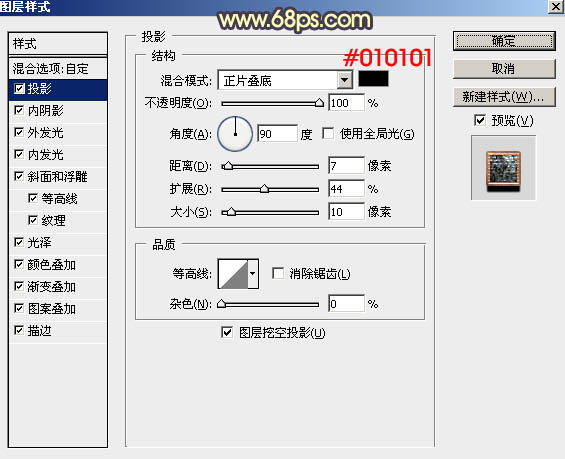
内阴影:颜色为暗红色:#010101,其它设置如下图。

外发光:混合模式为颜色减淡,颜色为橙红色:#ee5f57,其它设置如下图。
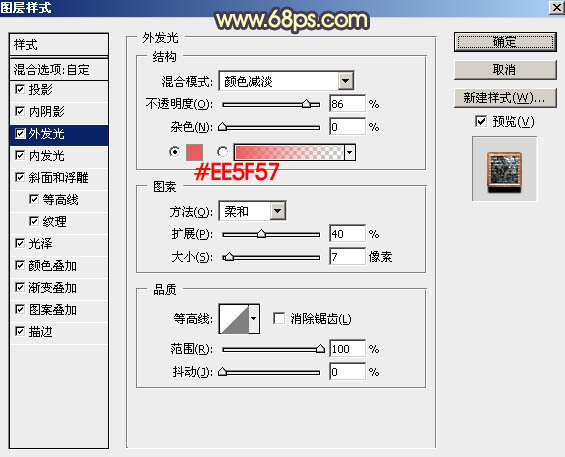
内发光:混合模式为颜色减淡,颜色为白色,其它设置如下图。
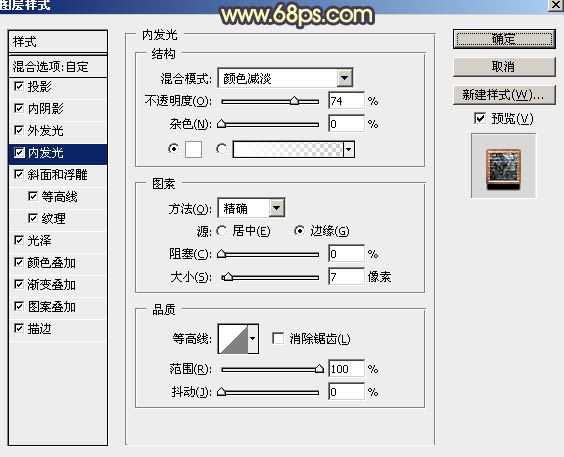
斜面和浮雕:高光及阴影的颜色都为白色,其它设置如下图。
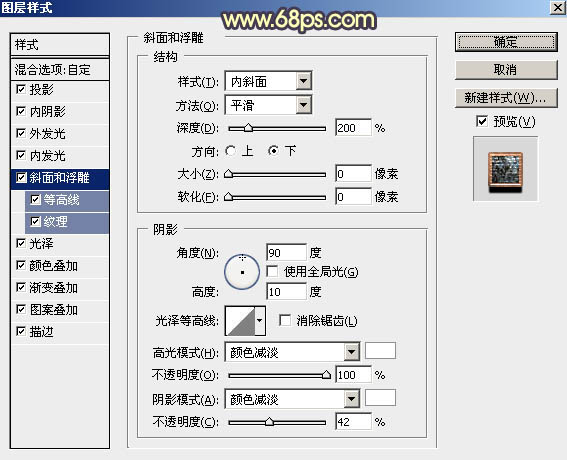
等高线:
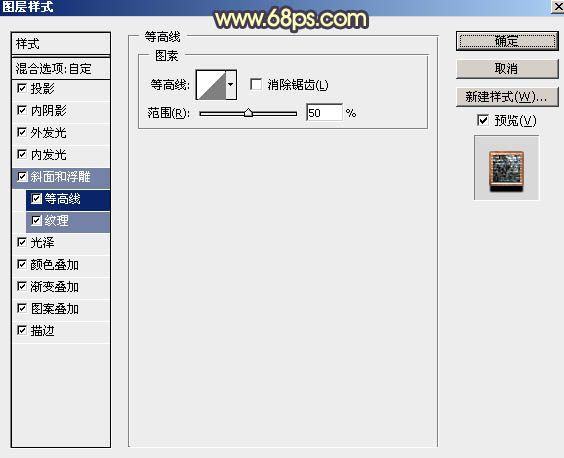
纹理:选择刚才定义的图案,这里会自动转为黑白,其它设置如下图。
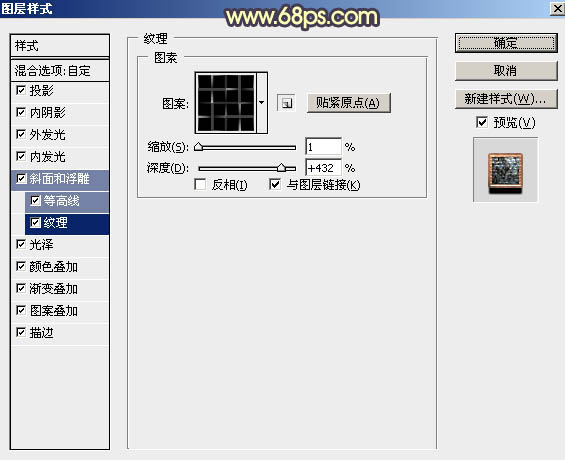
光泽:颜色为白色,其它设置如下图。
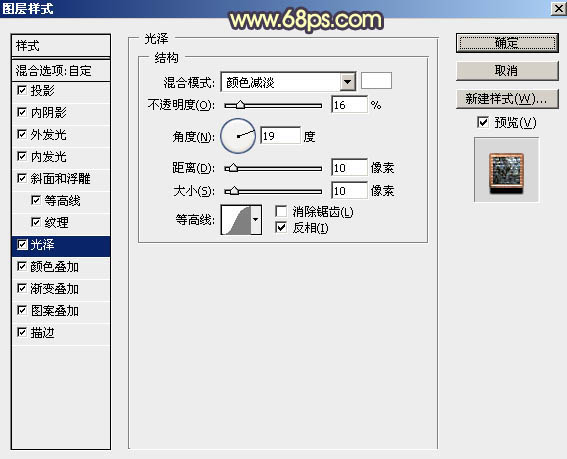
颜色叠加:混合模式为颜色减淡,颜色为白色,其它设置如下图。
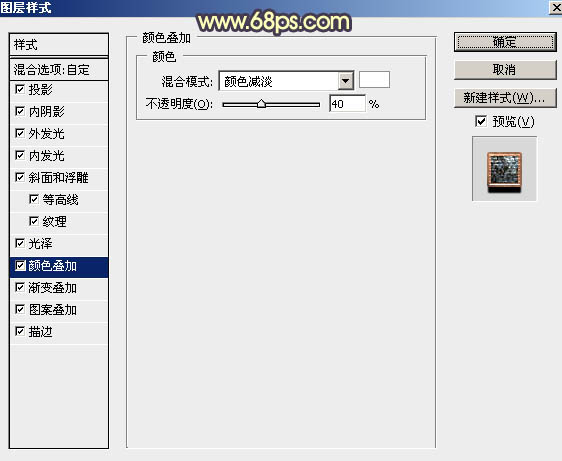
渐变叠加:渐变色设置为黑白,其它设置如下图。

图案叠加:也是之前定义的图案,其它设置如下图。
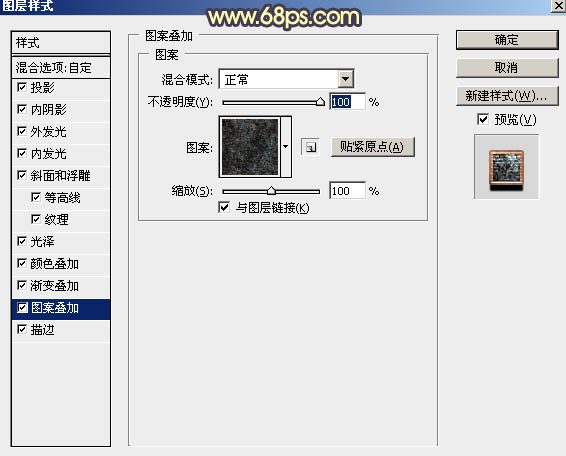
描边:填充类型选择图案,再选择之前定义的图案,其它设置如下图。
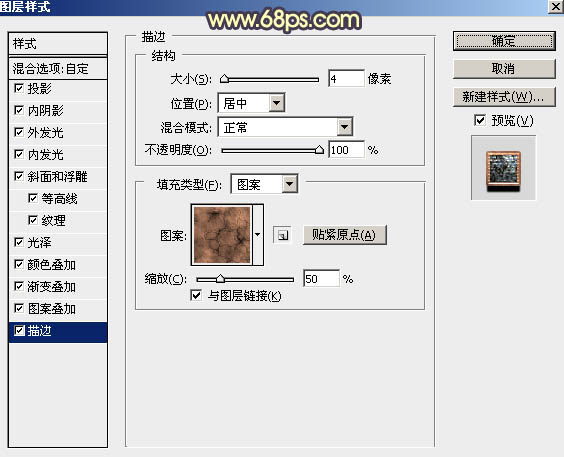
8、确定后得到小图所示的效果。
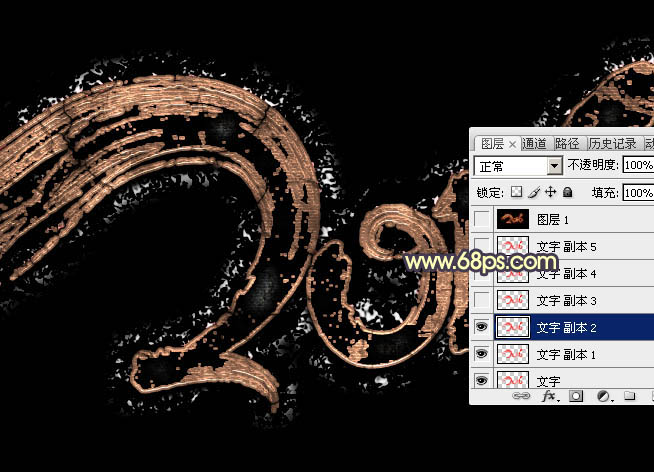
9、按Ctrl + J 把当前文字图层复制一层,然后在图层面板缩略图位置右键选择清除图层样式,如图28,得到图29所示的效果。
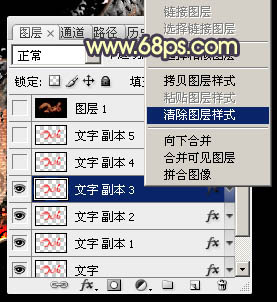
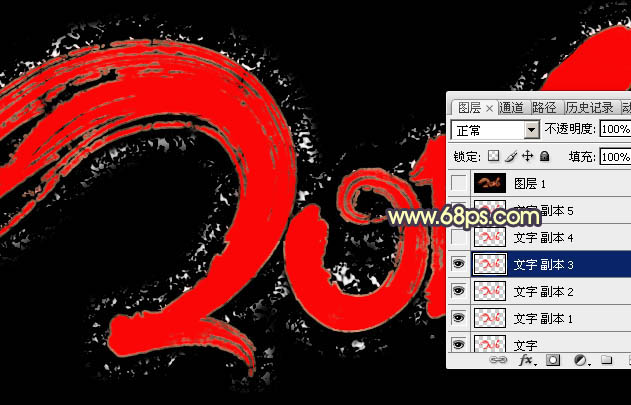
10、双击图层面板当前图层缩略图调出图层样式,设置参数。
内阴影:颜色为橙黄色:#f38627,其它设置如下图。
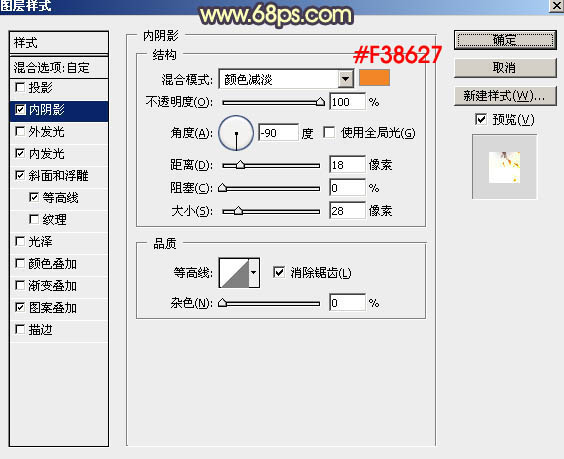
内发光:混合模式为叠加,颜色为白色,其它设置如下图。
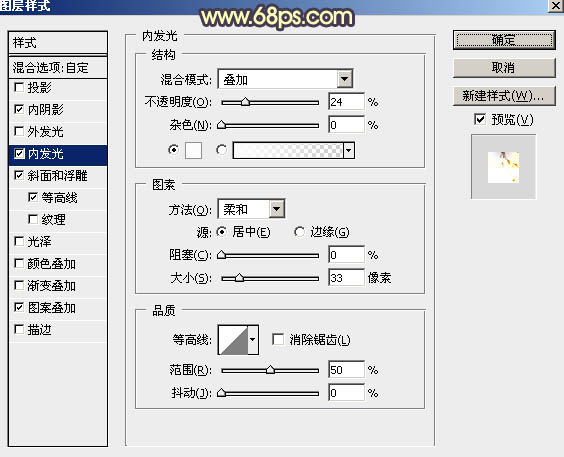
斜面和浮雕:
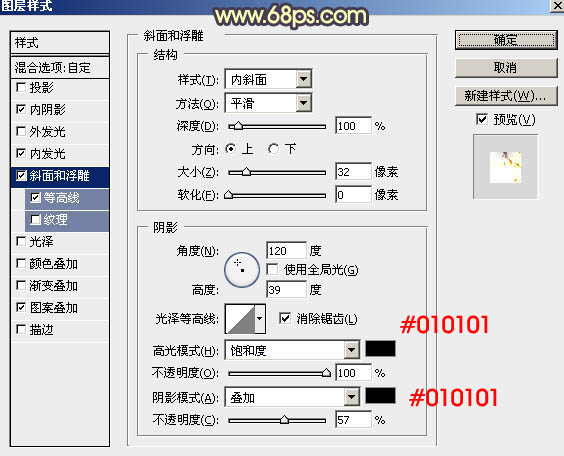
等高线:
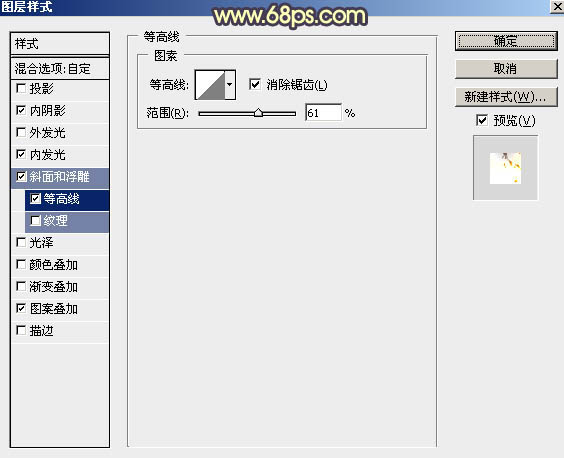
图案叠加:混合模式为点光,图案为之前定义的图案,其它设置如下图。
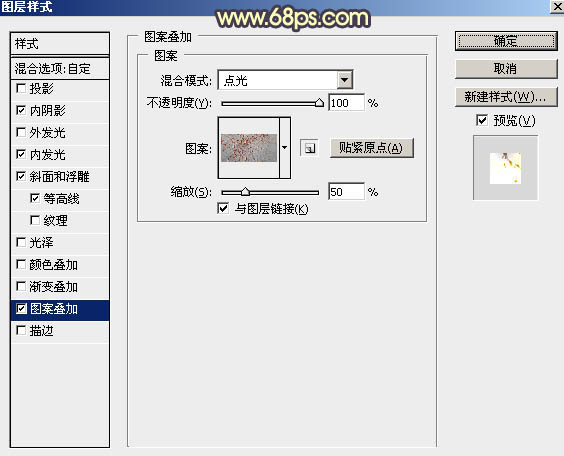
11、确定后把填充改为:0%,得到下图所示的效果。
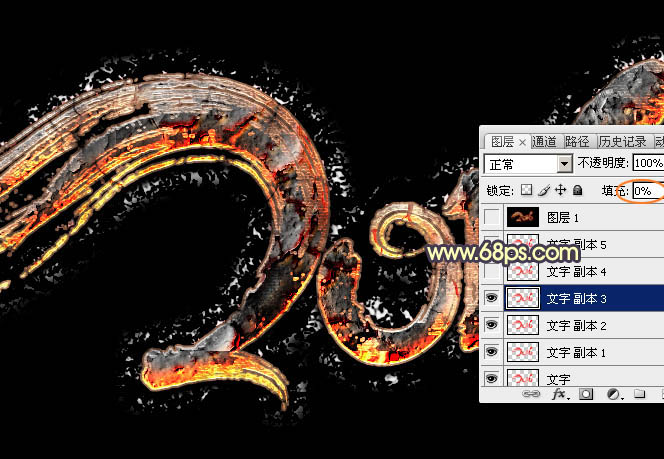
12、按Ctrl + J 把当前图层复制一层,同上的方法清除图层样式。然后双击图层面板当前图层缩略图载入图层样式。
斜面和浮雕:高光颜色:#d4d3ce,阴影颜色:#3a2e1e,其它设置如下图。
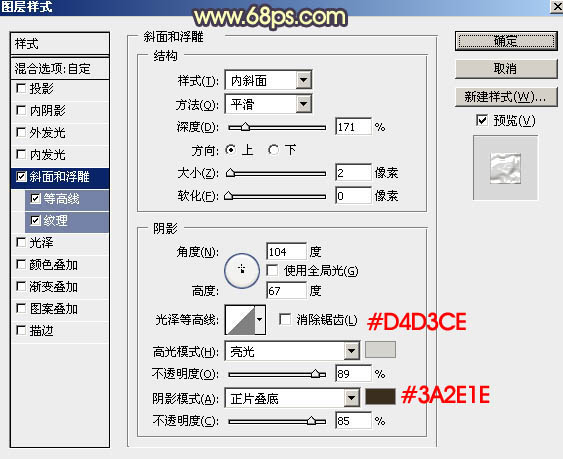
等高线:
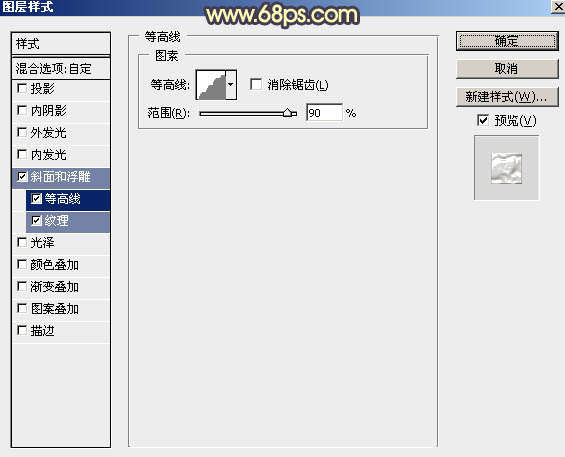
纹理:这是PS自带的图案。
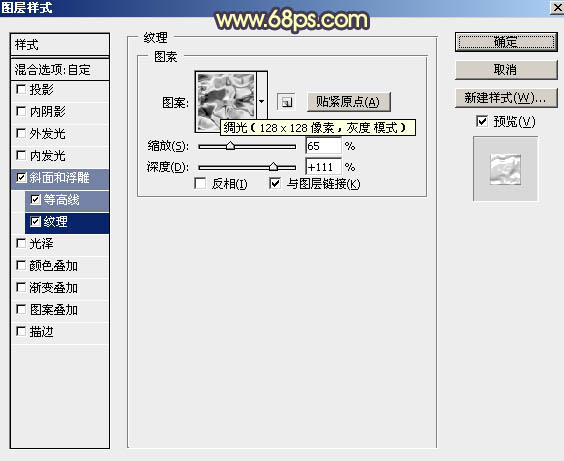
13、确定后把填充改为:0%,得到下图所示的效果。
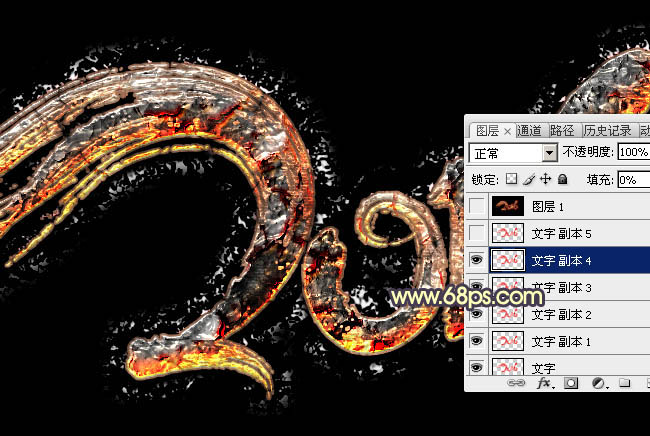
14、按Ctrl + J 把当前图层复制一层,得到文字副本5图层,然后右键选择清除图层样式,效果如图41。
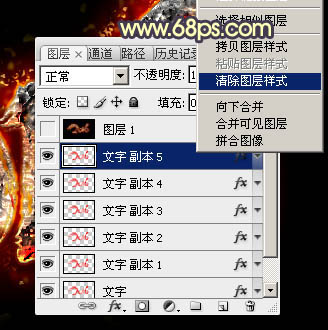

15、双击图层面板当前图层缩略图调出图层样式,设置参数。
投影:混合模式为强光,颜色为白色,其它设置如下图。
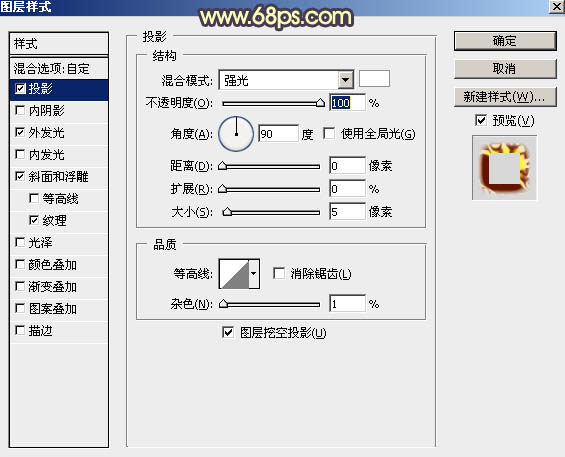
外发光:混合模式为线性光,颜色为橙黄色:#ff7f00,其它设置如下图。
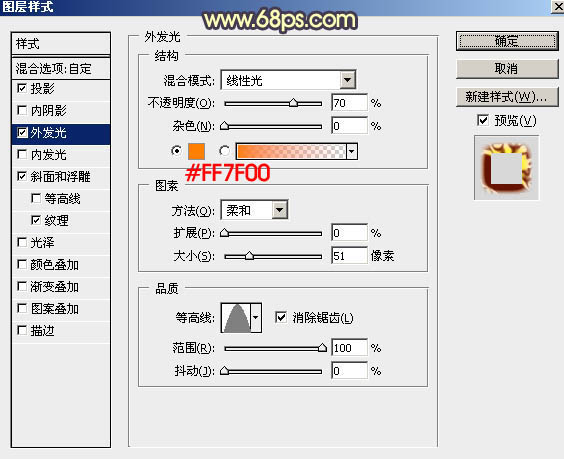
斜面和浮雕:高光颜色为橙黄色:#ffcd02,阴影颜色为:#621702,其它设置如下图。
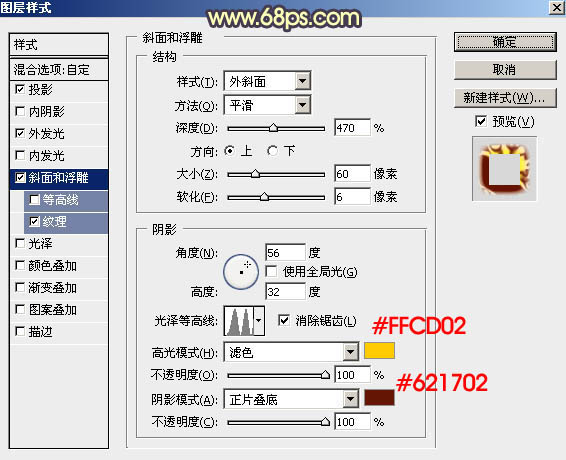
纹理:
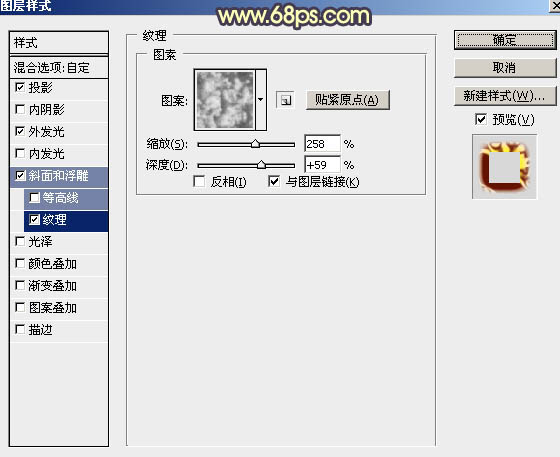
16、确定后把填充改为:0%,效果如下图。

最后把整体锐化一下,完成最终效果。

来源:http://www.tulaoshi.com/n/20160215/1563480.html
看过《Photoshop制作熔岩效果2016艺术字教程》的人还看了以下文章 更多>>