给自己一点时间接受自己,爱自己,趁着下午茶的时间来学习图老师推荐的Photoshop给森林照片添加唯美的丁达尔光效,过去的都会过去,迎接崭新的开始,释放更美好的自己。
【 tulaoshi.com - PS 】
光,可以说是摄影中最重要的元素之一。对光线加以利用不仅可以营造强烈的气氛,甚至可以改变人物面部特征。光也是制造反差以及吸引目光的最佳工具,乃至对色彩的变化都有着重大影响。然而在实际拍摄中,很多情况约束了用光,例如拍照的时机,天气状况,拍摄场地环境,器材配置等等。那么当前期拍摄难以达到所需要的效果的时候,后期调整就显得格外重要了。
但是切记,后期并不意味着前期可以偷懒,一个摄影师最基本的素质就是在已有的条件下将前期拍摄尽量做到最完美,这样才能给与后期更大的创作空间。这个教程主要将结合案例详细讲解后期调整色调,影调,以及制作丁达尔效果(又称耶稣光)的技巧。
原图与效果图:

制作丁达尔光效其实在网上很容易找到各种制作丁达尔效果的方法,然而当前大多数教程在讲解制作光效的过程中显得略微简单粗暴,以至于有时候观众在看成品的时候都会多多少少发现一些不应该出现的破绽。
那么在进行案例分析之前,先来谈谈效果逼真的丁达尔光效是什么样的。
首先,图中必须找得到明显的光源,这个光源可以是直接出现在图中的光源,如太阳,强烈的人造光等等;也可以是观众借助一些参照可以想象出光源位置,例如物体上的高光,影子,或者地上的光斑等等。
如果原图缺乏上述要素的话,建议不要强行制作丁达尔效果了。

其次,产生丁达尔效果的原因之一是空气中的粒子被直接的光线照亮,这些粒子可以是灰尘也可以是雾气。清澈的空气是无法产生丁达尔效果的。那么,如果拍摄场景里不具备这一点的话,可以通过后期的方式来实现。

最后,在某些时间段是难以产生丁达尔效果的,比如说正午的时候,绝大多数雾气都会散去(由灰尘产生的效果除外),这时候拍摄的照片也不宜制作丁达尔效果,因为观众会根据生活经验来否决一个过于脱离常理的后期。

那么在建立以上几点之后,便可以来观察原图是否具达到了制作丁达尔效果的基本需求。

通过观察上面的原图,不难发现,太阳光从左上斜射下来,环境中可以明显地看到阳光穿过树缝投下的光斑,此外,环境中并没有雾气,这就意味着后期制作雾气必不可少。也就是说,该图的拍摄环境是可以用来制作丁达尔效果的。但是由于光源位于图片之外,我们无法用传统的径向滤镜来做光芒。这也就是该图片后期的一大难点,解决方法会在以下环节中讲解。
环境人像后期流程 笔者在对图片进行精修,尤其是需要添加素材的进修上面往往是遵从以下后期流程,这也将是本教程的工作流程:
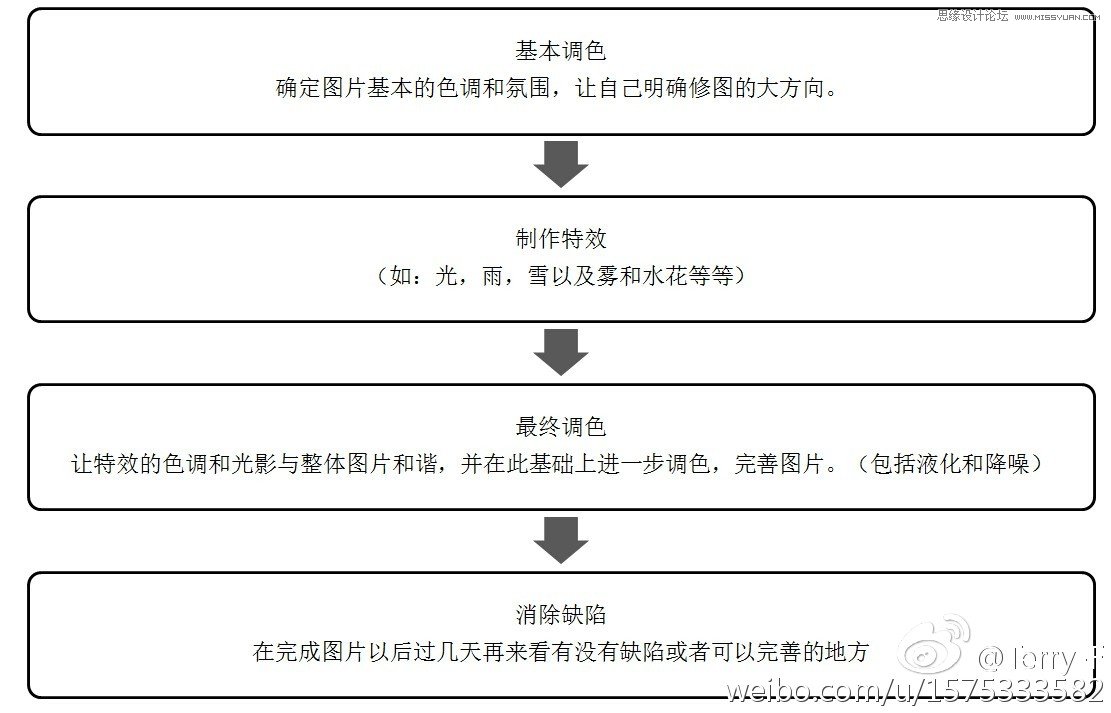
这个流程是基于修图过程重要性来排序的,优先调整最重要的内容。这个流程绝对不是最高效的流程
(人物比例更大的人像片更适合先完成液化和修脸,再进行特效和调色的工作),步骤也会存在重复现象,但是它实际上反应了在修图中需要做的思考:优先定调,多次调色和反复微调。
精修案例:
1. 基本调色 首先复制一层图层,然后开始基本的定调调色工作。这一步是基本实现你对预期效果构想的尝试。笔者对这张图的定调大概是:营造整体柔和的绿色,降低对比度(柔和的氛围),提高区域明暗对比,制作丁达尔效果,晨雾效果。图片中,环境细节太多,层次不明显,人物不够突出。这时候首先用色阶配合蒙版提升人物的对比度,提高主体存在感。
(图中用黄色的方框表示文中提到的内容)
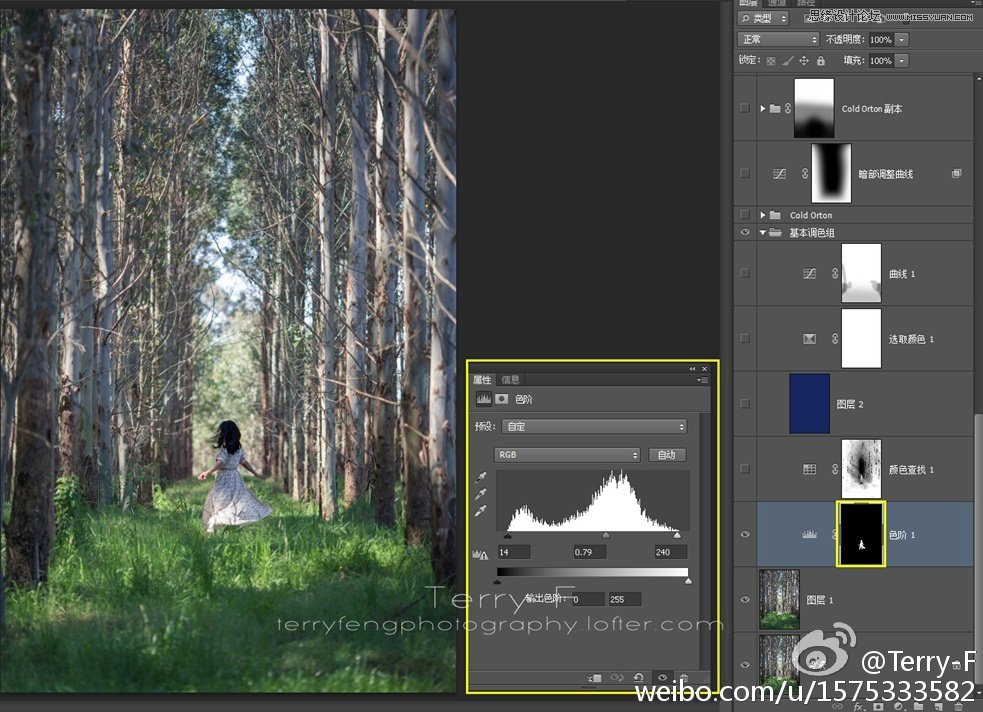
随后,需要将环境中除了高光的位置都染成绿色(高光会染上阳光的颜色,不应该是和环境一样的绿色,所以另外调色)。
选择LUT: Sophia. look,再用雪人插件选择亮3蒙版(此时蒙版显示部分为高光明显的位置)。
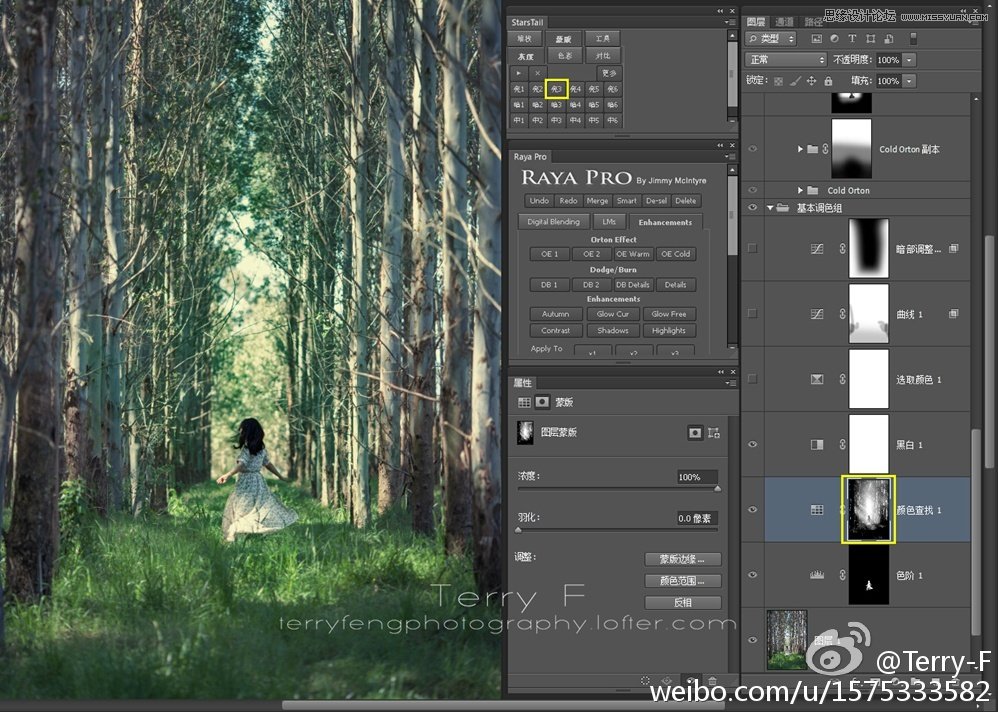
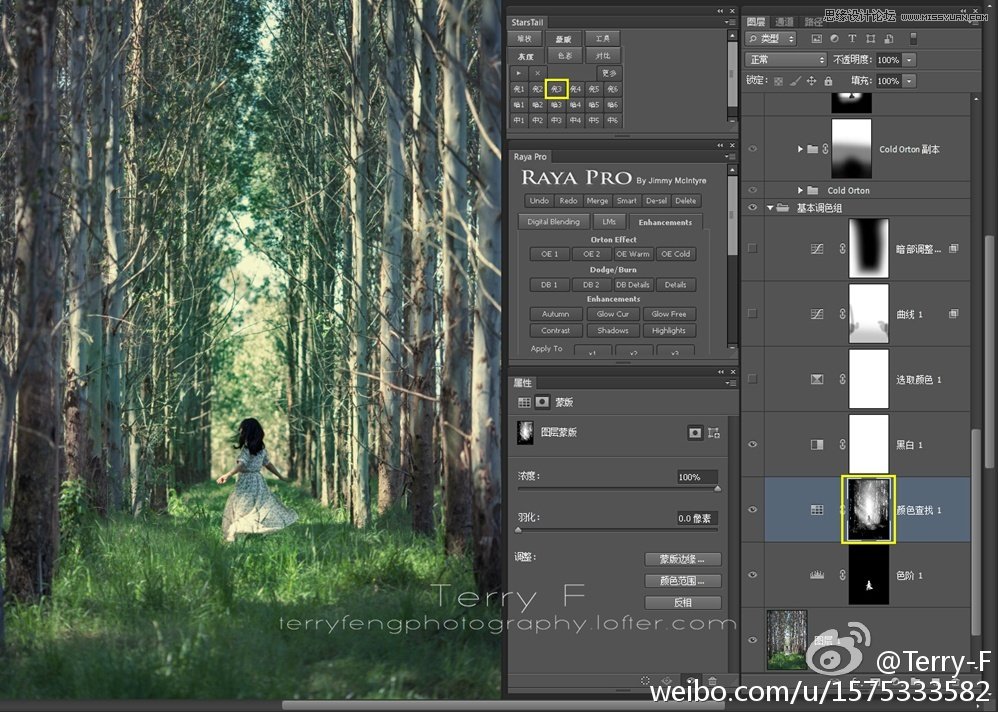
随后再用Ctrl+I(Commend+I for Mac)翻转蒙版,让这个LUT只影响除了高光以外的区域。
(蒙版中,白色区域表示显示该图层的区域,反之黑色不显示)
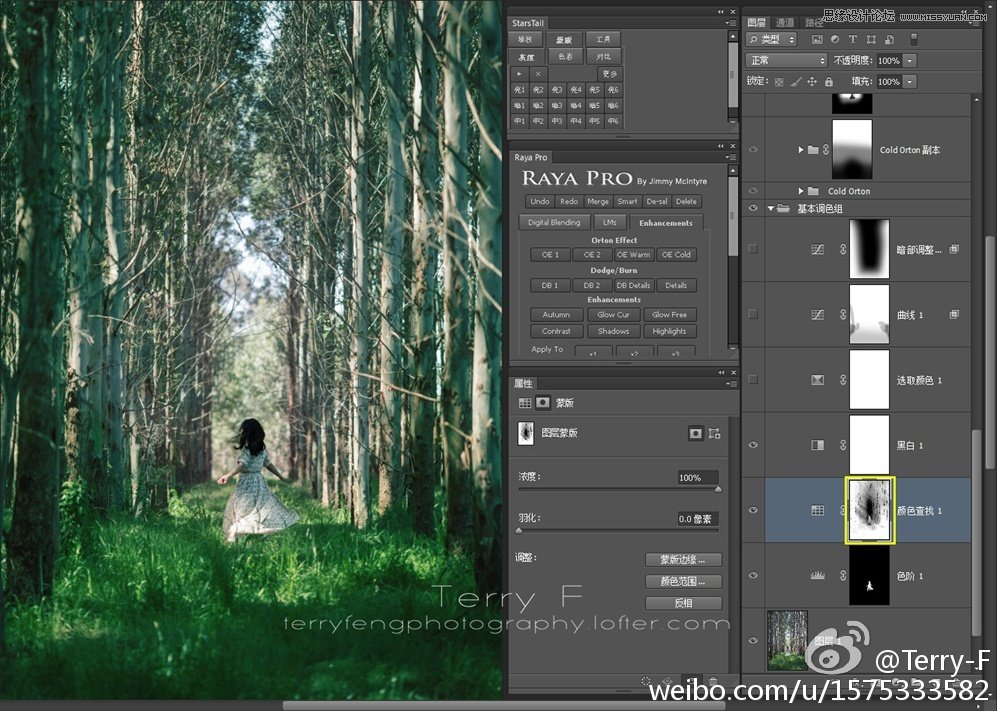
但是染色完成以后,似乎绿色略微刺眼,所以降低鲜艳度,略微降低饱和度,削弱画面中的绿色。
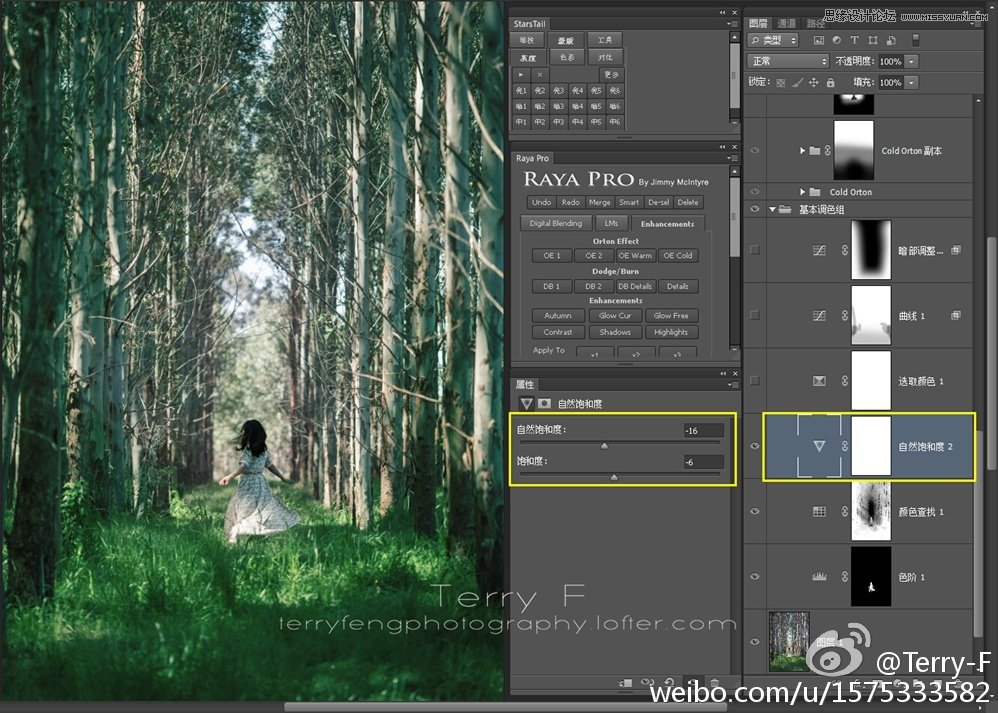
然后在可选颜色中,给黑色部分加一点黄绿;白色部分加一些蓝色和洋红,这样明暗两部分的色彩会略微形成反差。
(当然你也可以根据自己的喜好来调整)。
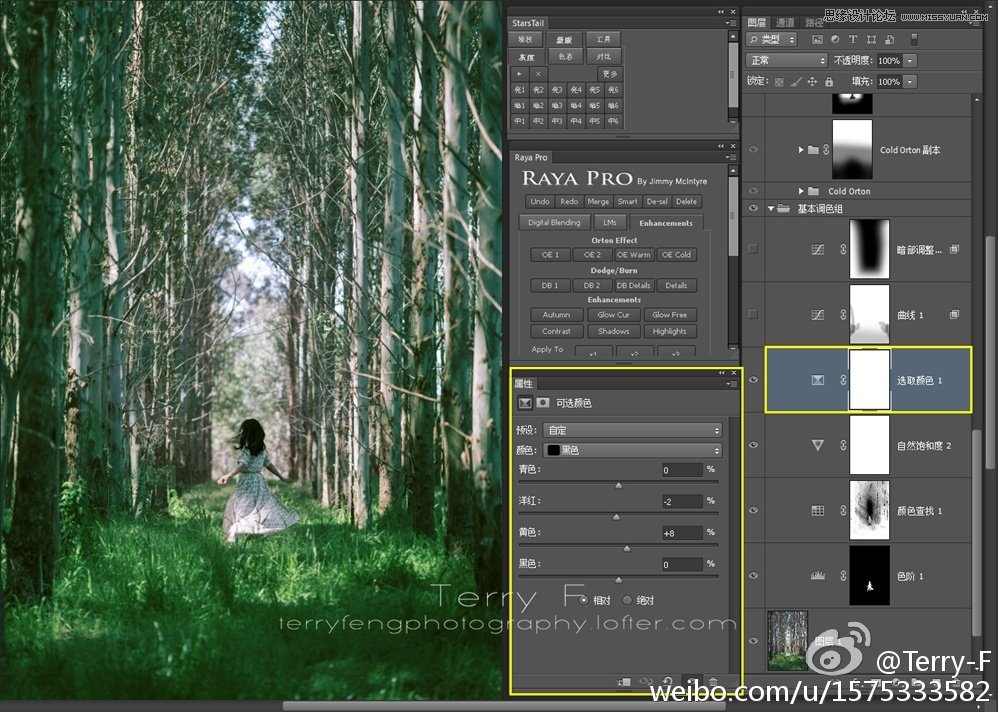
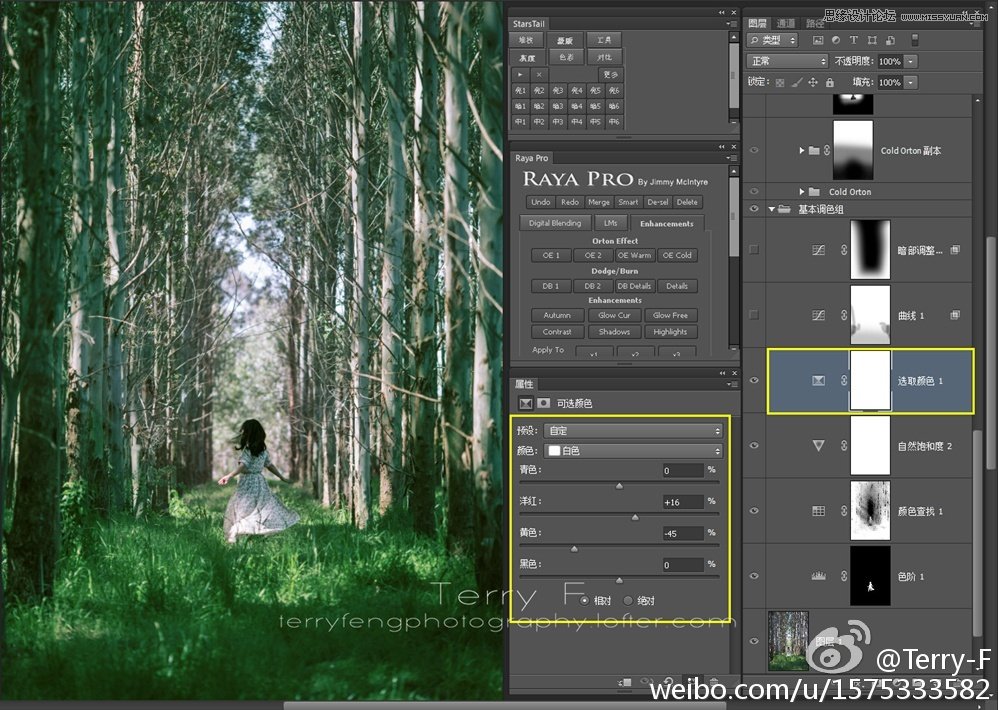
由于在接下来制作晨雾和光线的过程会导致画面整体被提亮很多,所以整体染色完成以后,用曲线将整张图片压暗,但是将最黑点提起来一点点,以此保证图片最黑点不要是纯黑色,增强视觉上的图片宽容度。
(这一点在之前的教程里详细讲解过,这里不再解释原因)。调整完曲线以后,在蒙版上将过分黑暗的部分用画笔擦掉,然后调节图层的不透明度,以达到理想效果。
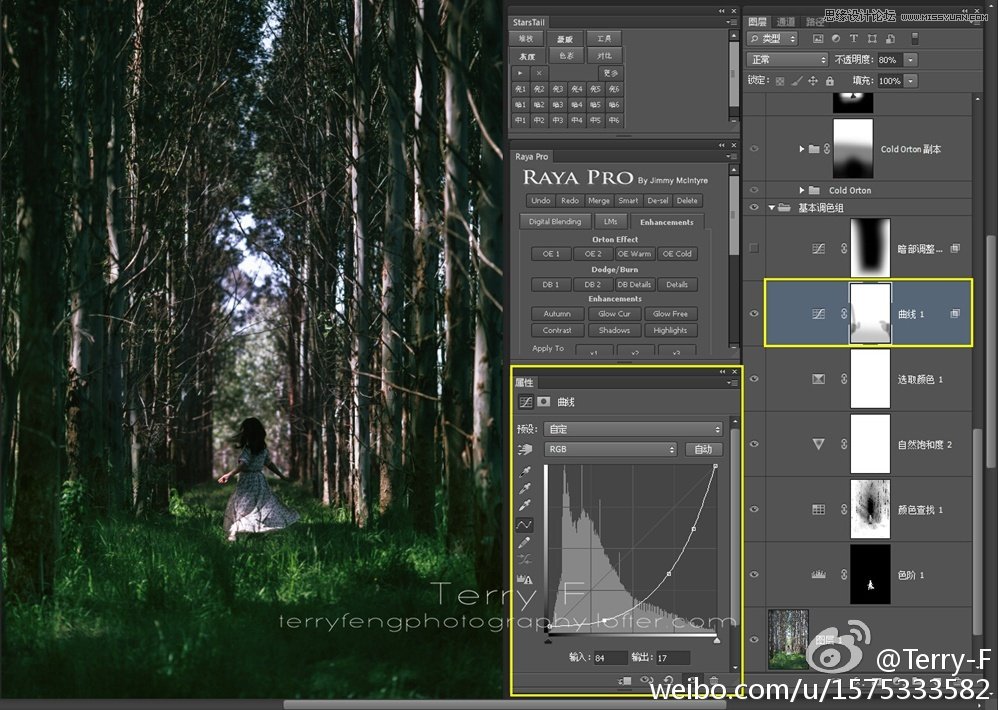
突出人物的另外一个方法就是将不重要的区域压暗,因此再建立一个曲线图层,利用蒙版将周围压暗。
顺便进一步增加周围暗部的黄色。(笔者认为曲线是制作个性化暗角的最佳工具之一)。
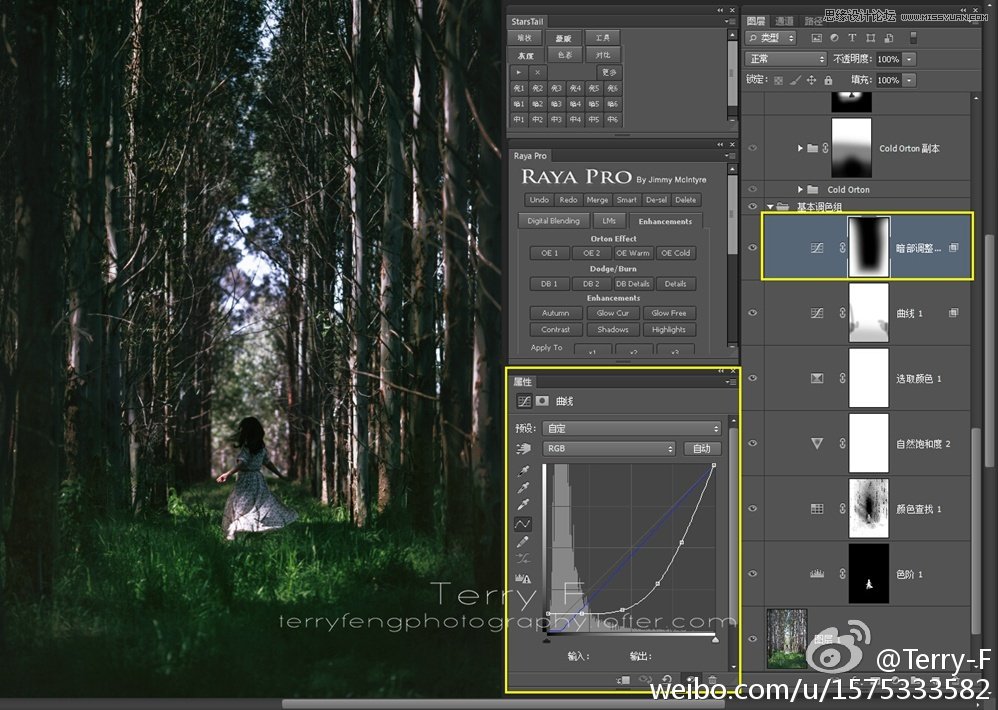
2. 晨雾制作 完成这一步以后,基本调色组就完成了。接下来就需要进入特效制作。首先制作的是晨雾效果。笔者在这里选用了Raya Pro插件里的Orton柔光效果。首先加一层Cold Orton给整张画面增加雾气感。
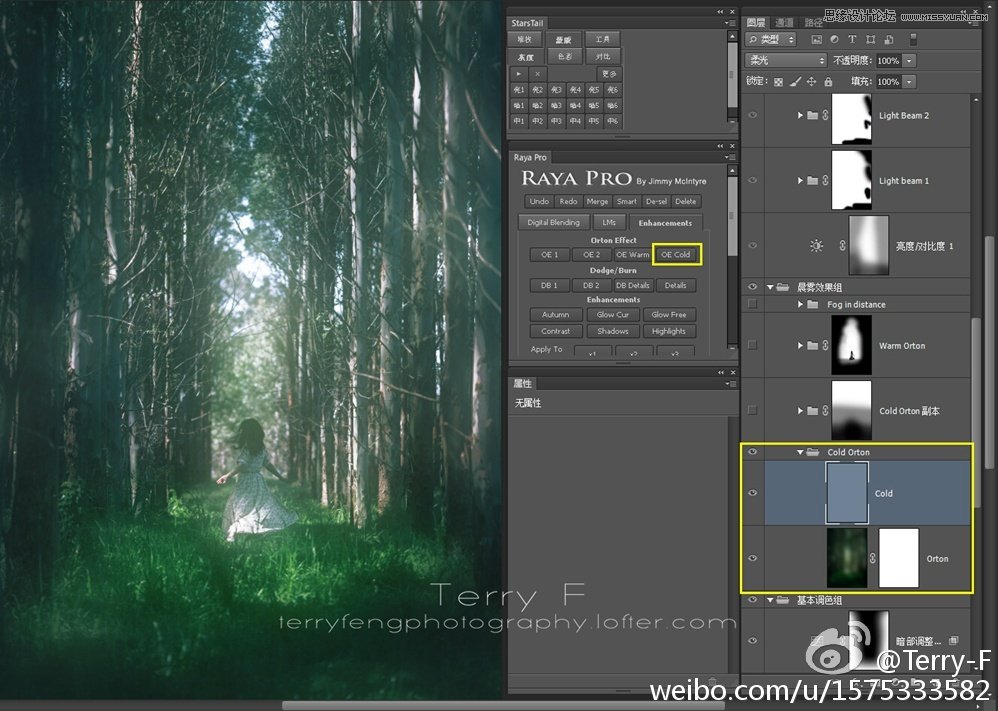
不要看着插件就望而却步了,其实这一步不需要插件也可以完成。
基本方法如下:
1. 建一个蓝紫色(或者任何需求的颜色)的图层,叠加模式改为柔光,然后复制之前的图层,在该图层上使用半径160以上的高斯模糊,叠加模式改为滤色。这样就做好了。
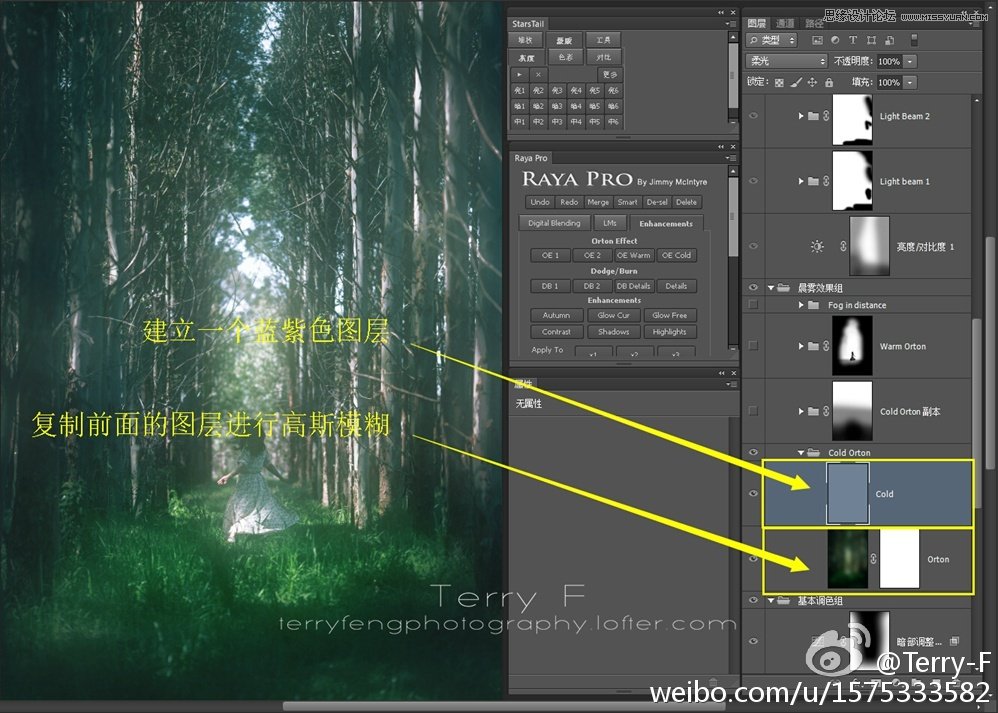
随后再建立一个Orton柔光图层,将其蒙版低处以及模特的位置用黑色擦除,这样就可以给图片的高处进一步添加雾气效果。
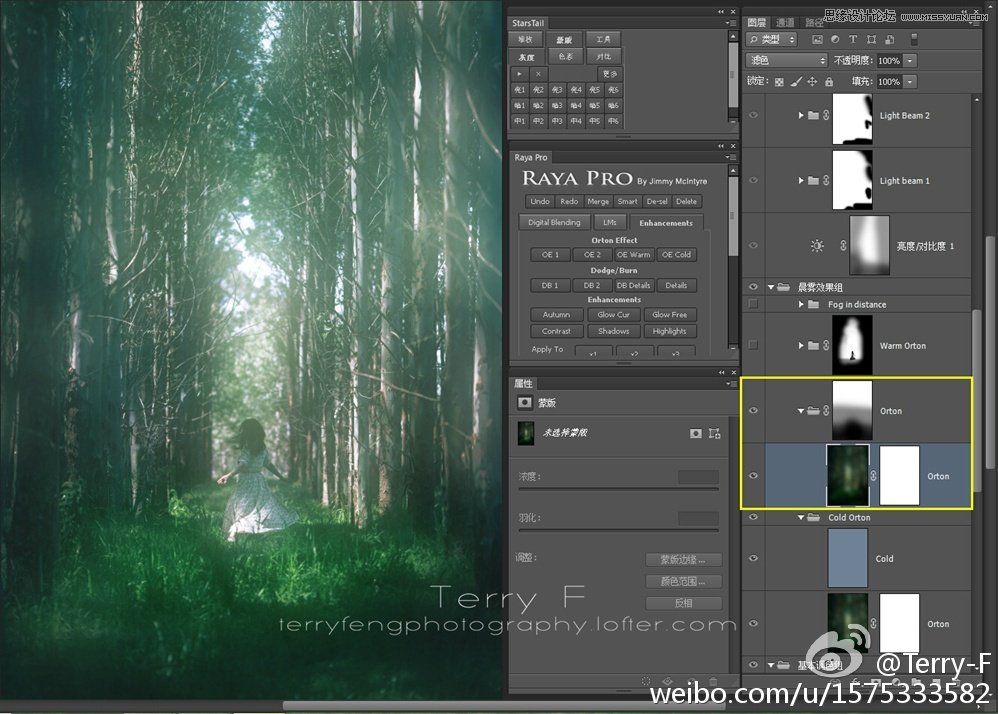
同样方法再增加一个暖调的Orton柔光图层,在蒙版上将其影响范围控制在中心区域(要将人物擦除),这样的话,该暖调图层影响的就是图中远处的区域,这样远近的色调就可以略微形成反差。
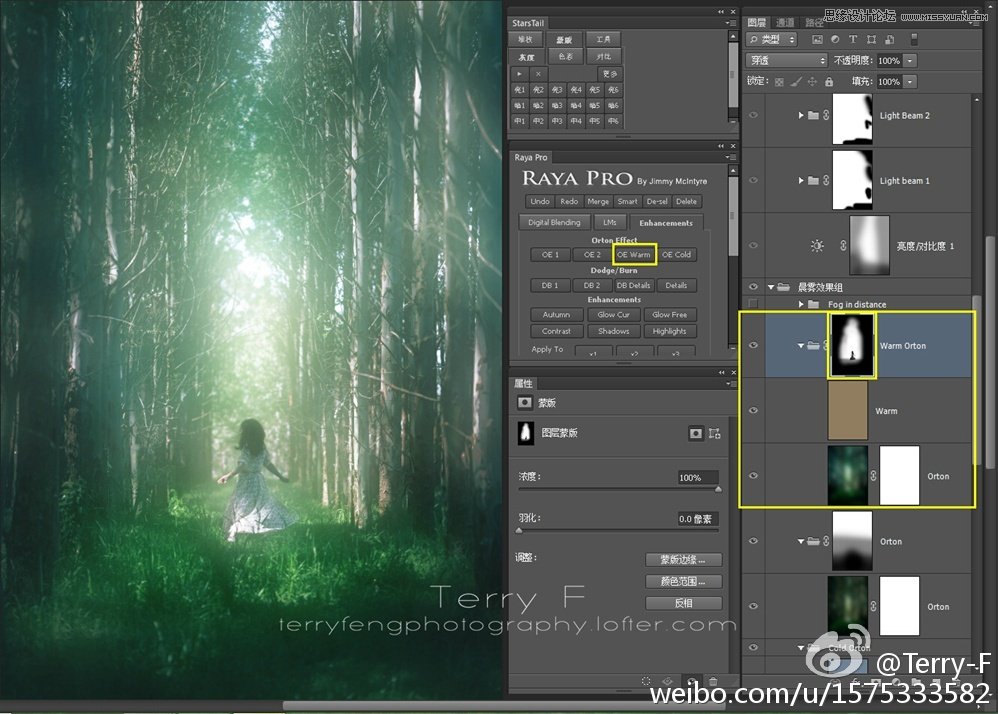
但是,如果单纯地向一张图上添加柔光或者雾气效果,那么最终给人的感觉只会是仿佛蒙了一层东西。
实际上,雾气会随着景深而变化,纵深大、距离镜头远的地方,雾气就浓;纵深小、距离镜头近的地方,雾气就淡。
那么根据这张图片的特点,我们需要让中间位置(距离镜头远的地方)产生浓雾,而两边(距离镜头近的地方)则只需要薄雾。
从纵向来看,人物是处于背景和前景之间偏前景的位置,所以人物身上的雾气不宜太浓,但是要浓于最靠近镜头的树前面的雾。
基于上述分析,接下来就需要在人物与远处的背景之间添加雾气。步骤非常的简单粗暴。
直接新建一个空白图层,用吸管拾取背景里高光的颜色,然后用1500像素以上的大画笔在画面中间涂抹,然后在蒙版里面把人物慢慢擦除出来即可。
这样雾气效果就只影响人物和背景之间的空间了。
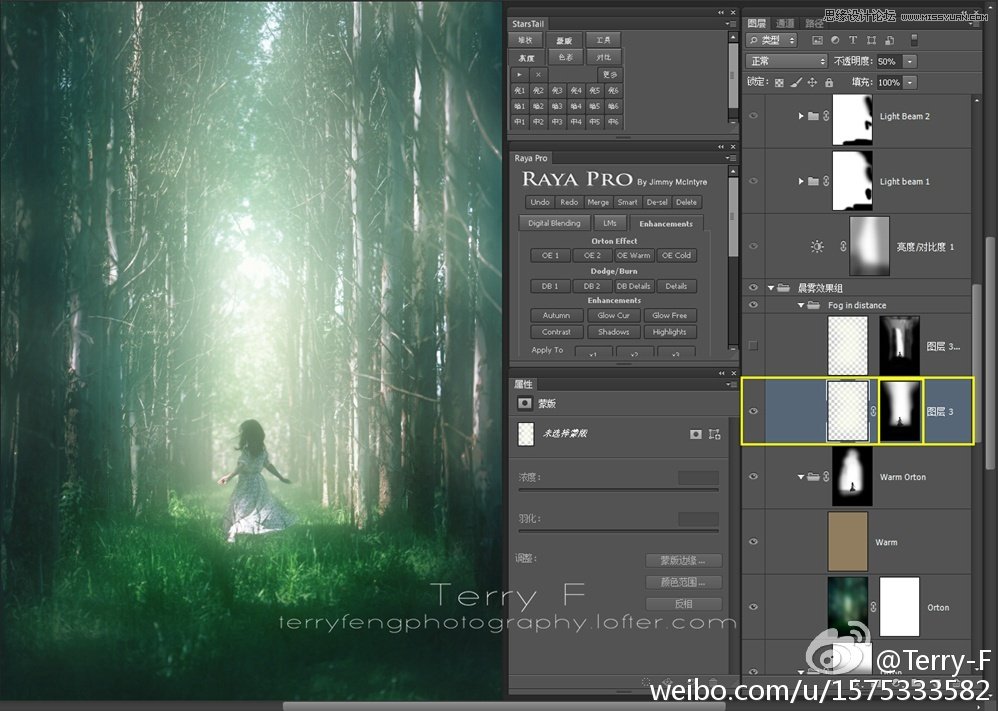
同样的方法,再在图片更靠近中心的位置增加一层雾气。把人物擦除出来。
这样,整张画面就形成了一个雾气由远到近逐渐由浓变淡的一个渐变过程。
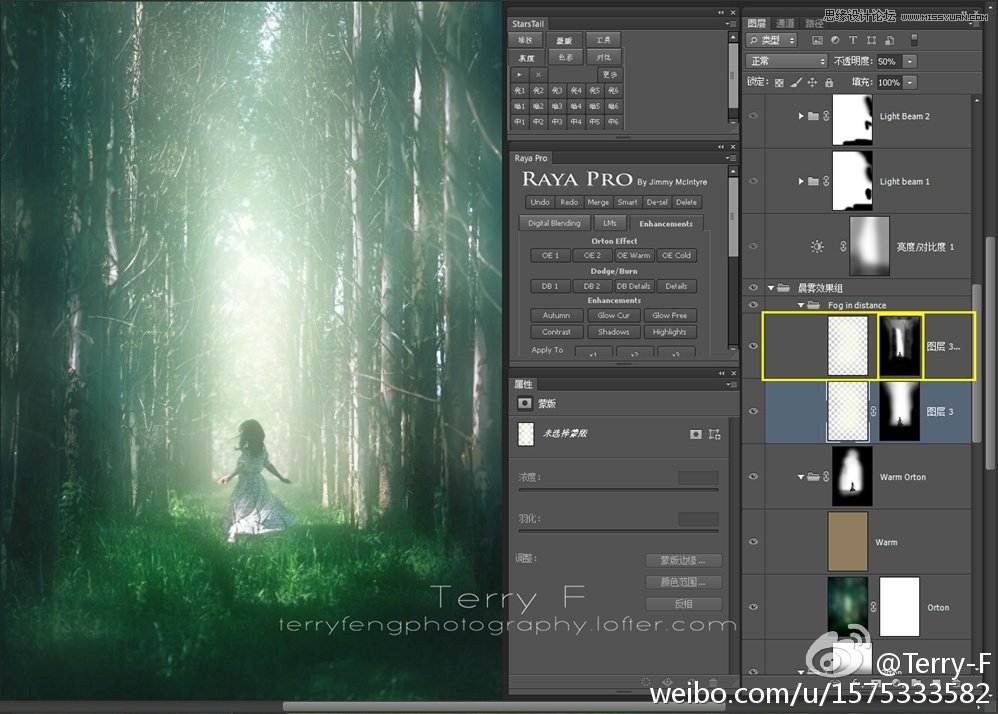
3. 光效绘制 绘制晨雾之前,可以看到中心位置略微过亮,这时候略微降低该区域的亮度对比度即可,(当然,你也可以用曲线,叠图层之类的你喜欢的方式来达到这个效果)。
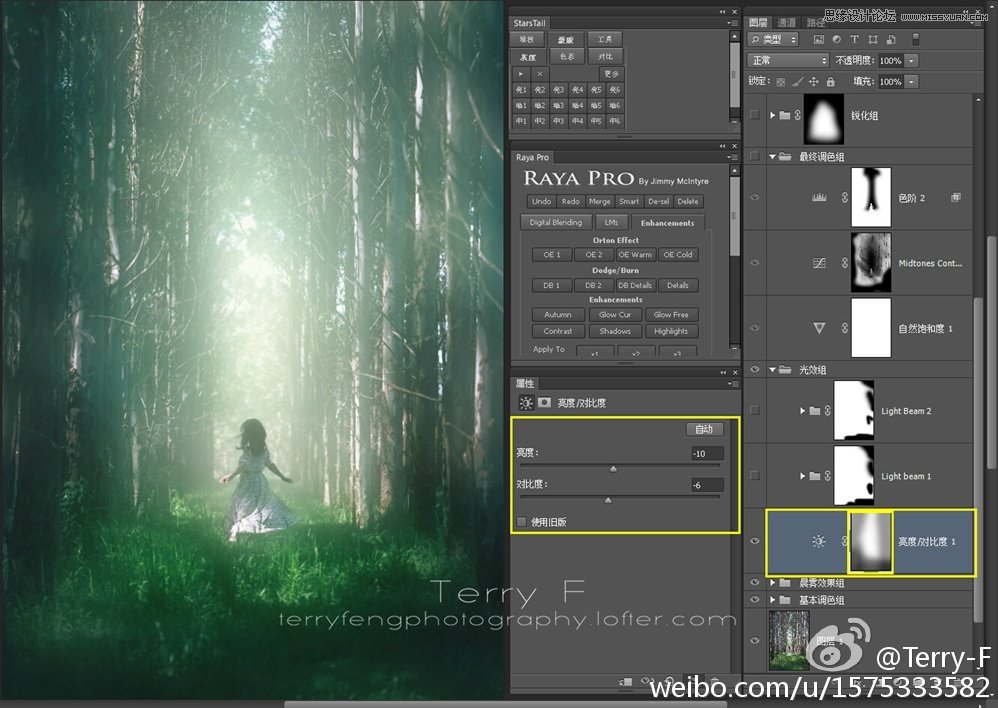
当图片中有了晨雾,我们就可以着手绘制丁达尔现象了。同晨雾的原理一样,光线由远到近从强度,位置和大小上都不一样,那么我们也需要分层绘制光线。光线照射的路径也需要和树上和地上已有的高光相符。 基于上述考虑,我们可以先将树上的高光部分分离出来,利用这些已有的高光制作光线效果。分离方法有无数种,最简单易懂的就是:Shift+Ctrl+Alt+E把所有图层集合为一个新图层,
然后Shift+Ctrl+U转黑白,然后用曲线或者色阶暴力提高反差,直到暗部变成黑色,高光变成白色为止。然后用黑色画笔将不需要出现光线效果的地方涂黑就好了。 但是此时要注意的是,如果把这些白色的区域一并用动感模糊做成光线效果的话,那么就会变成茫茫的一片白色。
所以要在这个图层上再由近及远地分层有选择地制作光线。
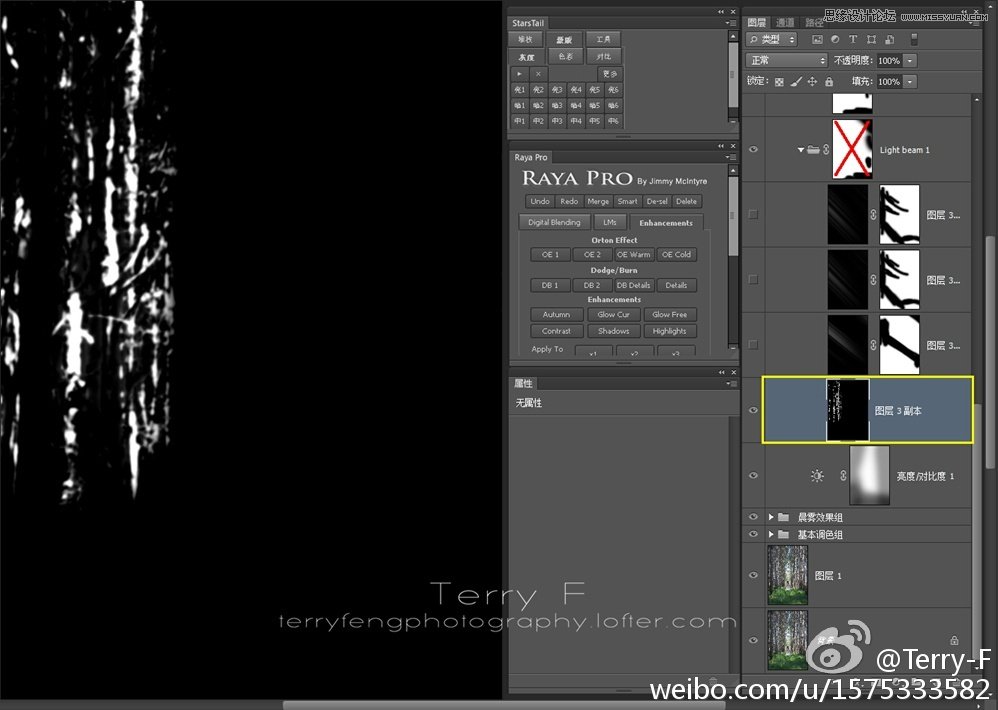
首先来做最近处的光线。那么请复制上面做好的高光图层,用黑笔涂掉远处的高光,只留下需要制作第一层光线的高光。
(本文来源于图老师网站,更多请访问http://www.tulaoshi.com/ps/)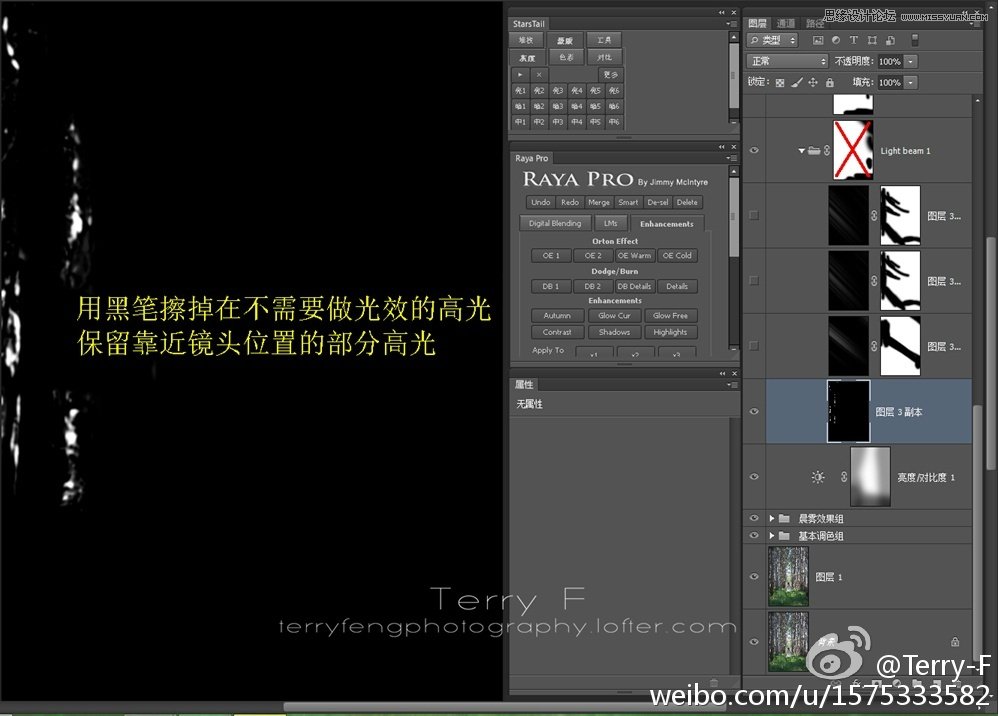
然后在滤镜选项里多次使用动感模糊(角度:-42;距离:2000)让这些高光拉成线条。将叠加方式改为滤色,使用适度的高斯模糊柔化光线边缘,最后用蒙版将不需要的光线擦掉即可。
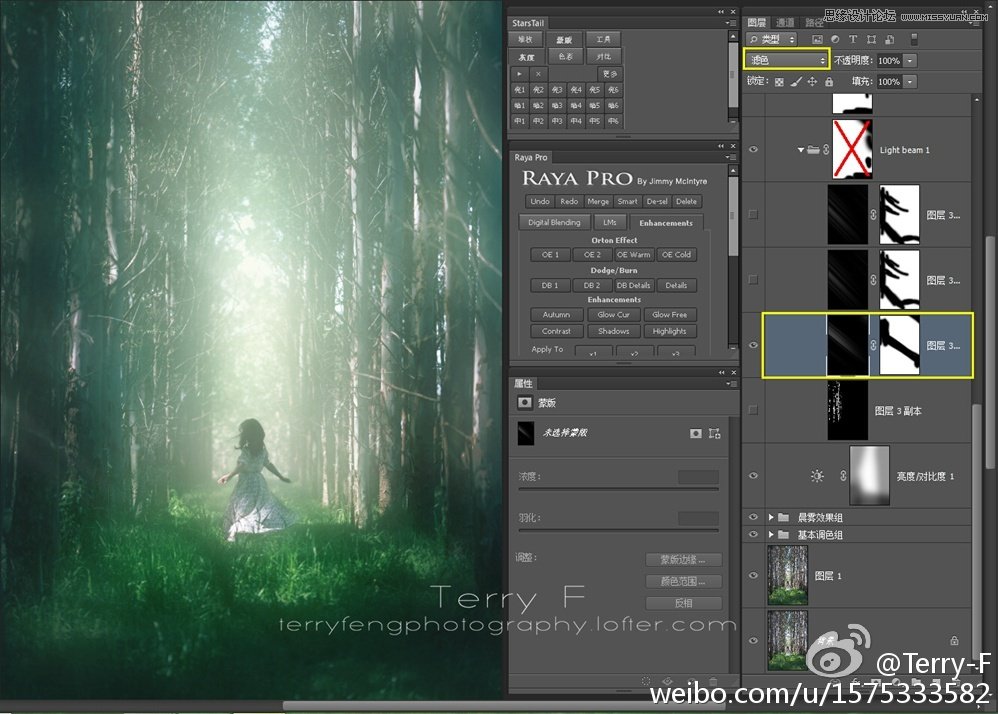
同理,再做出不同位置上的光线。
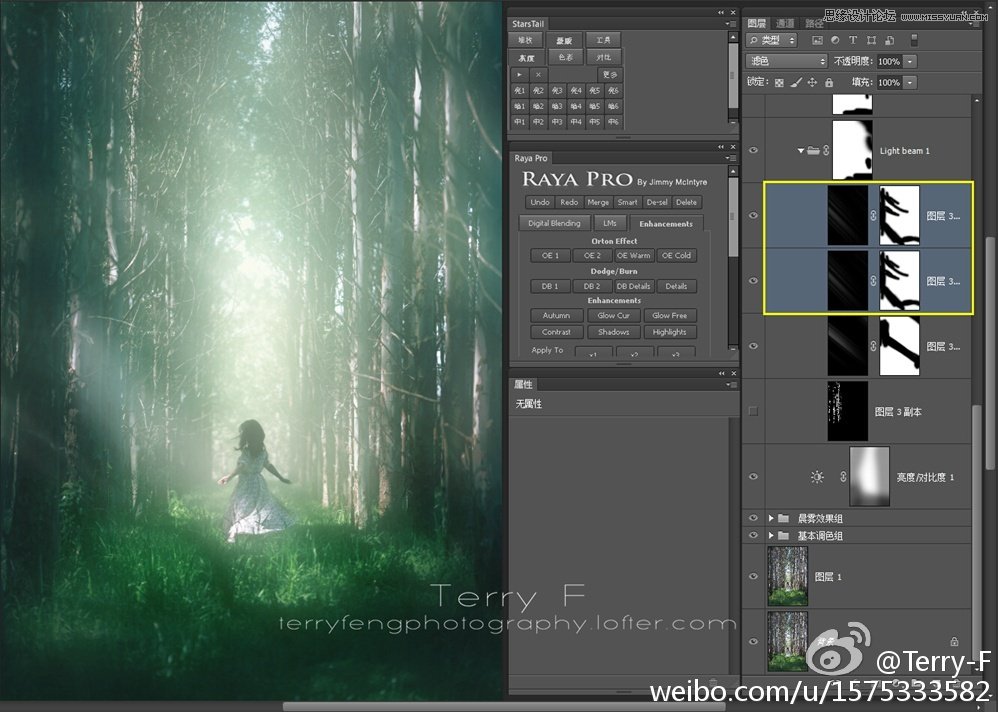
建立一个组,将上面做好的三个图层拖进去,然后给组建一个蒙版,整体擦掉不需要的光线。
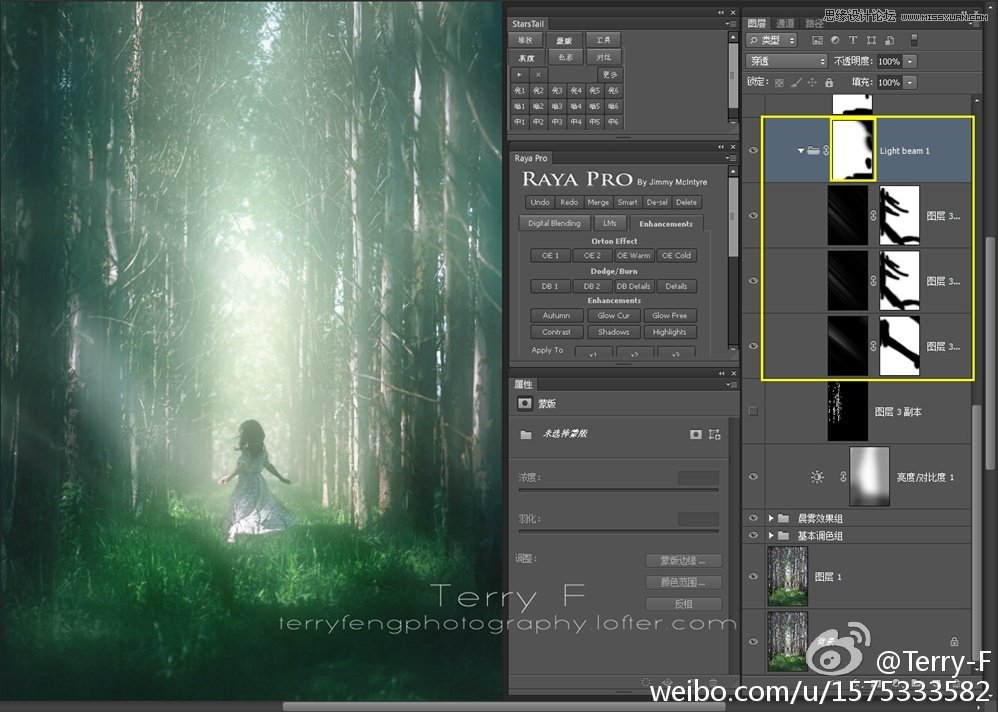
运用相同的方法,继续将光线效果完善,直到满意为止。这样特效就整体完成啦。
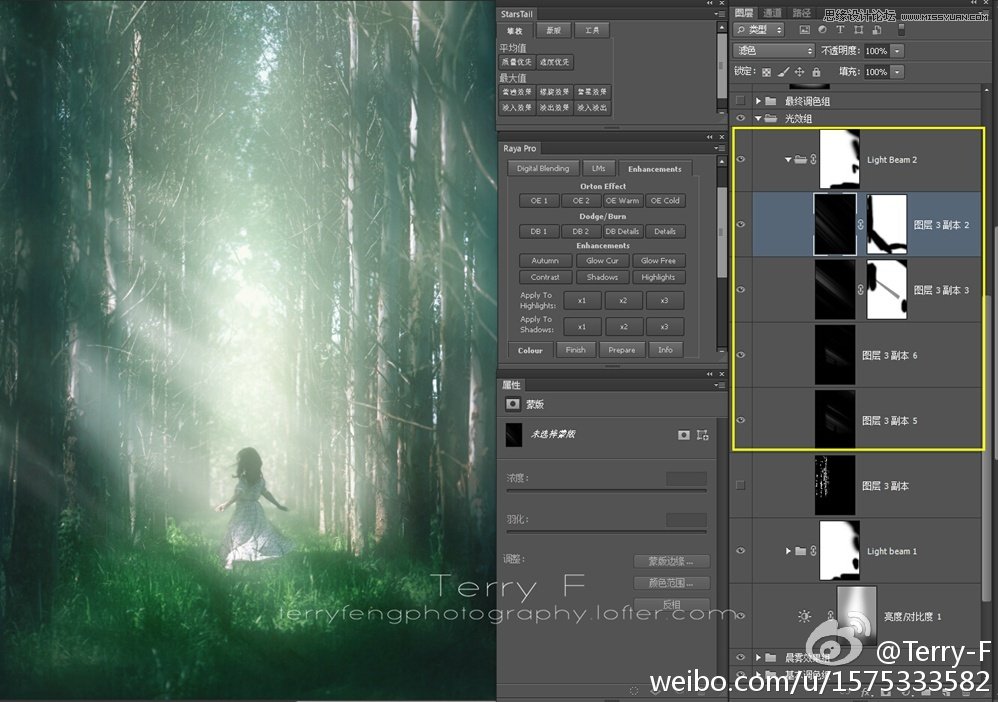
4. 最终调色 完成光效之后,看一看图,似乎光芒和雾气让整个画面饱和度降低,而且灰蒙蒙的缺乏层次。
那么首先提升全图的饱和度和鲜艳度。这里大家或许有疑惑了,既然这里要加饱和度,为何第一次调色的时候要减少饱和度呢?
(本文来源于图老师网站,更多请访问http://www.tulaoshi.com/ps/)既然要加饱和,为何不直接取消基本调色组里面降低饱和的图层呢?制作教程的时候,为何要出现重复的步骤呢? 这里我觉得有必要讲解一下。
首先,后期处理实际上是一个动态的过程,你的每一步对照片的影响都不一定100%是在你的预料中的,因此你要做的原则是,不管之前怎么调的,只要把当前图片状态调整合理即可。 此外,之前的饱和度图层影响的是原图,而当前的饱和度图层影响的是包含了之前所有调色图层的图。
影响范围不一样,所以单纯回头去调整基本调色组的饱和度图层是远远不够的。而我没有为了做教程而去省略这个看似重复的步骤也是为了
展现修图这个动态过程的道理。

然后再用Raya Pro建立一个增强中间调对比度的曲线图层。这个图层的效果是增强对比度,但是不影响到图片中的亮部和暗部,避免造成过曝或欠曝。如果没有Raya Pro的话,也可以自己建立曲线配合雪人插件来快速制作针对中间调对比度进行调整的图层。
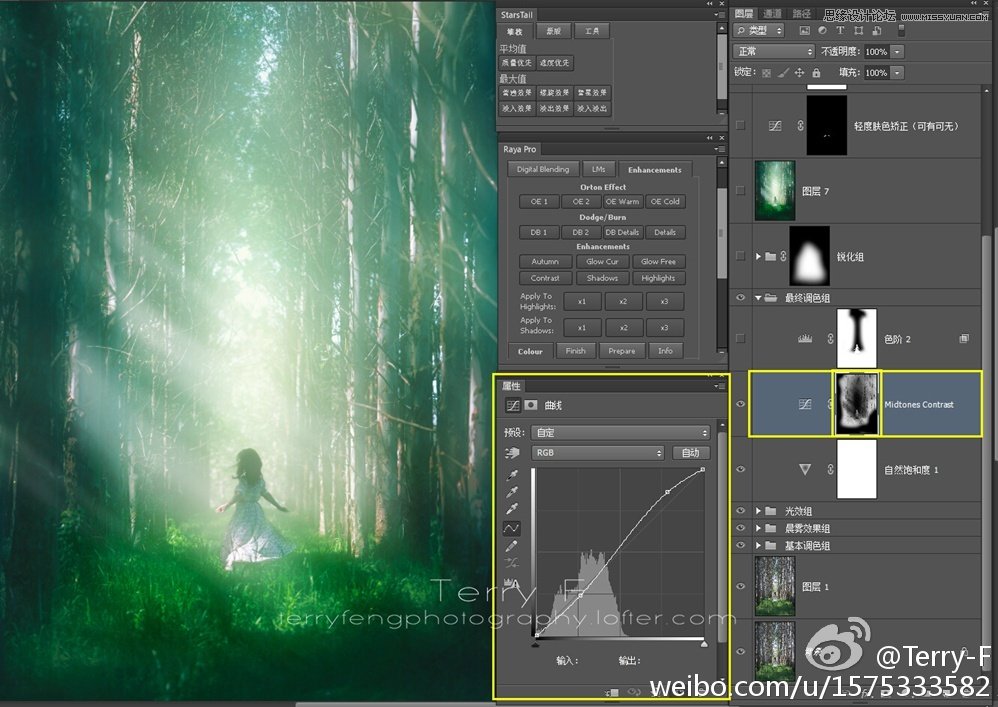
然后再用色阶配合蒙版将包括人物在内的中间调以及暗部区域的反差提升。
不提升亮部反差的原因是为了避免过曝以及保留远处雾气的朦胧感。

5. 锐化以及消除缺陷 在整张图的后期制作基本完成之后,我们就需要对这张图进行有针对性的锐化的工作了。
这里你可以使用Raya Pro里面自带的锐化工具,也可以手动进行。这里我选择了手动锐化。
方法在之前的教程也介绍过:Ctrl+Alt+Shift+E 新建一个包含所有图层的新图层,然后Shift+Ctrl+U转换为黑白图层,接下来点击滤镜-其他-高反差保留,半径调节为4左右(比较微弱的锐化)。然后将这个图层复制一到两次,结合蒙版,将需要进一步锐化的区域进行加强。
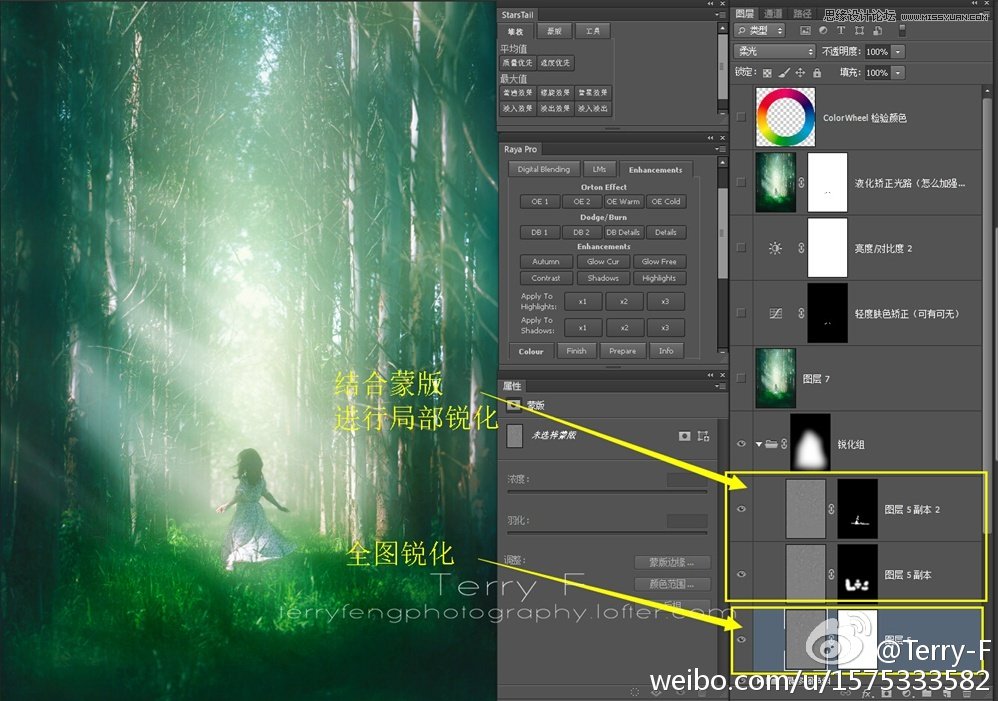
然后再次利用Ctrl+Alt+Shift+E新建图层,对该图层进行液化,并且用图章进行修补。
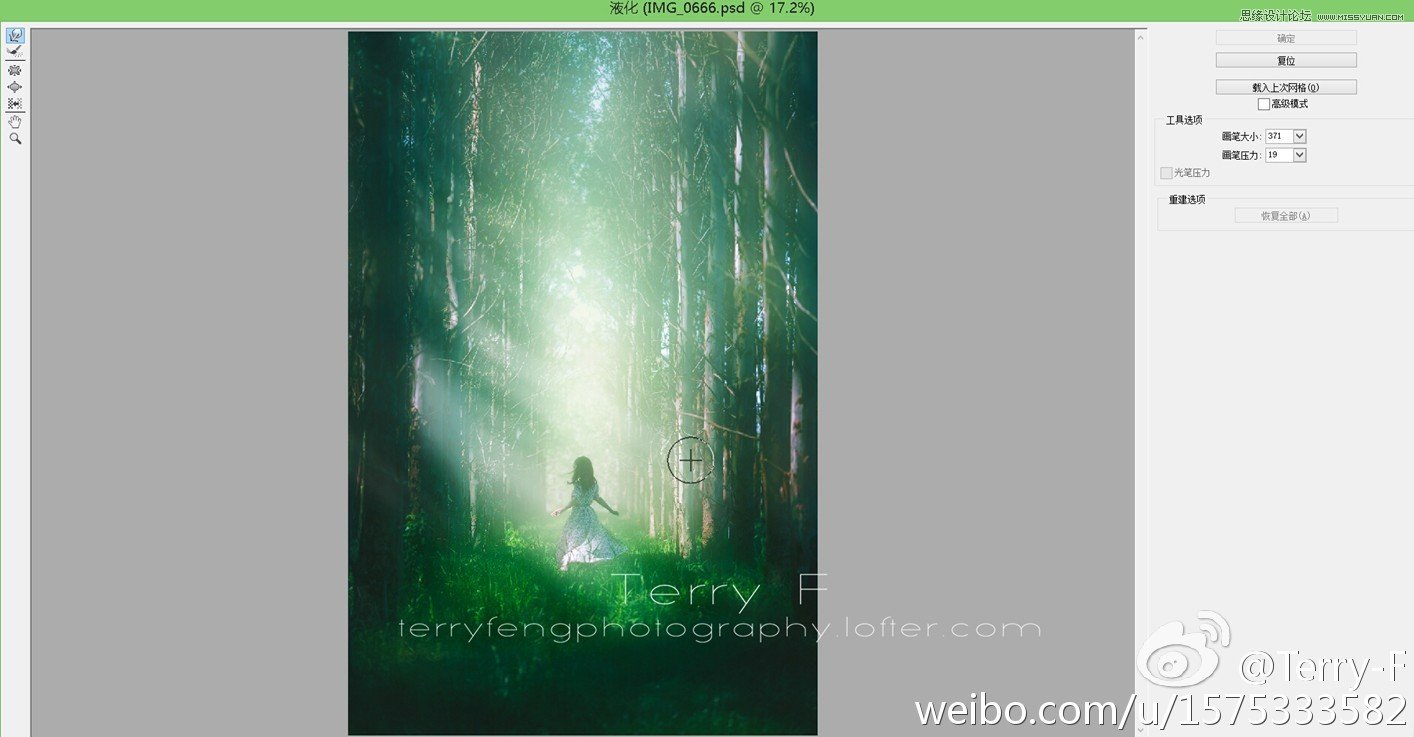
随后再根据需要,略微提升对比度,将发绿的皮肤选出来用曲线略微修正,然后将一条方向不对的光线用液化工具调整一下就完成全图了。
(每个人修正肤色的方式都不同,如果是修正幅度比较大的情况的话,笔者倾向于利用多层曲线进行修正,这一点将会在未来的教程里进一步展开)

在完成以后,导入一个色轮来取样检查一下颜色是否和谐。这里可以使用吸管来对图片各个部分进行取样。
可以发现,图片的整体色调符合类比色和谐原理(黄色箭头所指区域,关于色彩和谐的理论相信大家能在网上搜到很多相关教程和文章,这里就不重复讲解了),饱和度也比较适中,那么图片也就算完工了。在完成图片以后,不妨隔几个小时,或者隔一两天再来检查一下,
或许会发现之前疏忽的问题。
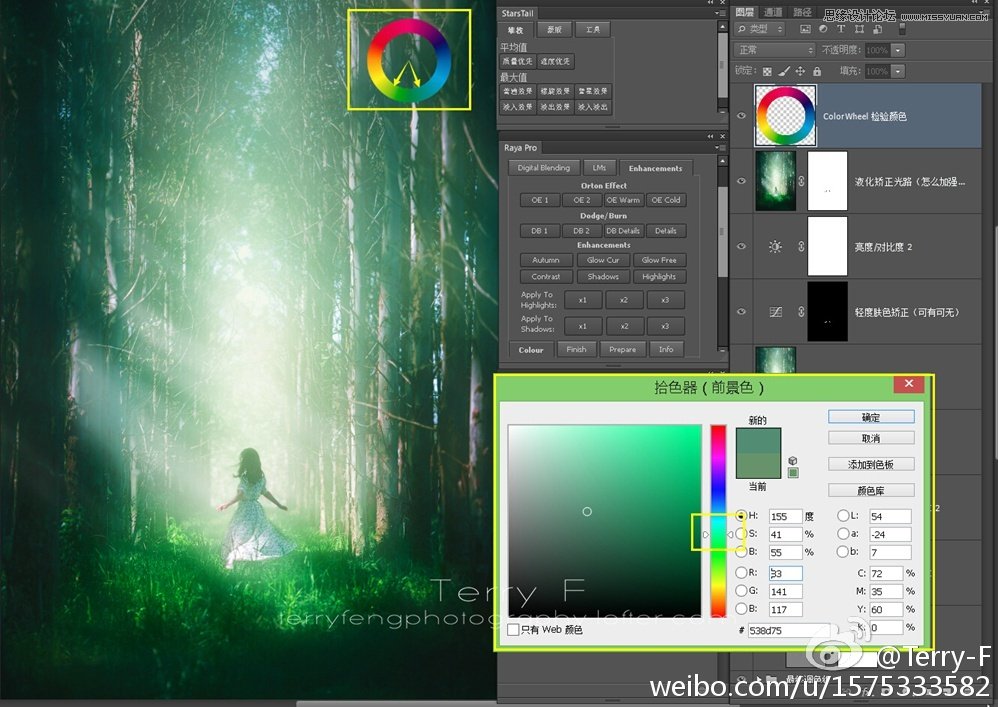
结语 整张片子的后期流程是:整体调色 - 制作特效 - 最终调色 - 消除缺陷。这是一个动态的工作流程,要时刻根据图片的变化来不断做出微调,最终达到预期效果。 如果是需要叠加素材的后期,那么素材之间白平衡的差异也是需要在整体调色这一步调整统一的(参见笔者之前翻译的教程照片合成:视觉魔术的七个基本要点)。
在后期的过程中,不妨时刻用色轮检查图中的色彩搭配是否和谐,至少也要在图片完成之后做这样一个检查工作,因为作为图片的作者,往往会被自己每一步投入的精力蒙蔽双眼,很难发现图片的弊端,尤其是色彩搭配这种本来就很考验眼力和审美的方面。
这也要求作者需要更加谨慎,反复检查,或者向其他同行征求意见。 最后,再简单的谈一下笔者对后期的态度。对于摄影中的写实主义和自然主义,笔者一贯是尊重并且支持的。但是在我看来,记录真实的世界并不是摄影的全部功能,因为对于观众来说,
图片成品中所展示的内容比摄影师在拍摄照片过程中的艰辛更加重要,所以在人像摄影上,笔者更主张利用后期来达到完美画面,不论你的拍摄风格是偏纯艺术还是偏设计;不论你自认为是印象派还是超现实主义流派,都需要尽量使用后期来完善原片,甚至是创作新的内容。但是像风光或者纪实这类的题材,到底后期程度该有多少,就需要摄影师用自己的行业准则来约束自己了。
来源:http://www.tulaoshi.com/n/20160215/1563497.html
看过《Photoshop给森林照片添加唯美的丁达尔光效》的人还看了以下文章 更多>>