下面,图老师小编带您去了解一下Photoshop制作切割火花效果的艺术字教程,生活就是不断的发现新事物,get新技能~
【 tulaoshi.com - PS 】
先看看效果图

步骤1
一个黑色的背景和一些交错的白色文字用粗体字在画布像下面的图片中创建一个新的800×600文件。
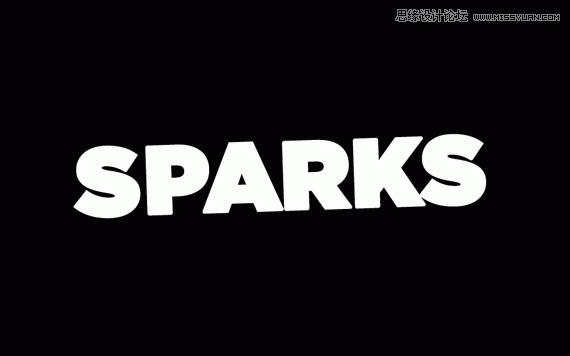
步骤2
我们使用这个钻石板纹理作为我们的背景。将您的文档中所选择的纹理放置到底层。

步骤3
下一步是使我们的文字看起来像是被切割出来的钻石板。将下列设置应用于文本图层的混合选项。
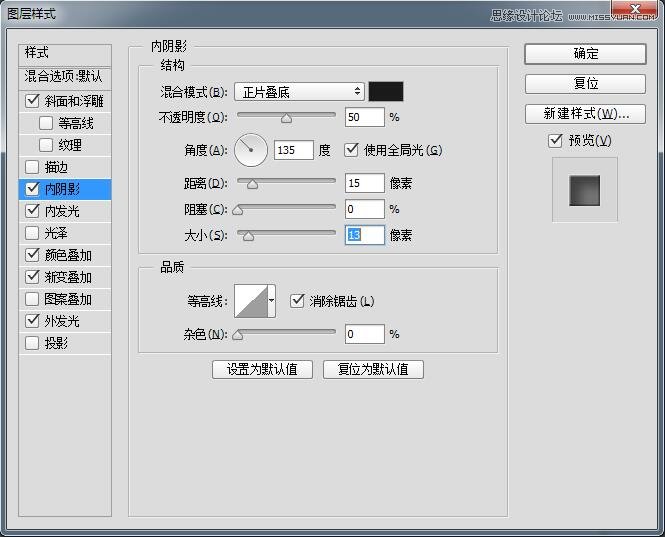
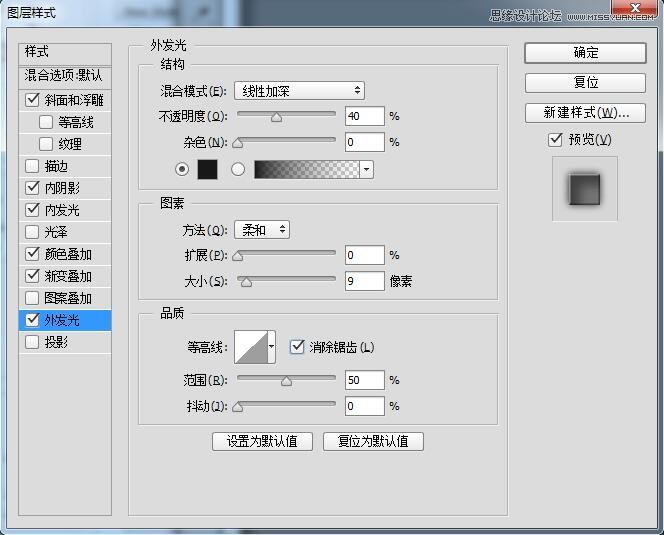
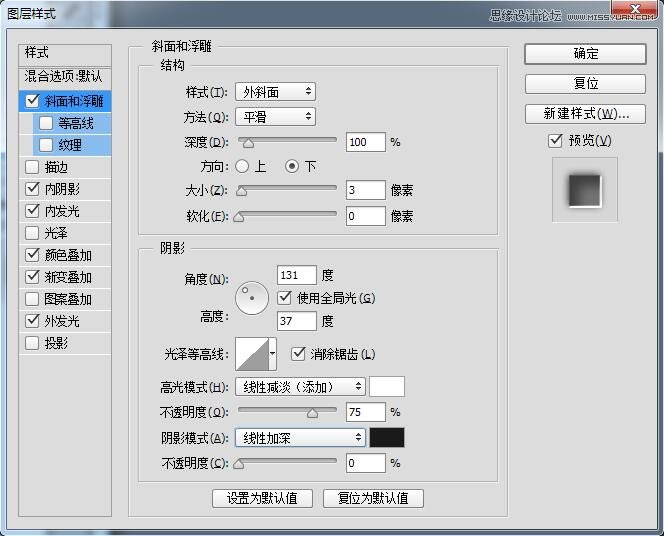
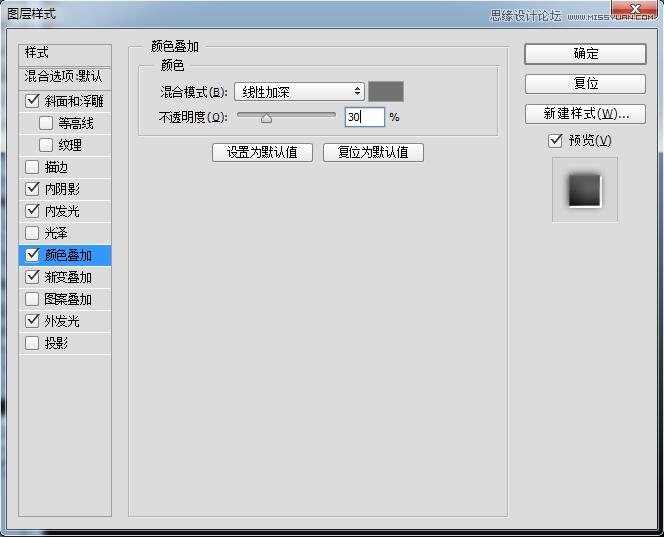
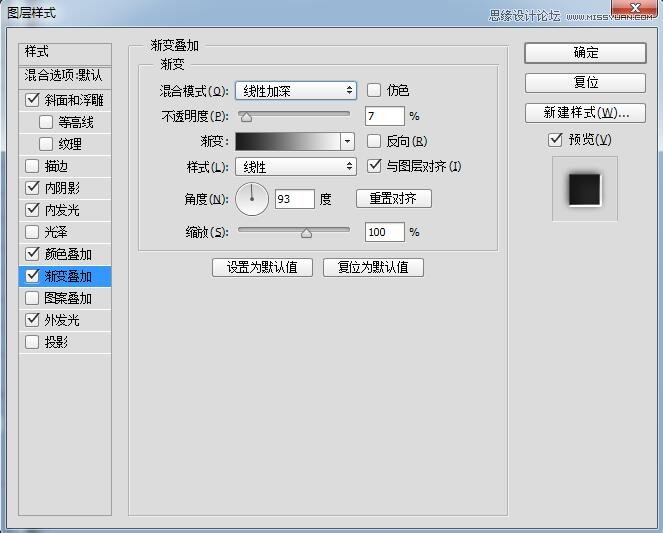
效果图如下图:

步骤4
(本文来源于图老师网站,更多请访问http://www.tulaoshi.com/ps/)我们想让我们的文字的边缘看起来像他们仍然是灼热的热从被削减。复制文本层并将下列设置应用于混合选项。
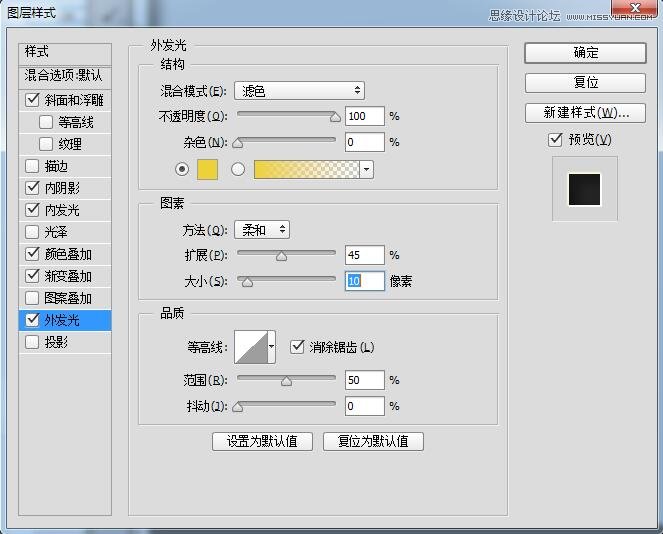

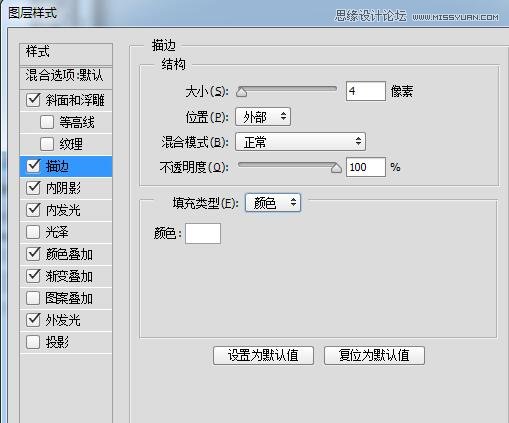
效果图如下:

步骤5
下一步需要用火花笔刷包,并创建了两个文本层的顶部火花,并应用下面的设置的火花层混合选项。
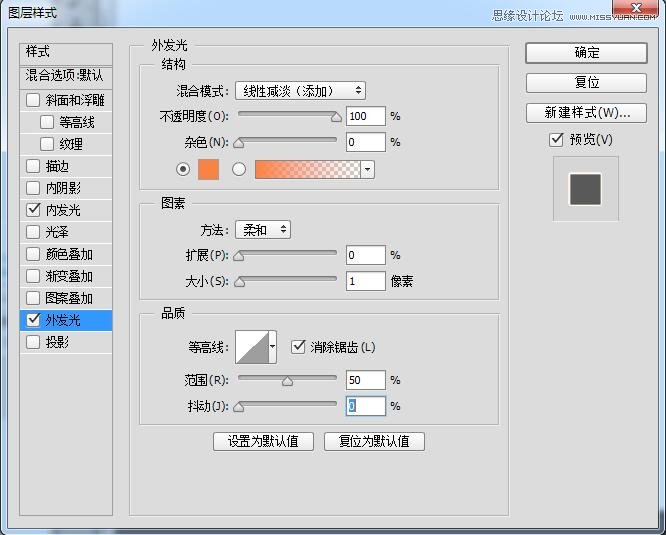
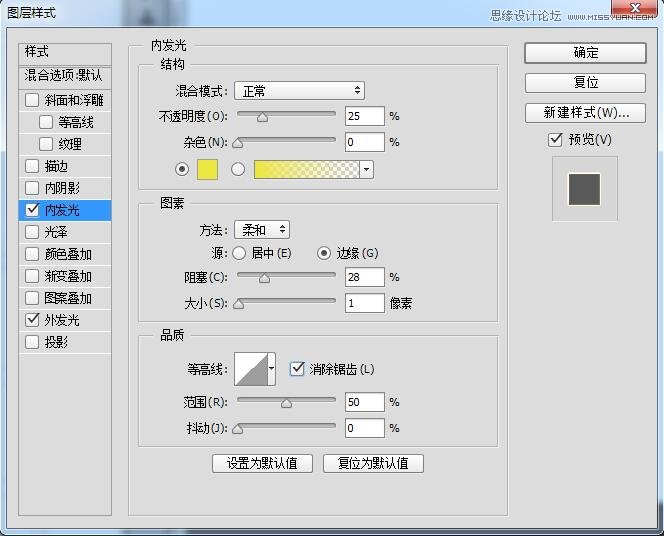
现在看起来像是从文本的边缘喷出来的火花
步骤6
在火花的基础上创造出一些镜头耀斑
创建一个新的图层在所有图层的顶部,并填补它与黑色。单击滤镜渲染镜头眩光,以创建第一个镜头眩光。所用的设置可以在下面看到。
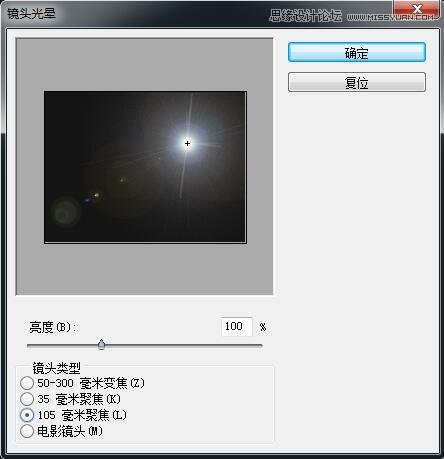
可能要稍微调整一下,以获得光源出现在正确的位置。一旦你创造了你的镜头眩光,改变图层混合模式到滤色。
步骤7
为了使光的效果看起来更加强烈,我们想改变它的水平。点击图层新建调整图层色阶使用前一图层创建剪贴蒙版窗框。
使用下面的设置来调整镜头眩光层的水平。所用的设置可以在下面看到。
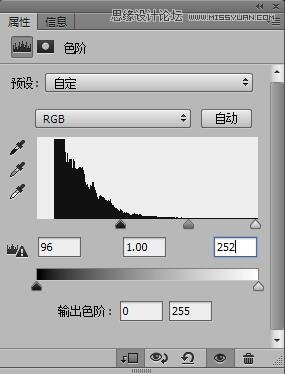

步骤8
你可以使用前一步,创建另一个镜头眩光。
步骤9
我们要把文字的发光的边缘,以使它看起来像是削减了。
右键单击发光的边缘文本图层,选择转换为智能对象。用你的新智能对象选择,点击图层图层蒙版显示。使用画笔工具和黑色的颜色,在图层蒙版上涂上一层掩模,以隐藏发光的边的部分。
(本文来源于图老师网站,更多请访问http://www.tulaoshi.com/ps/)效果如下:

步骤10
要为我们的图像添加最后的照明,复制原始文本图层并将其移动到所有其他层,除了背景。
确保图层填充百分比设置为0%,并应用以下混合选项设置。
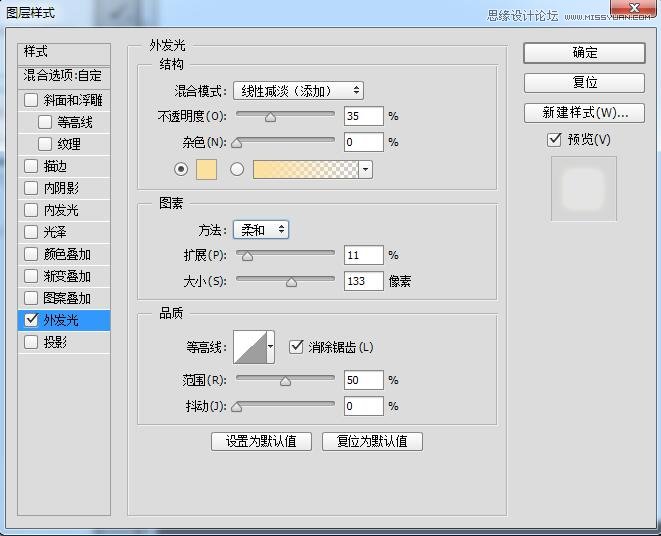
最终效果:

来源:http://www.tulaoshi.com/n/20160215/1563534.html
看过《Photoshop制作切割火花效果的艺术字教程》的人还看了以下文章 更多>>