今天给大家分享的是由图老师小编精心为您推荐的Photoshop制作金色质感的砖块艺术字教程,喜欢的朋友可以分享一下,也算是给小编一份支持,大家都不容易啊!
【 tulaoshi.com - PS 】
本教程主要是ChloeRowe林雅诺会教同学们如何运用纹理素材和图层样式绘制一组超逼真的金色砖块字体,不仅如此,为增加真实度,还附上了后期调色教程,学完直接用在宣传海报上,肯定很吸引人。对了,别光顾着马克,练过了才是你自己的。
效果图:

Step 1 创建文字
1. 新建图层1000*700px,在这个教程里我们用的字体是SansBlack哦~字体大小为230px,颜色是#f1cc4c~
2. 复制文字图层,改变填充为0%,然后复制它一次。
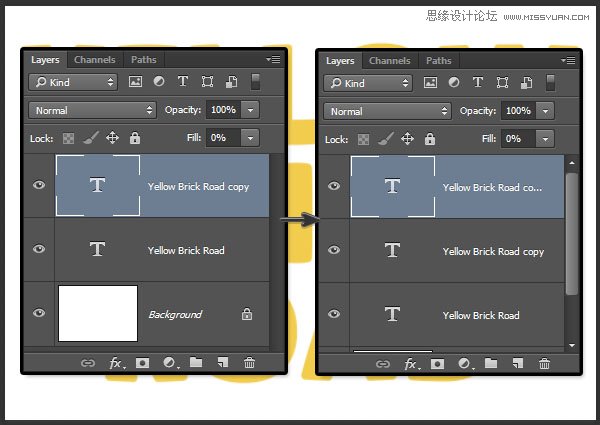
Step 2 填充图案样式
1. 现在我们要打开 BrickLargePainted0050 素材,然后去图像图像大小,改变其大小为350*350px~
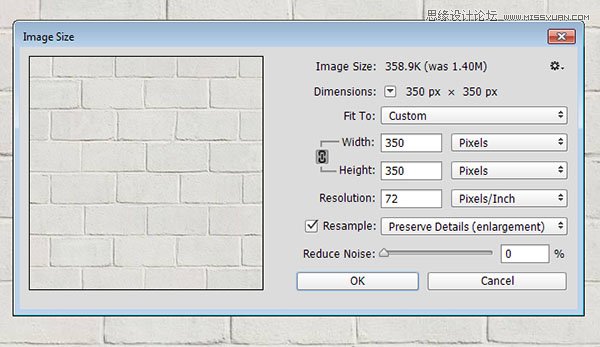
2. 编辑定义图案,确定。
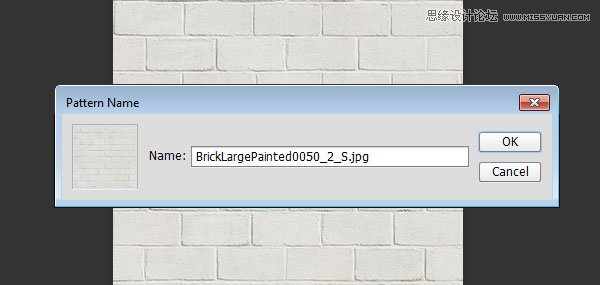
3. 打开Grass0035素材,改变其大小为320*320px,也将其编辑成自定义图案。
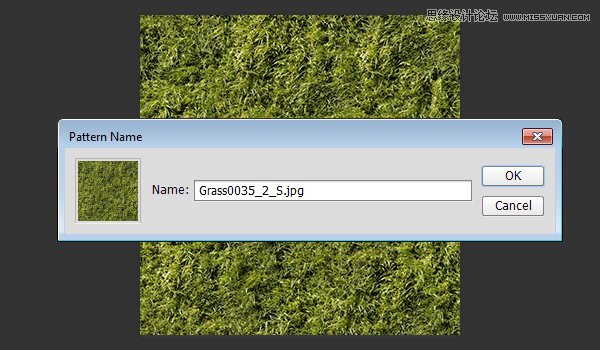
Step 3 原文字样式设置
1. 打开图层样式,斜面与浮雕
内斜面,平滑,深度 100px,大小1,高光模式 :柔光,透明度50%,角度120°,阴影模式:正片叠底,透明度:10%
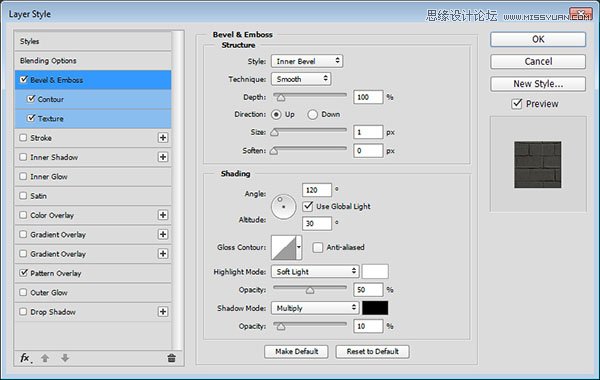
2. 等高线设置,范围:50%
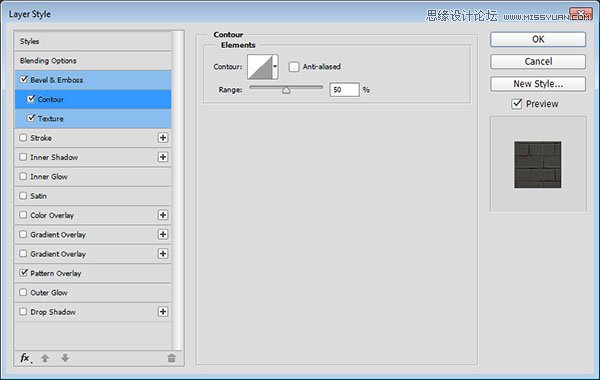
3. 添加纹理,使用我们刚刚设置好的砖块纹理哦~宽度:280%
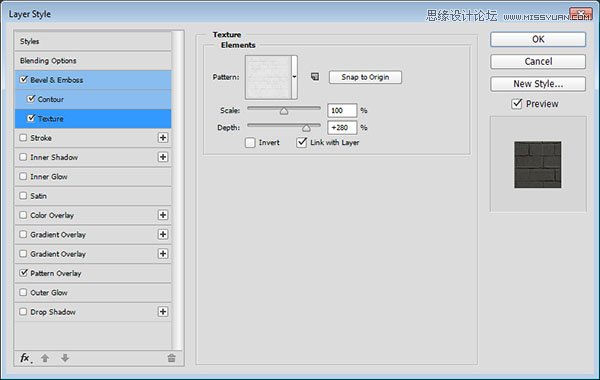
4. 图案叠加,颜色加深,图案使用我们刚刚设置好的砖块纹理哟~
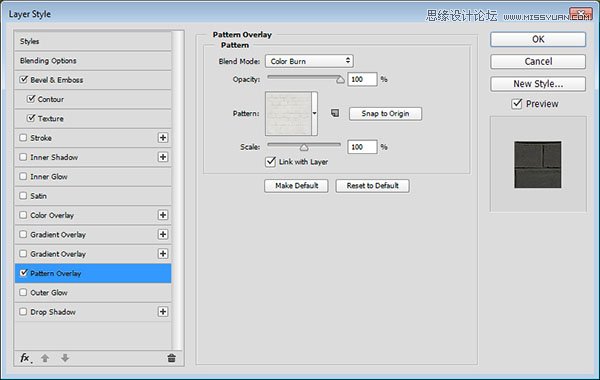
设置好后,我们的文字效果就像下面的图一样。
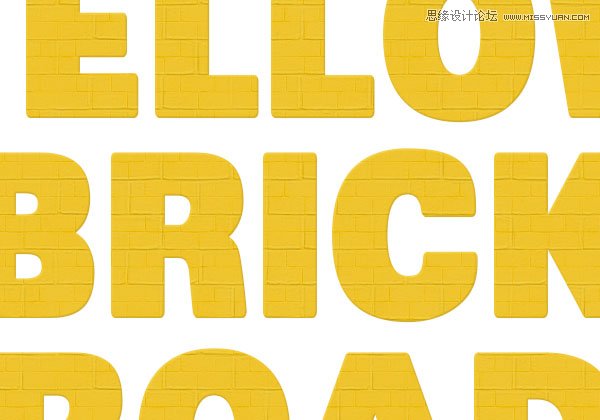
Step 4 第一个文字副本样式设置
1. 斜面浮雕:内斜面,雕刻清晰 ,大小:5px,角度120°,柔光,透明度50%,正片叠底,透明度45%
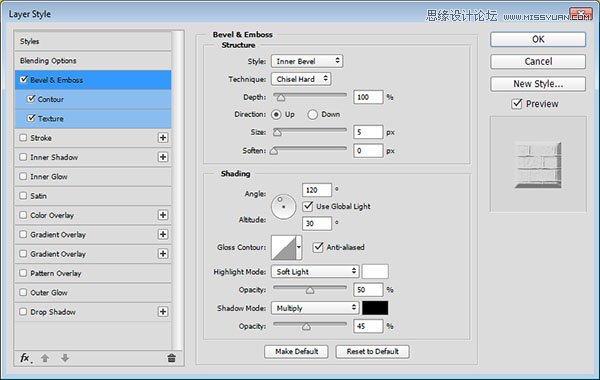
2. 等高线,要勾上消除锯齿哦~
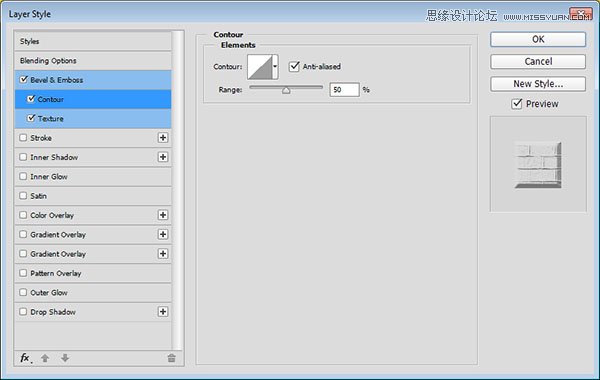
3. 添加纹理,这里还是我们设置好的砖块纹理哦~范围:50%,深度:200%。
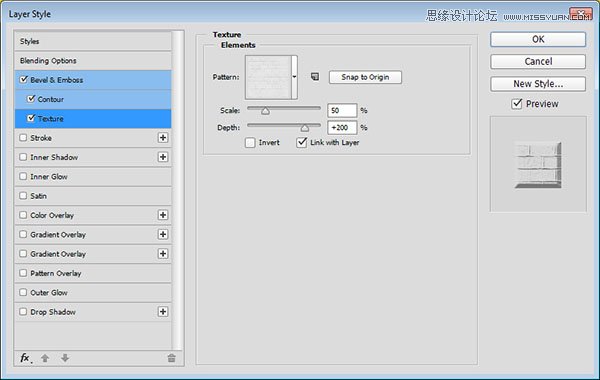
然后我们的第一个文字副本的效果就和下图一样啦~
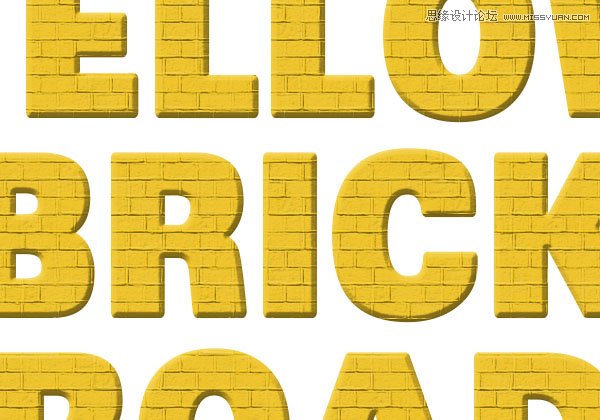
Step 5 第二个文字副本样式
1. 斜面浮雕:内斜面,大小100%,注意:这里我们不使用全局光哦~角度18°,高度58°,
选择消除锯齿,高光模式:柔光,35%,阴影模式:正片叠底,27%。
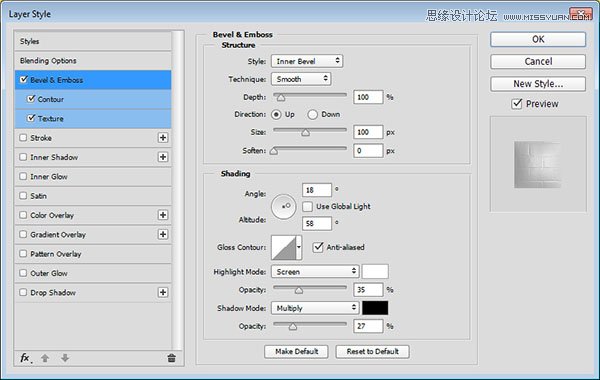
2. 等高线,选择消除锯齿
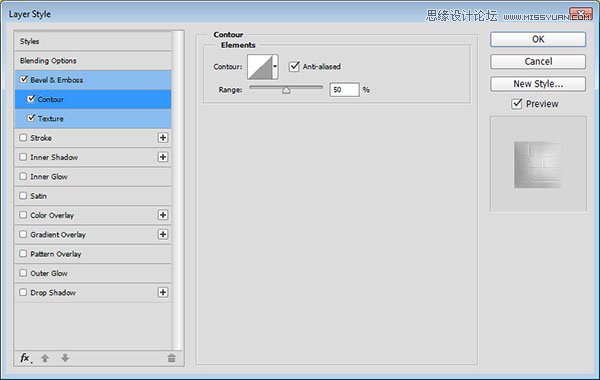
3. 添加纹理,砖块纹理,范围50%,深度45%。注意这里要选择反相呢~

确定之后,我们的文字效果就像下面的图片所展示的一样啦~
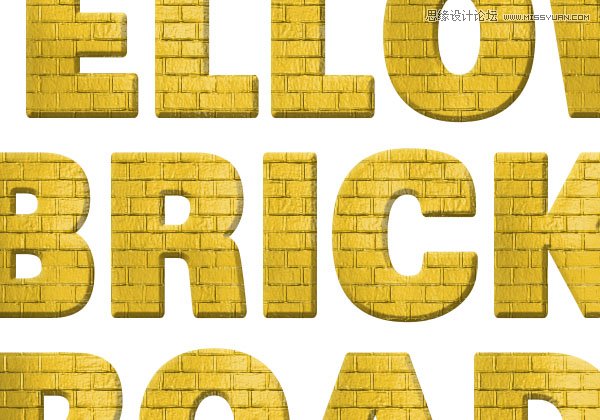
Step 6 添加颓废墙纹理效果
1. 将 Grunge Texture 27素材放置在最顶层,然后将设置模式为颜色加深~
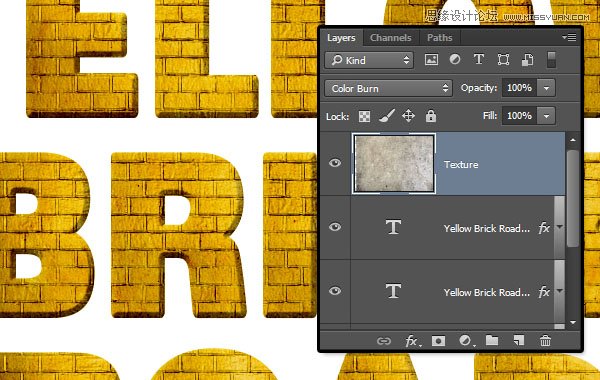
2. 现在我们要新建色阶来调整图层~
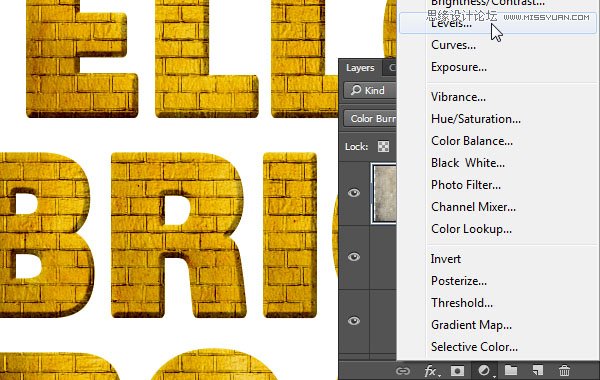
3. 参数设置如图所示哦~然后将其设置为剪贴图层~
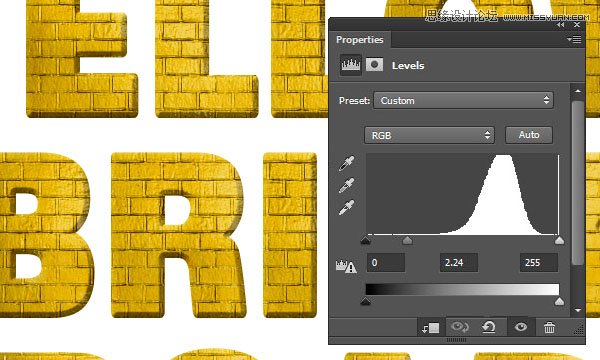
Step 7 添加草地效果
1. 在最顶层新建 一个图层并命名为Grass。
选择 油漆桶工具,然后在选项栏,选择图案填充~新手童鞋找不到的话,看文件下方有一个油漆桶标志,默认设置为前景,改变为图案就可以啦~使用草地素材填充 Grass图层。
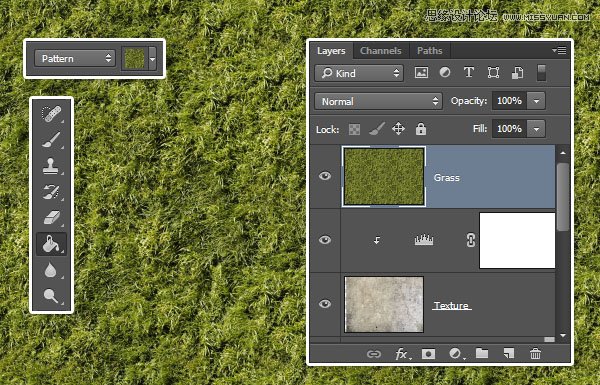
2. 新增色阶 ,参数设置如下图所示哦~
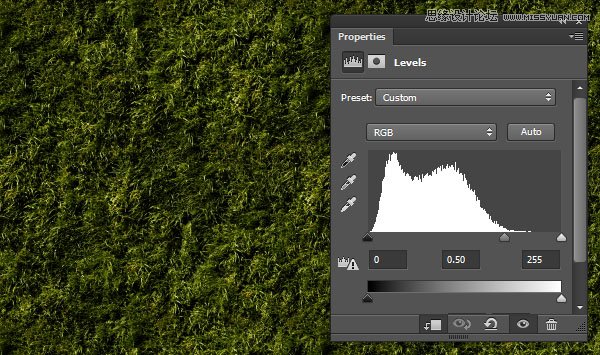
3. Ctrl+右键,选出文字选区,然后去选择反选(shift+ctrl+i)
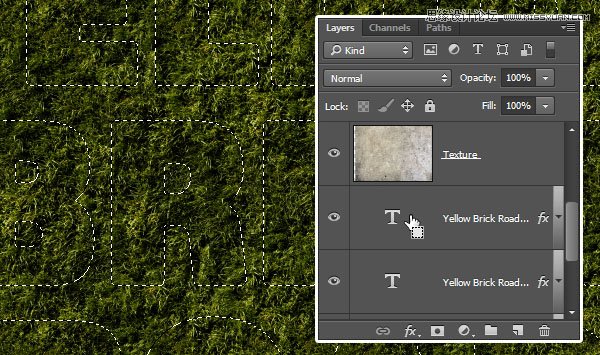
4. 保持选区,然后在Grass图层添加图层蒙版哦~
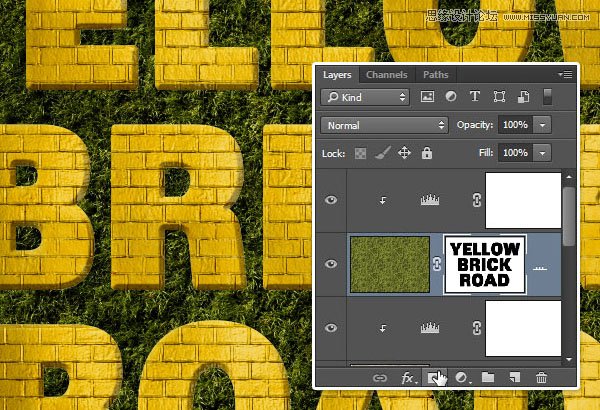
Step 8 擦去边缘
1. 选择任意一个文本图层然后右键选择创建工作路径,之后点击Grass图层上的图层蒙版
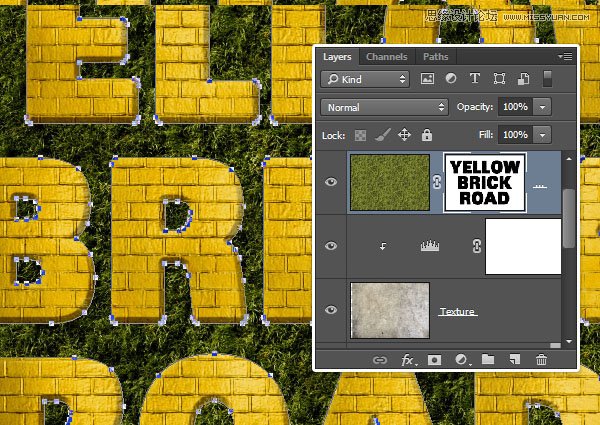
2. 选择橡皮擦工具,选择边缘的笔刷,设置前景色为黑色,按回车键敲击边刷头。另一种方法是选择直接选择工具,右键单击工作路径,选择笔画路径,然后从工具下拉菜单中选择擦,然后单击确定。与选择的直接选择工具,敲击返回的关键,以摆脱工作路径。

Step 9 给草地添加阴影
1. 添加图层样式,阴影:线性加深,不选择全局光哦~
透明度15%,角度60°,距离8,扩展5,大小1。
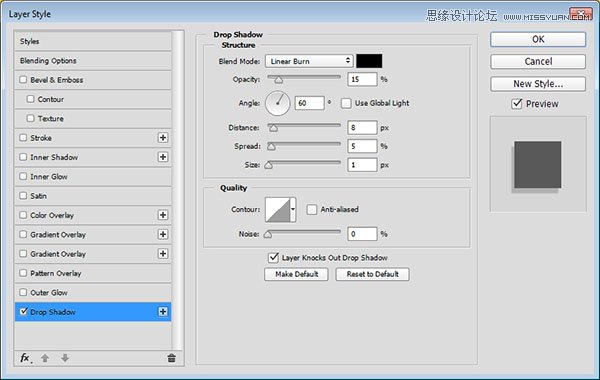
添加了阴影的草地看起来是不是更逼真捏~

Step 10 最后调整整体的颜色
1. 新建渐变填充,角度大约为26°,仿色。
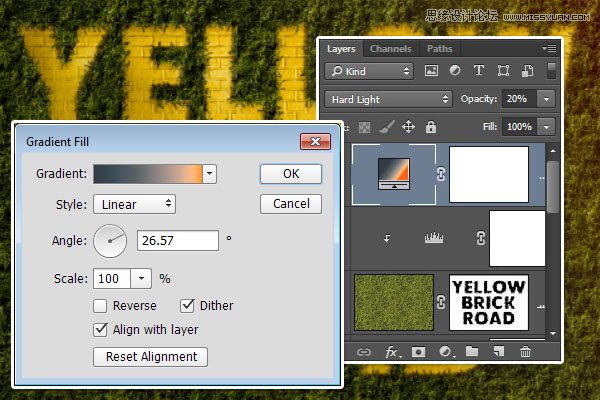
2. 选择所有图层,复制他们,然后去图层合并图层,重命名为HIGH PASS 哦~
然后我们去滤镜转换为智能滤镜库~
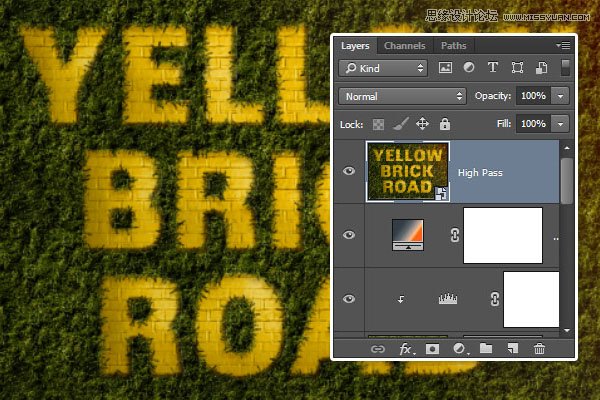
3. 滤镜其他高反差保留,改变其半径为5px~
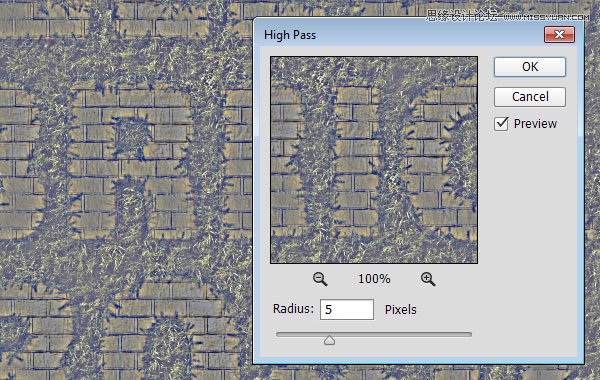
4. 改变High Pass图层模式为点光模式,不透明度50%哦~
(本文来源于图老师网站,更多请访问http://www.tulaoshi.com/ps/)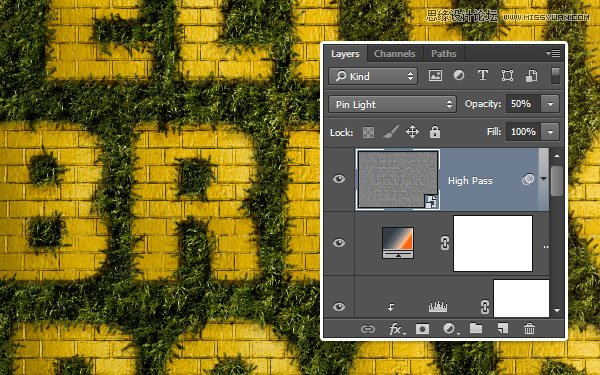
5. 添加曲线,把亮度提高一点点就可以啦~然后我们就完工啦!
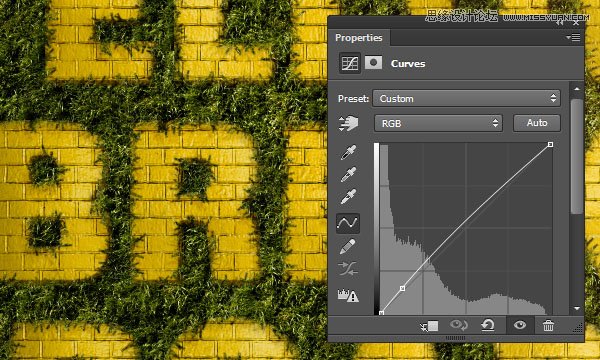
最终效果图

来源:http://www.tulaoshi.com/n/20160215/1563572.html
看过《Photoshop制作金色质感的砖块艺术字教程》的人还看了以下文章 更多>>