今天图老师小编要向大家分享个Photoshop制作唯美的秋季枫叶艺术字教程教程,过程简单易学,相信聪明的你一定能轻松get!
【 tulaoshi.com - PS 】
本教程主要使用Photoshop制作秋季枫叶组成的艺术字教程,教程中的文字都是手工制作的。过程:先铺好想要的背景素材;输入文字,并按照文字的笔画用抠出的树叶贴到上面,适当加好投影等;然后调整整体颜色,增加纹理即可,喜欢的朋友让我们一起来学习吧。
教程素材:秋季枫叶艺术字PS教程素材
最终效果

1、首先我们要新建1600*1031px的白色背景图层,将 Asphalt 02素材拖入并改变其大小后放置在白色背景的上方,重命名为Background Texture。

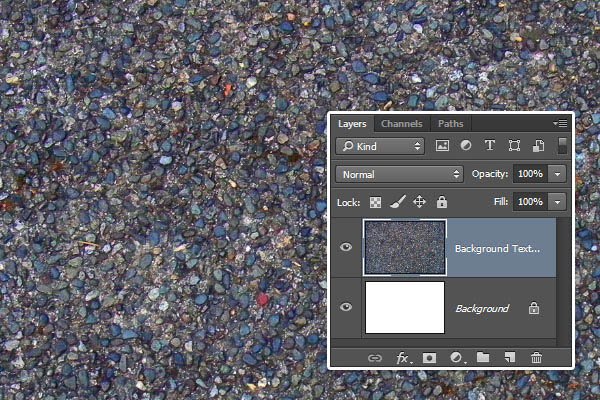
2、然后打开图层样式,颜色叠加 #5f4f31,混合模式是正片叠底,把不透明度降低至50%哟。
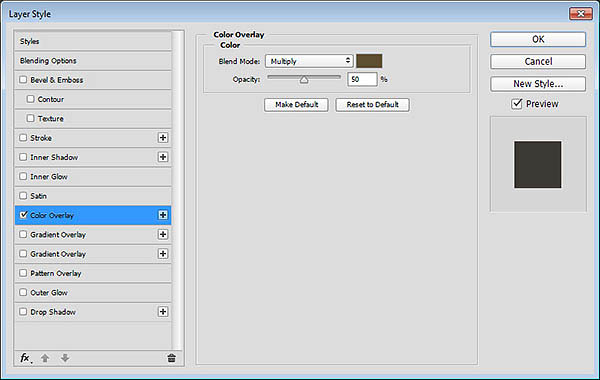
3、然后我们做出来的效果就和下图差不多啦。
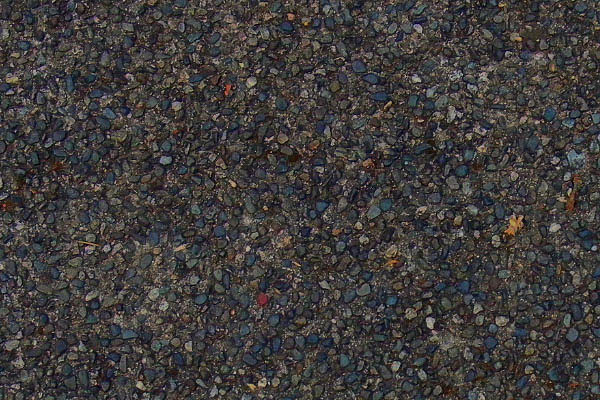
4、将 SoilMud0041图片素材拖入,然后放置在最顶层 ,并适当改变其大小,重命名为Background Texture Overlay,改变它的混合模式为正片叠底,透明度要降低到30%哦。

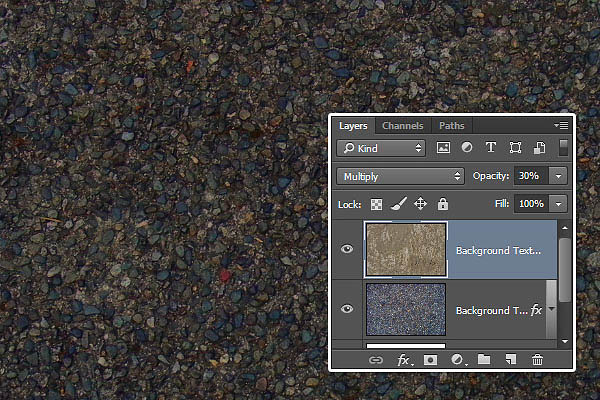
5、在这里我们使用的是Archivo Narrow Bold字~大小是550pt,字距是50。
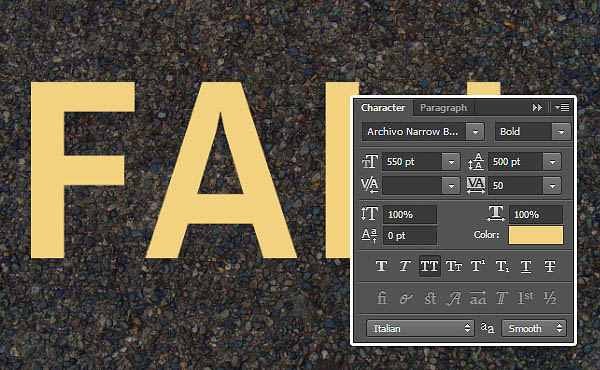
6、现在我们要让字体看上去要是落叶围成的~我们就要将落叶添加进来~置入落叶素材 ,注意是置入,然后它就变成了智能对象啦~文件置入嵌入的智能对象,然后改变落叶的大小,就和我们图里这样大就可以啦。

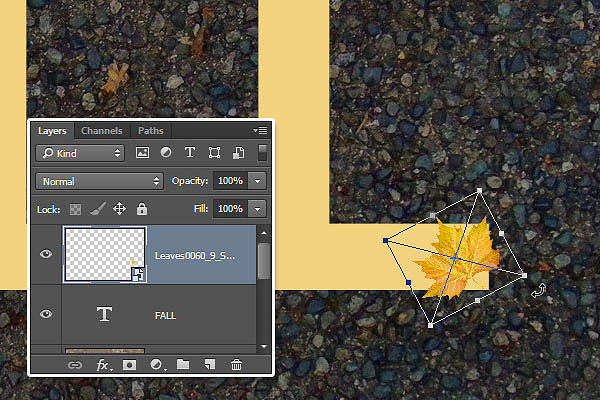
7、给落叶添加图层样式 ,阴影,#3d2d0b,不透明度35%,距离6,大小3px。
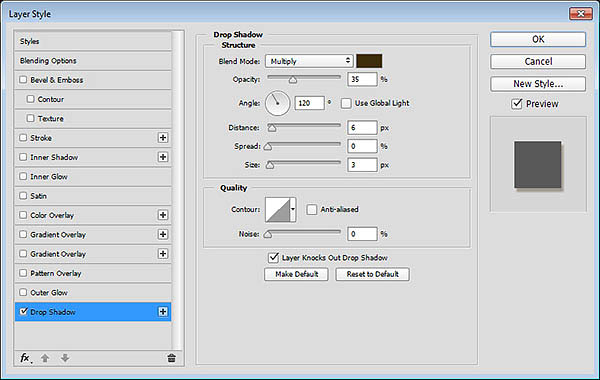
8、然后我们要复制该落叶的图层样式。
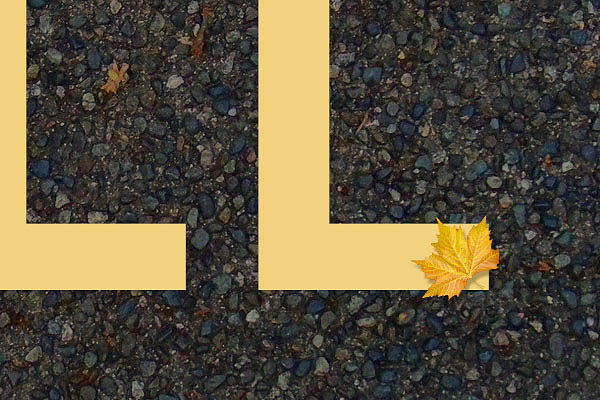
9、接下来放入其他的叶子素材,然后粘贴图层样式。



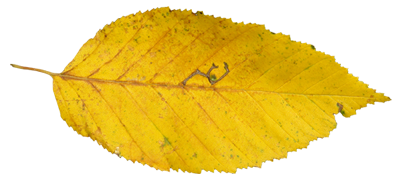




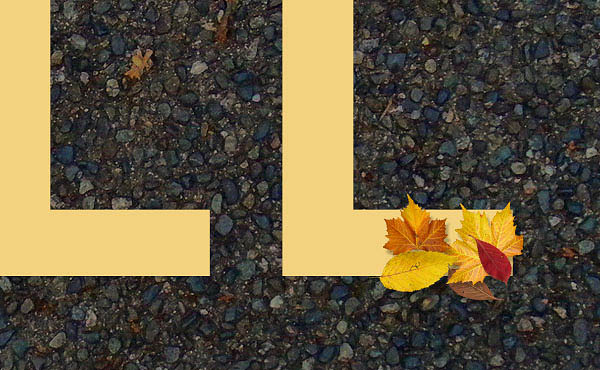
10、现在我们选择移动工具,然后给自动选择打上勾哦,然后选择你想复制拖动的叶子。复制好每个叶子之后呢,Ctrl+T进入自由变换模式,然后改变其大小、方向还有位置哦~很简单对不对。
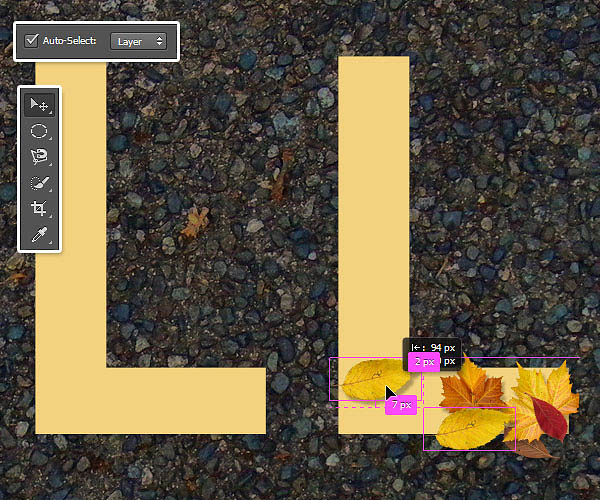
11、这个步骤虽然很简单,但是需要花我们的一点点时间去摆放好落叶~最后当你放置好你的落叶后,将所有的落叶 建组Ctrl+G。
之后我们要隐藏我们之前的打好的文字,就可以看见我们落叶打造好的文字啦~但是!还没有完~我们继续~哈哈哈。
(本文来源于图老师网站,更多请访问http://www.tulaoshi.com/ps/)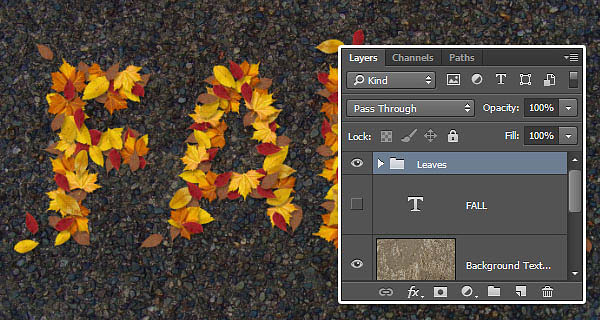
12、如果你想让你的文字看上去更有逼真,你也可以适当改变落叶的摆放顺序。

13、复制 Background Texture Overlay,然后放置到落叶组的上方。改变其混合模式为线性加深哦~不透明度也降低到5%~这一步是为了给我们落叶添加一些纹理,看上去更加逼真。
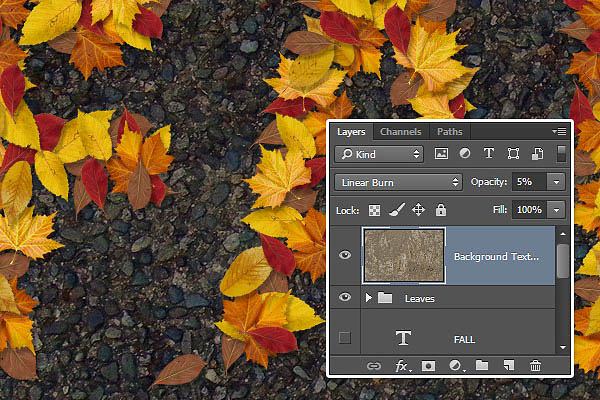
14、现在我们新建色相/饱和度来调颜色。
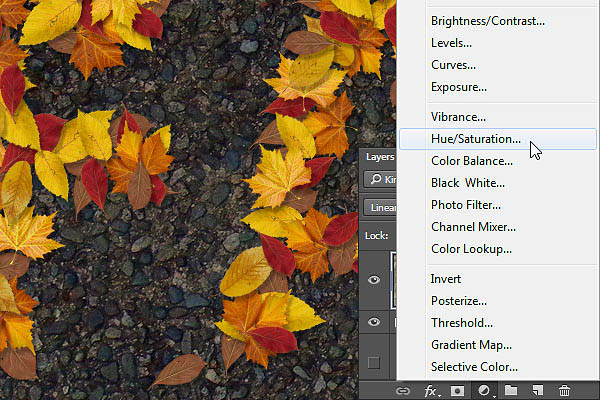
15、饱和度值:-10。

16、将 Grunge texture 4图片素材放置在最顶端,并重命名为 Vignette Texture,适当调整图片的大小,然后改变图层混合模式为正片叠底哦。

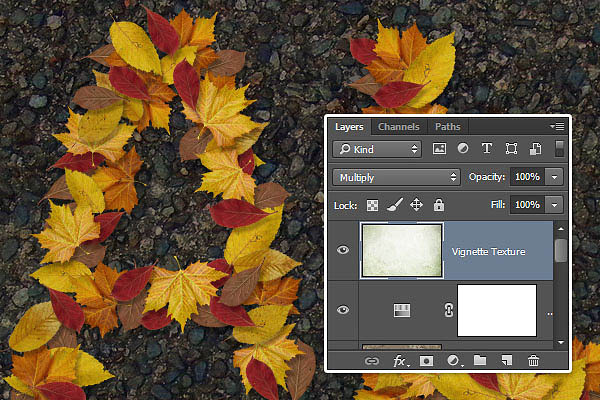
17、之后呢,我们要再次新建色相/饱和度调整层,色相值:-37。
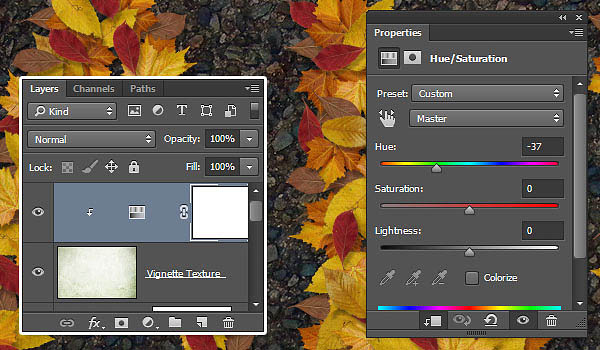
18、添加渐变映射,使用我们图里所示的渐变颜色,要给仿色打上勾哦~然后改变混合模式为柔光,不透明度改变至50%。
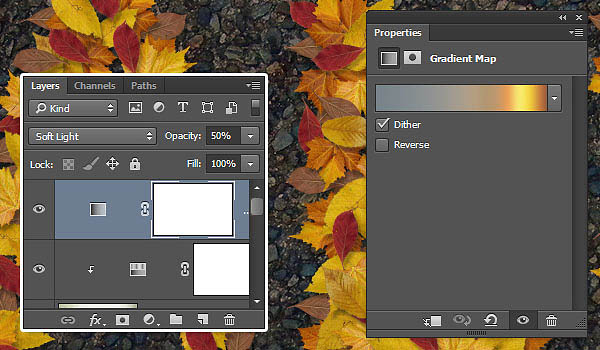
19、现在我们对所有的图层进行盖章图像CTRL+SHIFT+ALT+E,或者选择所有图层,复制粘贴,然后合并所有副本哟。

20、将合并的图层放置在最顶端,重命名为 Lighting Effects,滤镜转化为智能滤镜库。
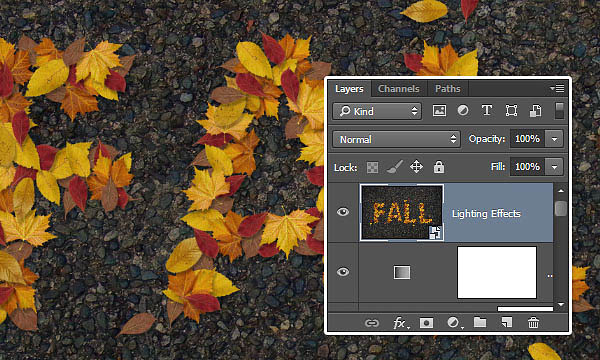
21、滤镜渲染光照效果。然后选择聚光灯,我们调整一下光环 ,如下图所示。
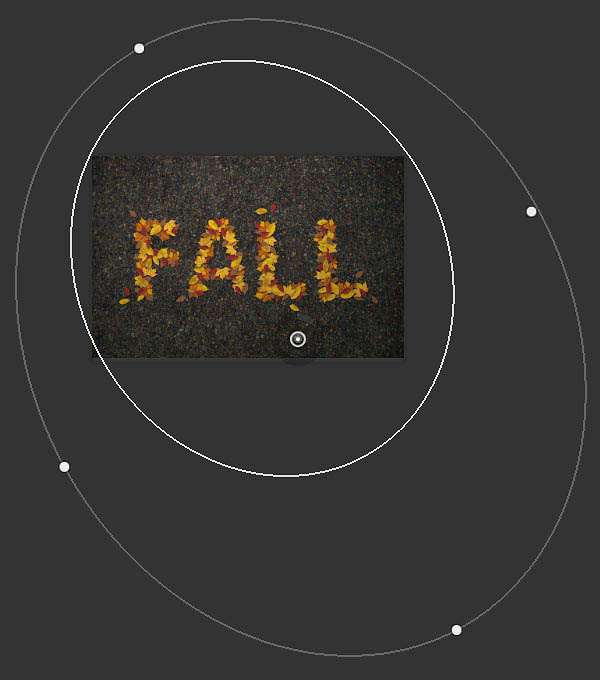
22、在属性面板里改变的值是:
颜色RGB (255, 251, 235),聚光:60,着色RGB (255, 249, 231),光泽:-17,金属质感:-50,环境:19,纹理:红色 ,高度:1。
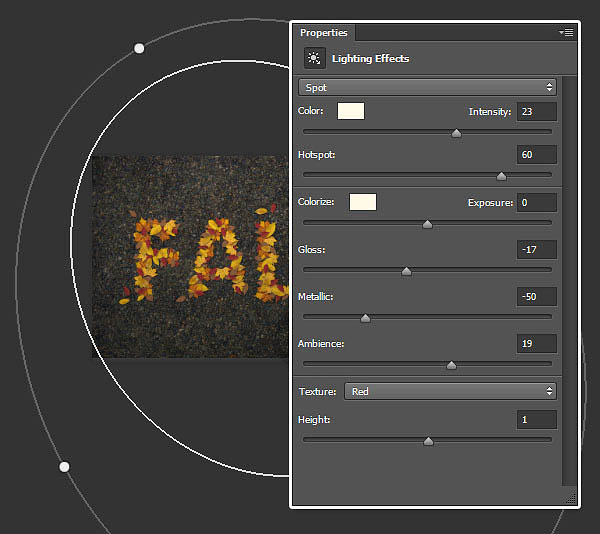
23、添加了光照效果的图就和下面的图差不多啦。

24、将Water 02图片素材,然后放置在最顶层,重命名为Water Texture,然后改变其混合模式为柔光,不透明度为50%。
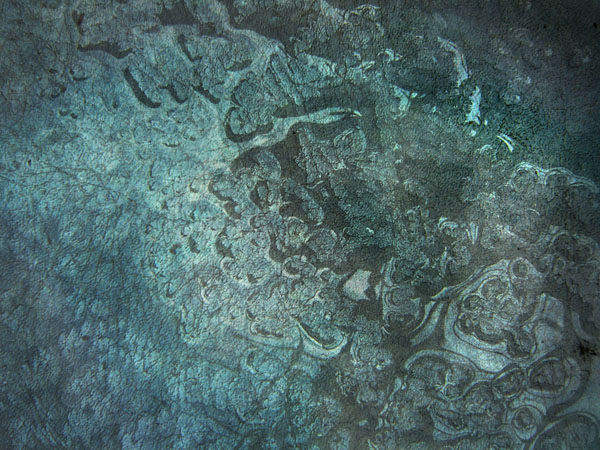
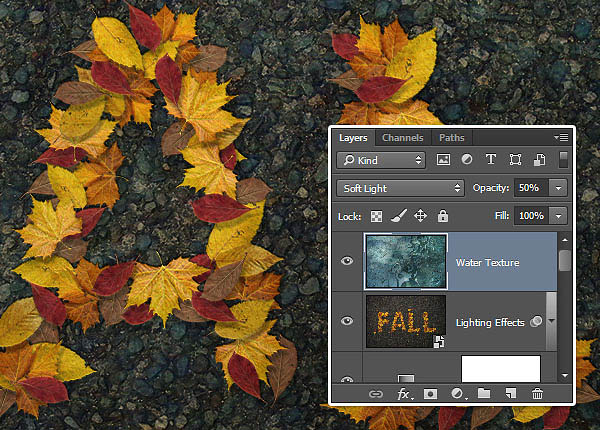
最终效果:

来源:http://www.tulaoshi.com/n/20160215/1563589.html
看过《Photoshop制作唯美的秋季枫叶艺术字教程》的人还看了以下文章 更多>>