今天图老师小编要跟大家分享Photoshop制作双11购物狂欢节放射艺术字,精心挑选的过程简单易学,喜欢的朋友一起来学习吧!
【 tulaoshi.com - PS 】
最终效果

1、新建一个1024 * 768像素的画布,分辨率为72,背景填充黑色。
2、在图1上面右键选择图片另存为保持到本机,再用PS打开,用移动工具拖到新建的画布里面,调整好位置,效果如图2。

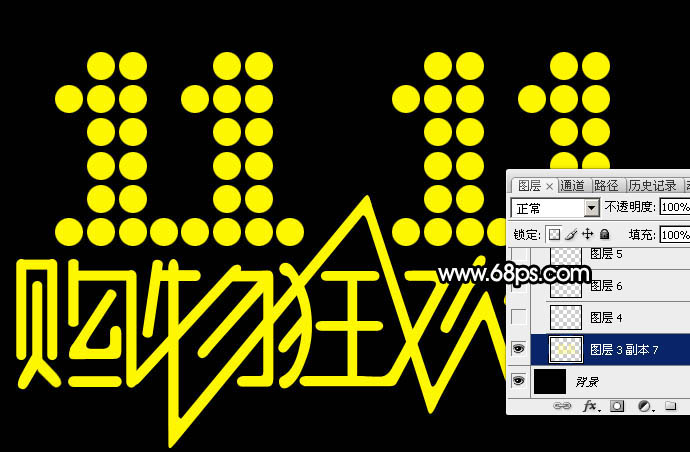
3、按住Ctrl + 鼠标左键点击文字缩略图载入文字选区,如下图。
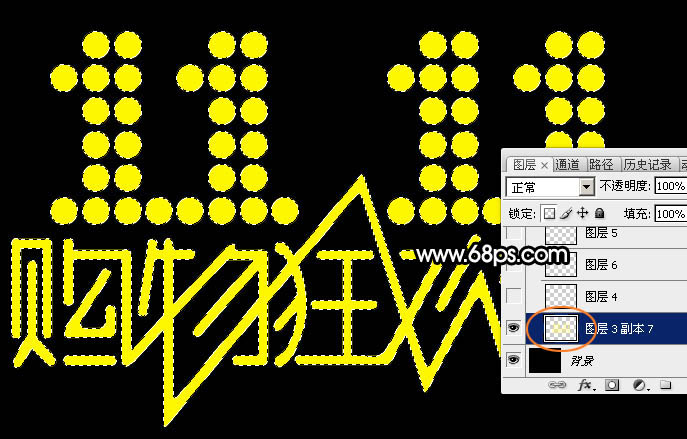
4、进入路径面板,点击图层面板的红圈内的图标。
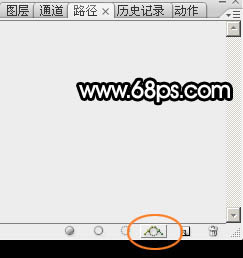
5、得到下图所示的路径,然后回到图层面板。

6、把原文字图层隐藏,路径效果如下图。
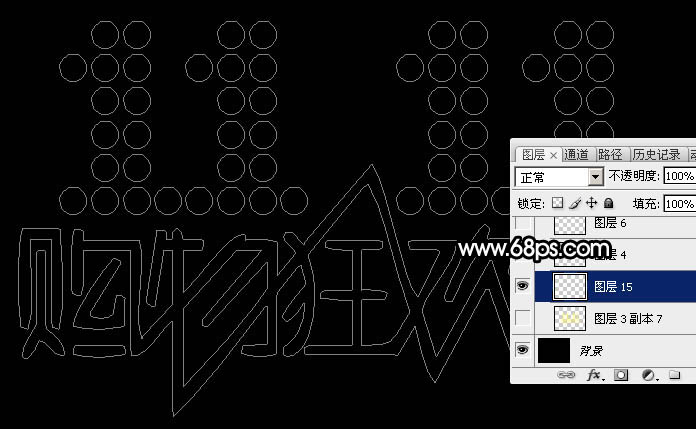
7、选择画笔工具,选择5号画笔,然后按F5调出画笔预设面板,设置参数:画笔笔尖形状、形状动态、散布、其它动态,设置好后勾选平滑选项,如下图。

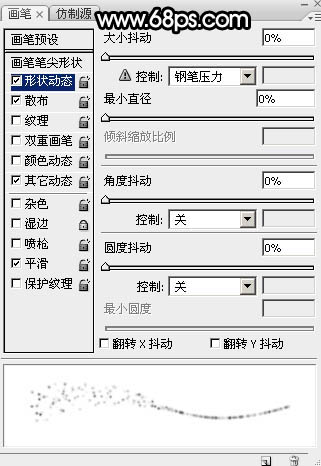
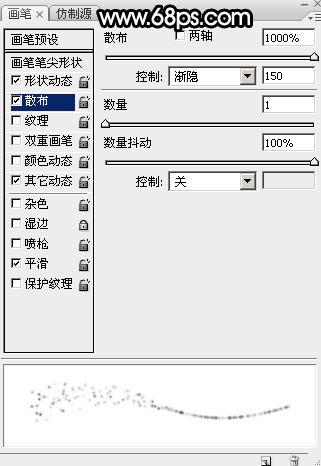
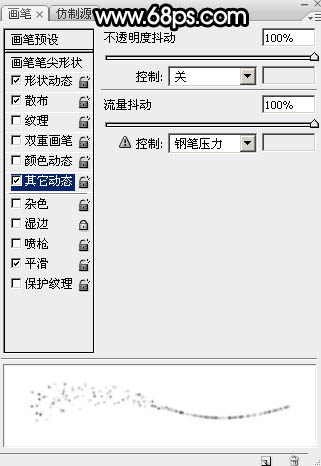
8、把画笔大小设置为4像素,不透明度及流量都设置为100%,再把前景色设置为白色,如下图。
![]()

9、选择钢笔工具在路径上右键选择描边路径,在弹出的对话框选择画笔,不要勾选模拟压力。
(本文来源于图老师网站,更多请访问http://www.tulaoshi.com/ps/)
10、确定后按回车键把路径隐藏,效果如下图。

11、按Ctrl + J 把当前图层复制一层,效果如下图。
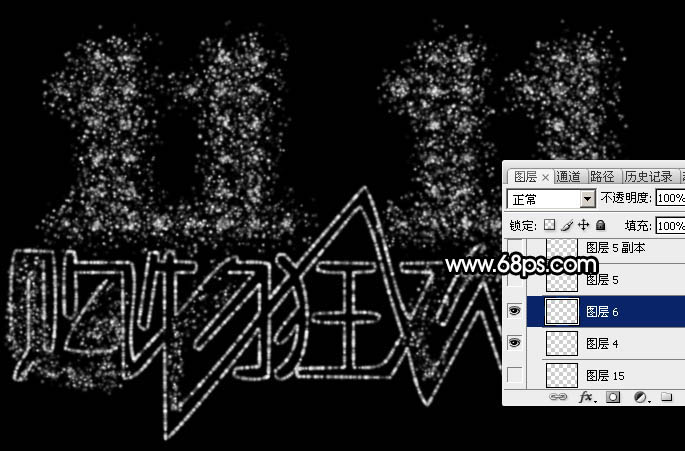
12、进入路径面板,点击文字路径调出路径,然后回到图层面板。

13、新建一个图层,选择画笔工具,按F5调出画笔预设面板,在散布中把下图所示的渐隐关闭,其它设置不变。
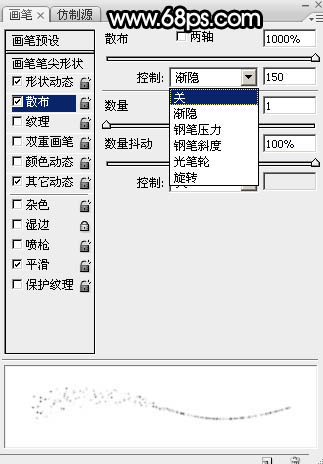
14、把画笔大小设置为3像素,如下图。
![]()
15、选择钢笔工具在路径上右键选择描边路径,确定后把路径隐藏,效果如下图。

16、按Ctrl + J 把当前图层复制一层,不透明度改为:50%,效果如下图。
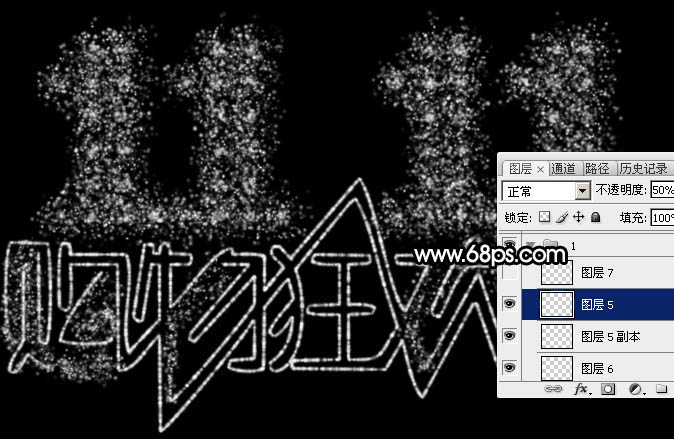
17、新建一个图层,把背景图层隐藏,然后按Ctrl + Alt + Shift + E 盖印图层,如下图。
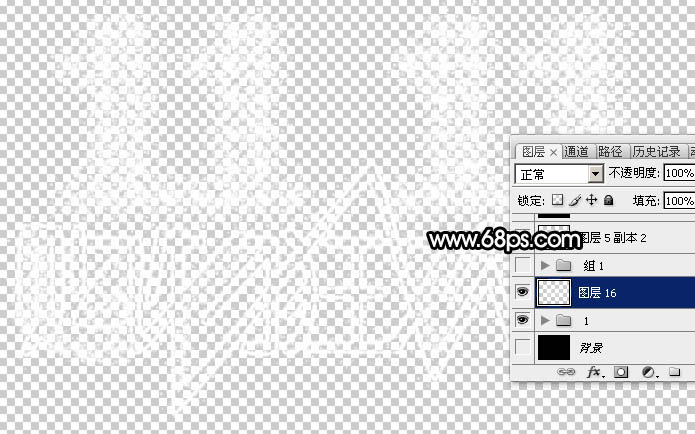
18、把背景图层显示出来,再把其它的文字图层隐藏。锁定盖印图层像素区域,如下图。
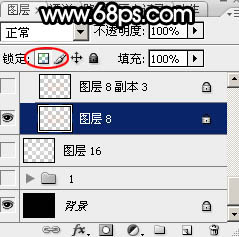
19、用油漆桶工具把文字填充橙黄色色:#FE9207,如下图。

20、按Ctrl + J 把当前图层复制一层,不透明度改为:50%,效果如下图。
(本文来源于图老师网站,更多请访问http://www.tulaoshi.com/ps/)
21、按Ctrl + J 把当前图层复制一层,用油漆桶工具把当前文字填充橙黄色:#FCF905,确定后把混合模式改为叠加,不透明度改为:100%,效果如下图。

22、按Ctrl + J 把当前图层复制一层,不透明度改为:50%,效果如下图。

23、按Ctrl + J 把当前图层复制一层,混合模式改为溶解,不透明度改为:10%,效果如下图。

24、新建一个图层,盖印图层,如下图。
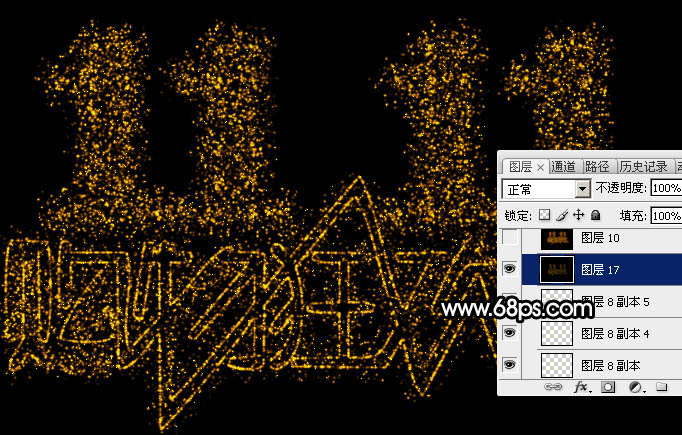
25、选择菜单:滤镜 扭曲 极坐标,参数设置如下图。


26、选择菜单:图像 旋转画布 顺时针旋转90度,如下图。
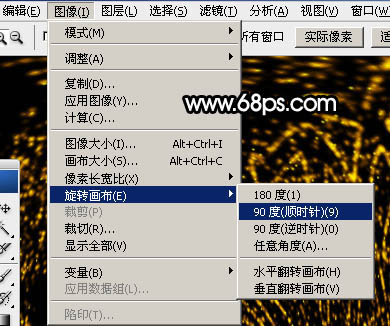
27、选择菜单:滤镜 风格化 风,数值默认,如图33。
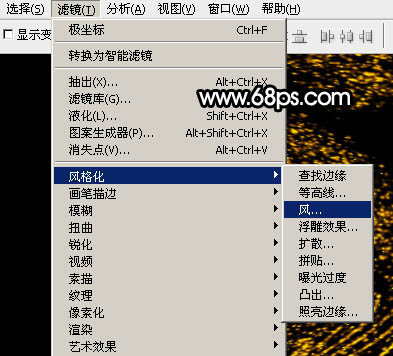

28、按Ctrl + F 两次加强风的效果,如下图。
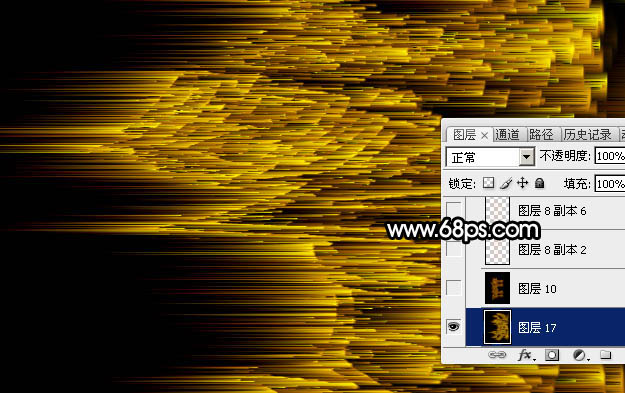
29、选择菜单:图像 旋转画布 逆时针旋转90度,如下图。
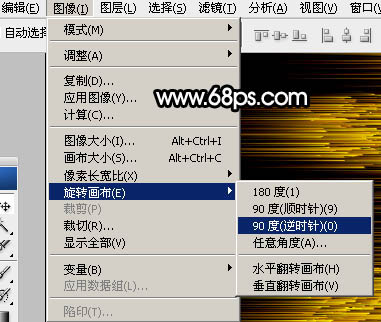
30、选择菜单:滤镜 扭曲 极坐标,参数设置如下图。
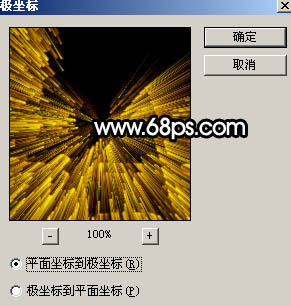
31、这是现在得到的效果。

32、把图层混合模式改为滤色,效果如下图。

33、适当锐化一下,再增加一点光晕,效果如下图。

最后调整一下细节,完成最终效果。

来源:http://www.tulaoshi.com/n/20160215/1563616.html
看过《Photoshop制作双11购物狂欢节放射艺术字》的人还看了以下文章 更多>>