下面是个Photoshop调出外景林中女孩梦幻紫色效果教程,撑握了其技术要点,学起来就简单多了。赶紧跟着图老师小编一起来看看吧!
【 tulaoshi.com - PS 】
最终效果

原图

1、打开原图素材大图,创建可选颜色调整图层,对绿色进行调整,参数及效果如下图。这一步把图片中的绿色转为青绿色,并调暗一点。


2、按Ctrl + J 把当前可选颜色调整图层复制一层,效果如下图。

3、创建曲线调整图层,对RGB、红、绿、蓝通道进行调整,参数及效果如下图。这一步把图片暗部稍微调亮,并增加紫红色。
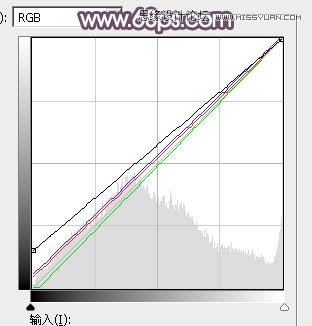

4、按Ctrl + J 把当前曲线调整图层复制一层,不透明度改为:10%,效果如下图。

5、创建可选颜色调整图层,对黄、绿、青、白、中性色进行调整,参数设置如图7 - 11,效果如图12。这一步减少图片中的黄绿色,增加青蓝色。
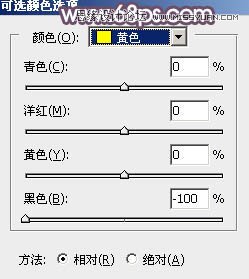
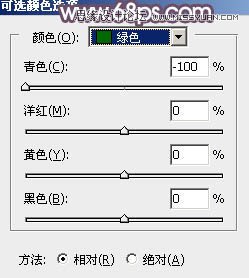
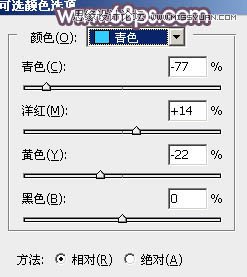
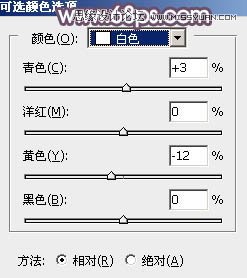
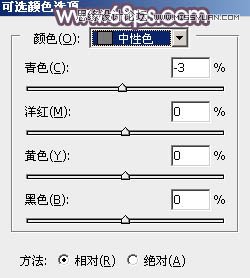

6、按Ctrl + Alt + 2 调出高光选区,然后创建曲线调整图层,对RGB、红、蓝通道进行调整,参数设置如图13 - 15,效果如图16。这一步主要给图片高光部分增加淡蓝色。
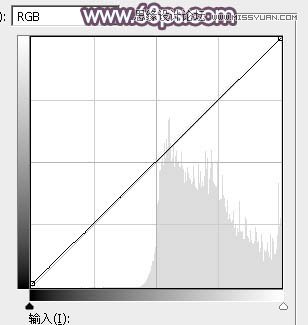



7、按Ctrl + J 把当前曲线调整图层复制一层,不透明度改为:50%,效果如下图。

8、创建可选颜色调整图层,对黄、绿、蓝、杨红进行调整,参数设置如图18 - 21,效果如图22。这一步主要把图片中的蓝色调淡一点。
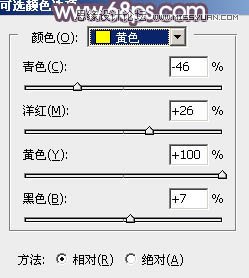
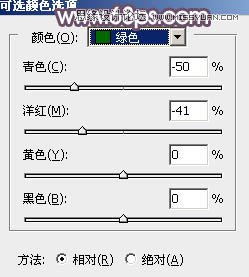
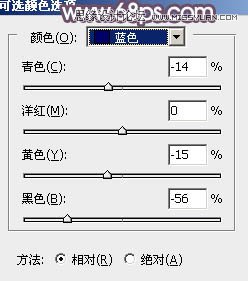
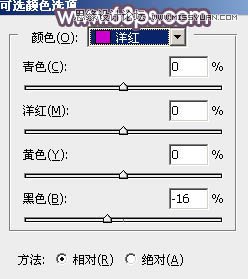
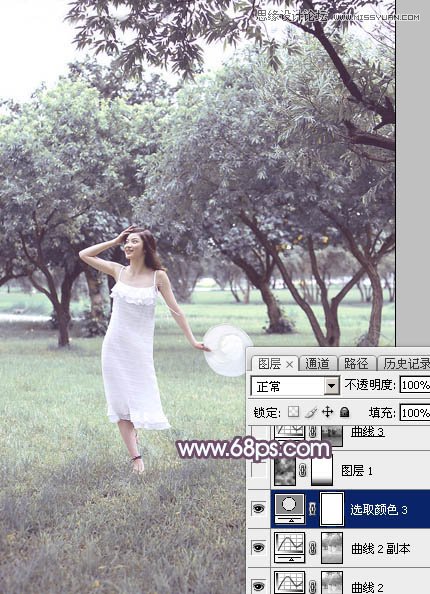
9、新建一个图层,按字母键D把前,背景颜色恢复到默认的黑白,然后选择菜单:滤镜 渲染 云彩,确定后把混合模式改为滤色,不透明度改为:30%,添加图层蒙版,用透明度较低的柔边黑色画笔把底部区域擦出来,效果如下图。这一步给图片增加烟雾效果。

10、按Ctrl + Alt + 2 调出高光选区,按Ctrl + Shift + I 反选得到暗部选区,然后创建曲线调整图层,对RGB、红、绿、蓝通道进行调整,参数及效果如下图。这一步把图片暗部调淡,并增加红紫色。
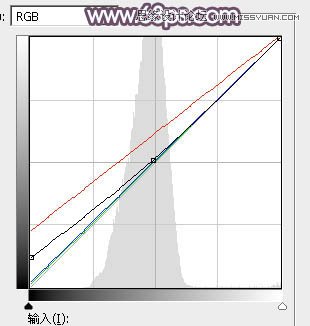
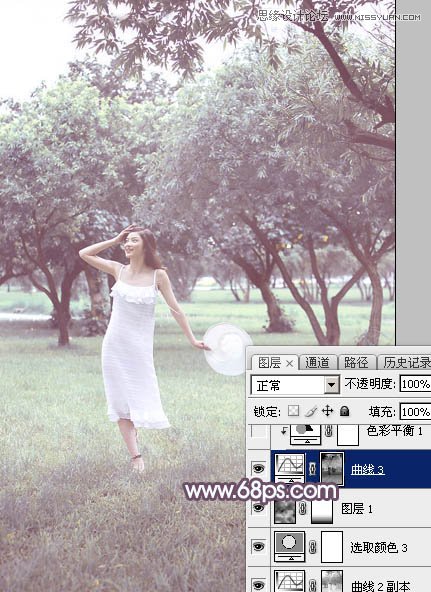
11、创建色彩平衡调整图层,对阴影,高光进行调整,参数设置如图26,27,确定后按Ctrl + Alt + G 创建剪切蒙版,效果如图28。这一步给图片增加蓝紫色。
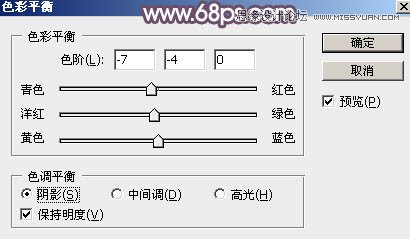


12、按Ctrl + Alt + 2 调出高光选区,然后创建纯色调整图层,颜色设置为淡蓝色:#F5F6F8,确定后把混合模式改为变暗,效果如下图。这一步给泛白的区域增加淡蓝色。

13、新建一个图层,按Ctrl + Alt + Shift + E 盖印图层,用模糊工具把下图选区部分模糊处理,效果如下图。
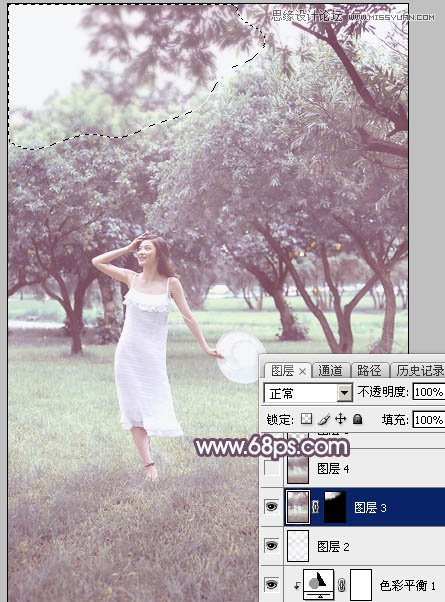
14、新建一个图层,盖印图层,选择菜单:滤镜 模糊 动感模糊,角度设置为-45度,距离设置为150,确定后把混合模式改为柔光,不透明度改为:30%,效果如下图。
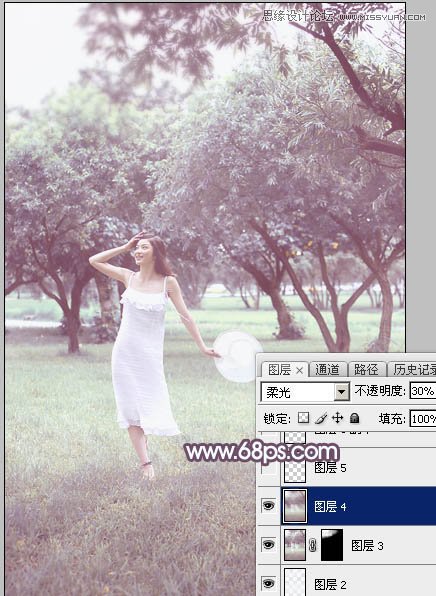
15、用套索工具勾出下图所示的选区,羽化60个像素后按Ctrl + J 把选区部分的图像复制到新的图层,不透明度改为:100%,效果如下图。
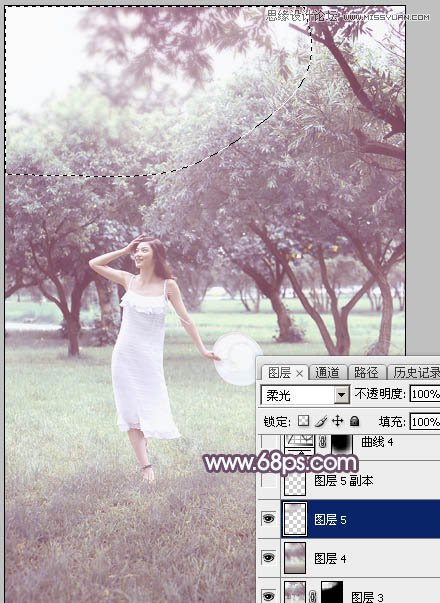
16、按Ctrl + J 把当前图层复制一层,不透明度改为:50%,效果如下图。这几步把图片柔化处理。
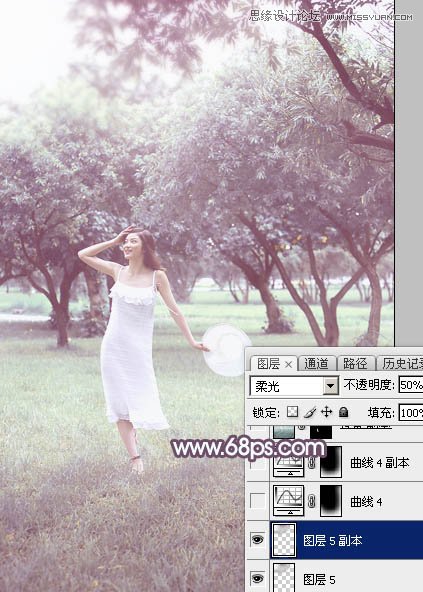
17、创建曲线调整图层,对RGB,蓝通道进行调整,参数设置如图34,确定后把蒙版填充黑色,然后用柔边白色画笔把底部及右侧部分擦出来,如图35。
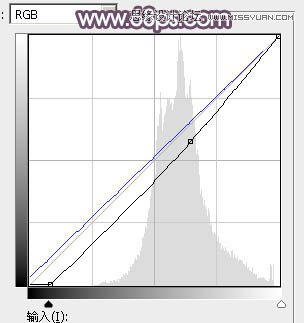

18、按Ctrl + J 把当前曲线调整图层复制一层,效果如下图。这两步给图片增加暗角。
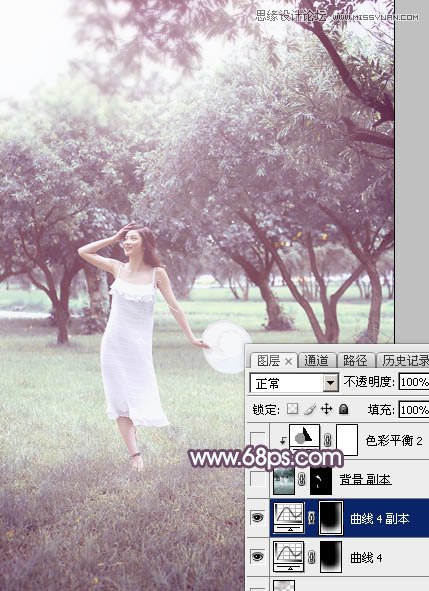
19、微调一下人物肤色,效果如下图。

20、加强一下图片局部明暗,效果如下图。

最后微调一下颜色,简单给人物磨一下皮,完成最终效果。

来源:http://www.tulaoshi.com/n/20160215/1563619.html
看过《Photoshop调出外景林中女孩梦幻紫色效果》的人还看了以下文章 更多>>