生活已是百般艰难,为何不努力一点。下面图老师就给大家分享Photoshop制作无缝菱形编织纹理背景教程,希望可以让热爱学习的朋友们体会到PS的小小的乐趣。
【 tulaoshi.com - PS 】
本教程主要使用Photoshop制作蓝色风格的无缝菱形编织纹理,很多人都是直接使用PAT图案,但是很少有人知道这个素材是如何使用PS来制作完成的,今天作者P大点S就一步一步详细的给大家来解读,然后在利用颜色查找可以随时变色,酷炫不多说,喜欢的朋友可以下载PSD源文件和PAT图案。
教程源文件:简约风格的编织纹理背景PS教程源文件
效果图:

这个是用了颜色查找功能后的展示图:

新建文件,并设置其大小为210像素×414像素

Ctrl+R调出你的标尺工具 在上边标尺出右键选择单位为像素
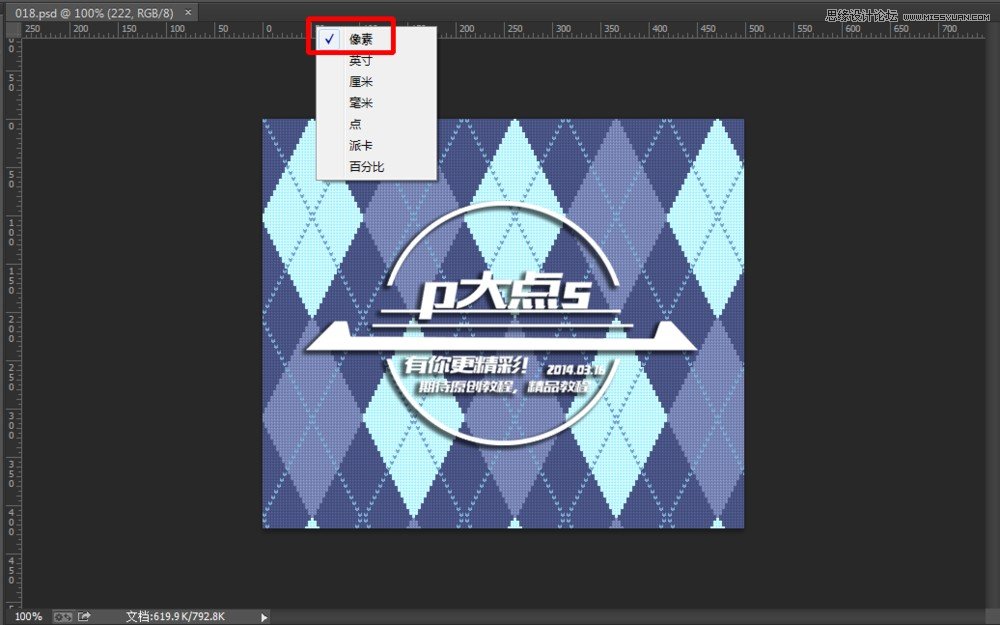
放大画布到800%左右,选择矩形选框工具,绘制一个矩形选区,矩形位置(99,0)到(108,3),填充颜色#92c6de
(本文来源于图老师网站,更多请访问http://www.tulaoshi.com/ps/)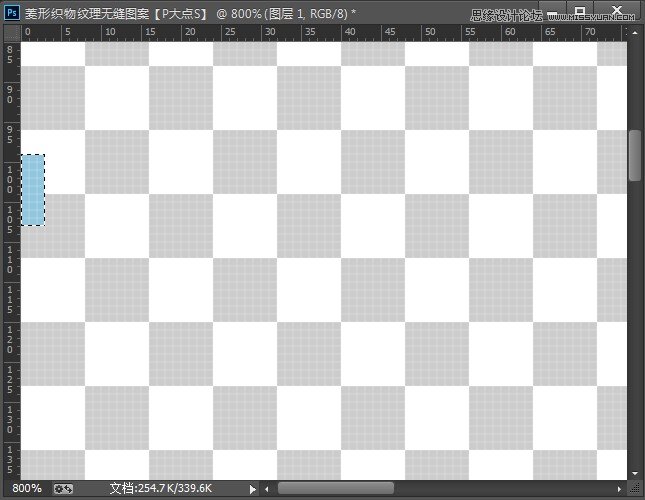
移动矩形选区,向右移动3像素,向上移动6像素,继续填充浅蓝色#92c6de

重复此步骤,我们将得到一条浅蓝色的锯齿线,如下图:

复制这条锯齿线,水平翻转,排列如下:

合并这两条锯齿线,并复制一层,垂直翻转,排列如下:
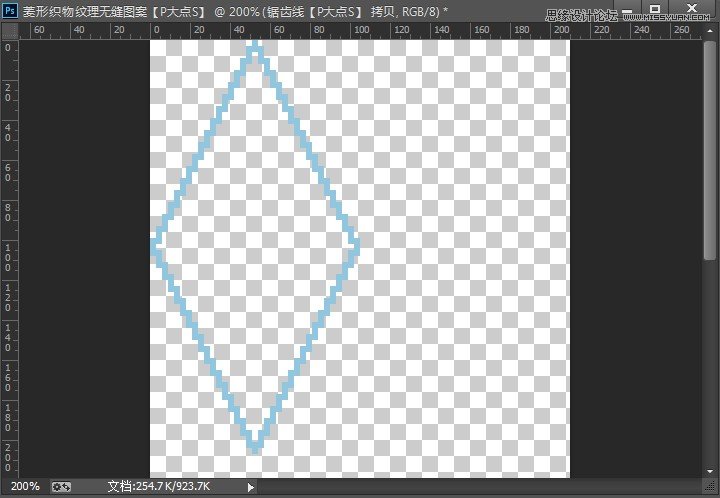
合并所有锯齿线,使用套索工具选择锯齿线内的选区,填充浅蓝色#92c6de,将图层重命名为菱形,效果如下:

复制菱形图层,置于相对的右下侧,排列如下:

再复制菱形图层,分别置于左下和右上的位置,并改变填充颜色为#5b6589,如下图:

放大画布到3200%,使用铅笔工具用1像素的铅笔画出如下形状,颜色为#5a7d9b

载入这个图形的选区,右移3像素,上移6像素,不断重复填充
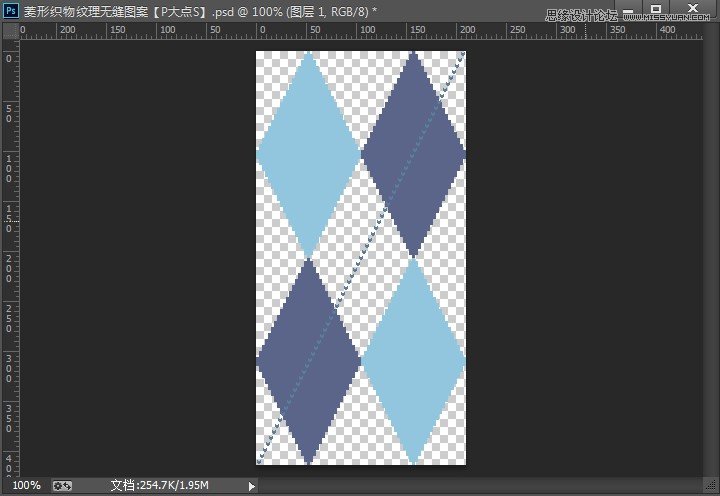
复制这个线条,放置于左上和右下,然后合并线条图层

复制线条图层,水平翻转,排列如下:
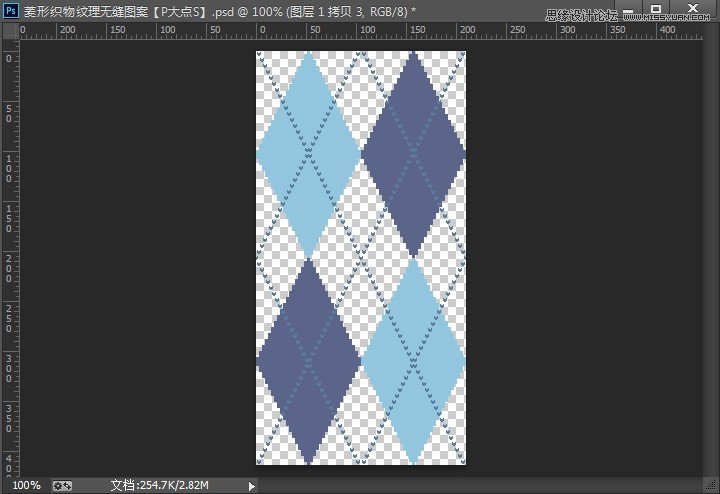
下面,我们添加背景,新建个图层,置于底层,填充深蓝色#373f64
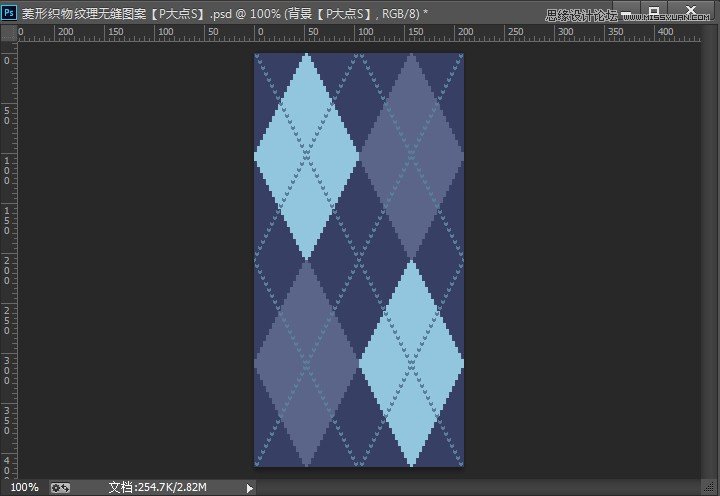
接下来!为了给菱形图案一个真实的外观,我们要添加菱形图案上方的织物纹理。
创建一个新文件,3X3像素,然后使用铅笔工具,设置为1像素,使用多种灰度颜色,画随机像素图案。
这里用的是#ccccc,#b8b8b8,#9c9c9c,# c4c4c4,# e2e2e2,#b5b5b5,# dbdbdb,并自定义图案【编辑定义图案】

返回菱形图案的文件,新建图层,置于顶层,双击图层弹出的图层样式窗口勾选图案叠加。
选择我们刚做的这个图案,并改变图层混合模式为划分

好了,我们来自定图案【编辑定义图案】

那么0.0 建个大点的文件,来检验下我们的图案吧,看看效果。
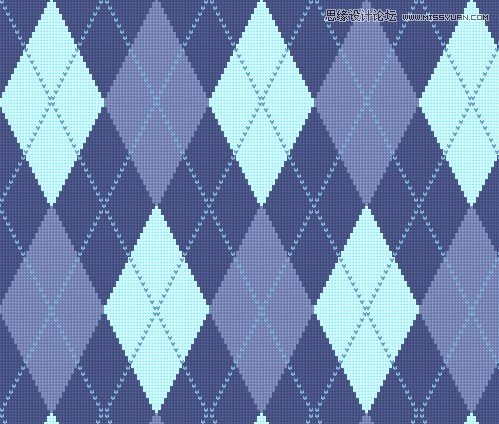
我们可以来改变下图案的色彩,类似那些调整色相阿,可选颜色阿,渐变映射的这里都不说了,这里来试试颜色查找。
颜色查找还有更多玩法,右戳教程:《PS修图小教程!漂亮色调一秒调出来》

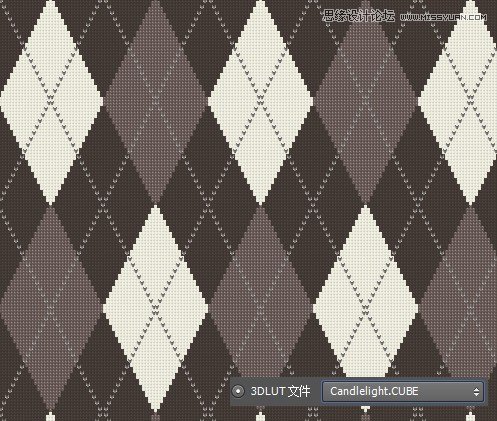

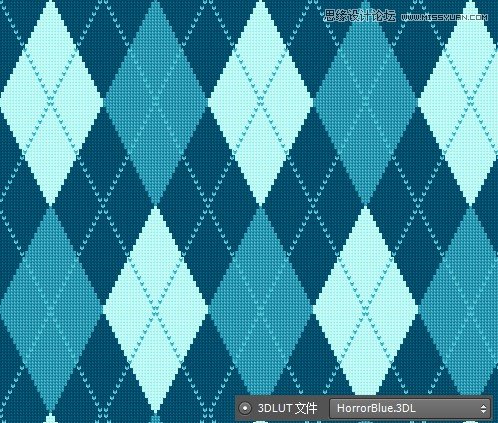

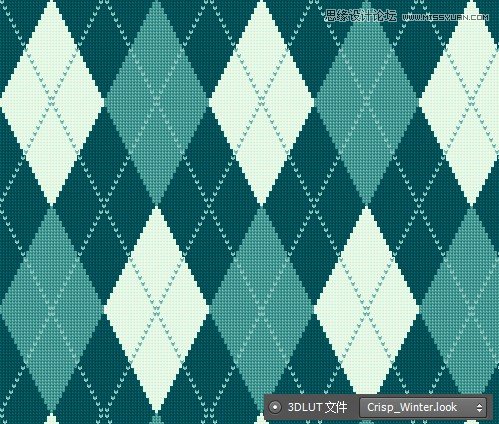


来源:http://www.tulaoshi.com/n/20160215/1563693.html
看过《Photoshop制作无缝菱形编织纹理背景教程》的人还看了以下文章 更多>>