只要你有一台电脑或者手机,都能关注图老师为大家精心推荐的Photoshop调出外景人像唯美冷色效果图,手机电脑控们准备好了吗?一起看过来吧!
【 tulaoshi.com - PS 】
最终效果

原图

1、打开原图素材大图,创建可选颜色调整图层,对黄色,绿色进行调整,参数及效果如下图。这一步给图片增加橙黄色。
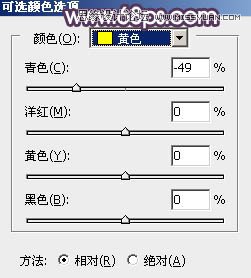
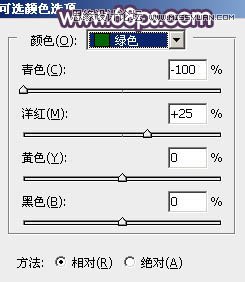

2、创建色相/饱和度调整图层,对黄色进行调整,参数及效果如下图。这一步适当降低黄色饱和度。


3、按Ctrl + Alt + 2 调出高光选区,然后创建曲线调整图层,对RGB、红、蓝通道进行调整,参数设置如图6,效果如图7。这一步把图片高光区域调亮一点,并增加淡蓝色。
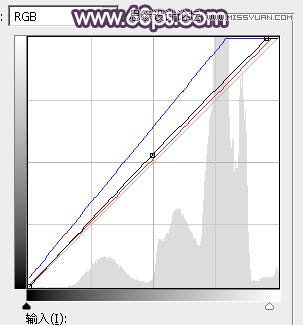

4、按Ctrl + Alt + 2 调出高光选区,按Ctrl + Shift + I 反选得到暗部选区,然后创建曲线调整图层,对RGB、绿、蓝通道进行调整,参数设置如图8 - 10,效果如图11。这一步主要给图片暗部增加蓝色。
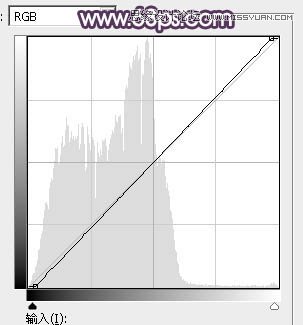
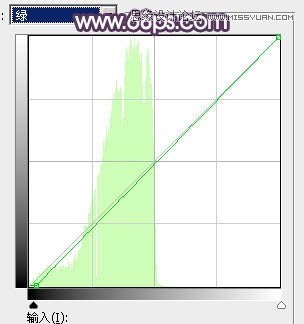
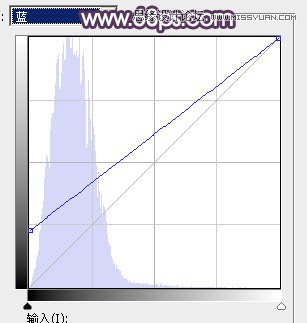

5、创建色彩平衡调整图层,对阴影,高光进行调整,参数设置如图12,13,确定后按Ctrl + Alt + G 创建剪切蒙版,效果如图14。这一步同样给图片暗部增加蓝色。
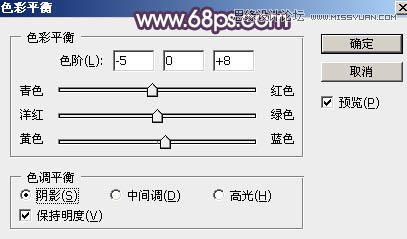
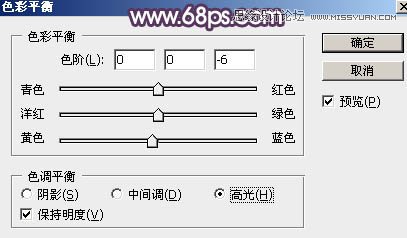

6、把背景图层复制一层,按Ctrl + Shift + ] 置顶,进入通道面板,把蓝通道复制一份,得到蓝副本通道。按Ctrl + M 对蓝副本通道调整曲线,加大明暗对比,确定后把地面部分都用黑色画笔涂成黑色,如下图。
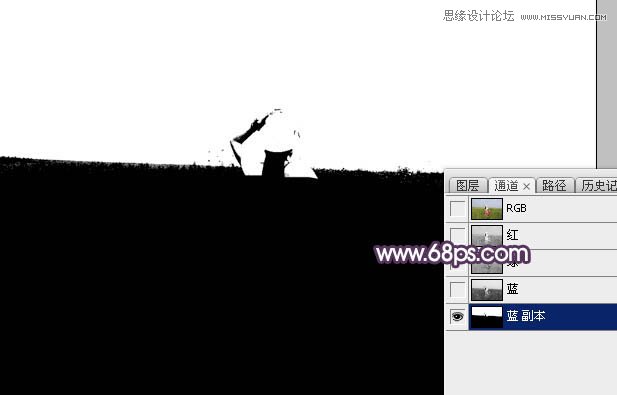
7、按住Ctrl + 鼠标左键点击蓝副本通道缩略图载入天空选区,点RGB通道返回图层面板,给图层添加图层蒙版,效果如下图。

8、创建曲线调整图层,对RGB、红、绿通道进行调整,参数设置如图17,确定后创建剪切蒙版,效果如图18。这一步把天空稍微调暗一点。
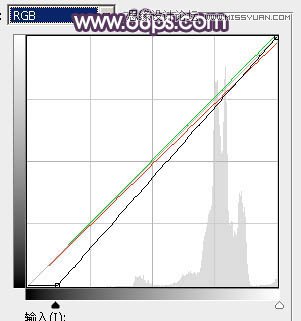

9、创建色彩平衡调整图层,对中间调,高光进行调整,参数设置如图19,20,确定后创建剪切蒙版,效果如图21。这一步给天空部分增加淡蓝色。
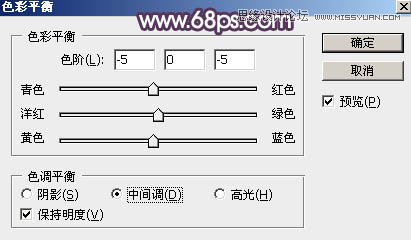
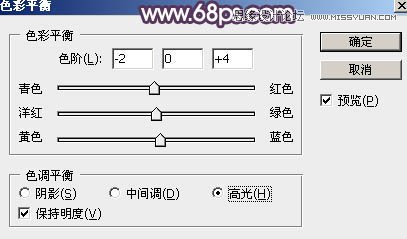

10、创建可选颜色调整图层,对白色进行调整,参数设置如图22,确定后创建剪切蒙版,效果如图23。这一步给天空部分增加淡蓝色。
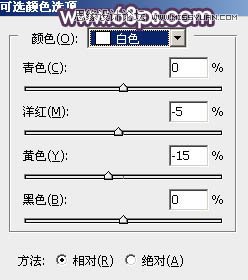

11、创建色相/饱和度调整图层,对全图进行调整,参数设置如图24,确定后创建剪切蒙版,效果如图25。这一步把天空主色转为青蓝色。


12、创建可选颜色调整图层,对黑色进行调整,参数及效果如下图。这一步给图片暗部增加蓝紫色。
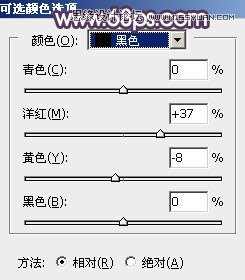

13、按Ctrl + J 把当前可选颜色调整图层复制一层,效果如下图。

14、创建纯色调整图层,颜色设置为暗蓝色:#40304B,确定后把蒙版填充黑色,用透明度较低的白色柔边画笔把底部区域擦出来,如下图。

15、按Ctrl + Alt + 2 调出高光选区,按Ctrl + Shift + I 反选得到暗部选区,然后创建纯色调整图层,颜色设置为暗蓝色:#40304B,确定后把混合模式改为滤色,不透明度改为:50%,如下图。这一步把暗部稍微调亮,并增加蓝色。

16、新建一个图层,按字母键D把前,背景颜色恢复到默认的黑白。然后选择菜单:滤镜 渲染 云彩,确定后把混合模式改为滤色,不透明度改为:50%。按住Alt键添加图层蒙版,用透明度较低白色画笔把下图选区部分擦出来。

17、创建色彩平衡调整图层对高光进行调整,参数设置如图32,确定后创建剪切蒙版,效果如图33。这一步微调云彩高光颜色。
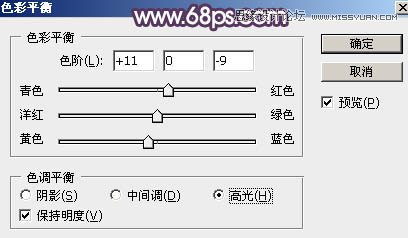

18、用椭圆选框工具拉出下图所示的椭圆选区,羽化50个像素后填充红褐色:#BF8D87,取消选区后把混合模式改为叠加,不透明度改为:50%。然后添加图层蒙版,用透明度较低黑色画笔把天空部分色块涂淡一点。
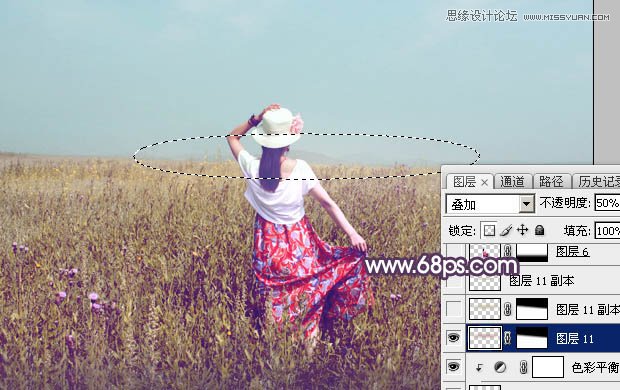
19、按Ctrl + J 把当前图层复制一层,锁定图层像素区域后把色块填充橙黄色:#BFB487,再把混合模式改为滤色,不透明度改为:100%,效果如下图。

20、新建一个图层,用椭圆选框工具拉出下图所示的选区,羽化25个像素后填充同上的橙黄色,取消选区后把混合模式改为滤色,不透明度改为:30%。这几步给图片中间位置增加高光。

21、把背景图层复制一层,按Ctrl + Shift + ] 置顶,用钢笔工具把人物部分抠出来,复制到新的图层,底部区域可以增加过渡效果,如下图。

22、创建色相/饱和度调整图层,对全图,红色进行调整,参数设置如图38,39,确定后创建剪切蒙版,再把蒙版填充黑色,用白色画笔把人物裙子部分擦出来,效果如图40。这一步把裙子红色调暗一点。

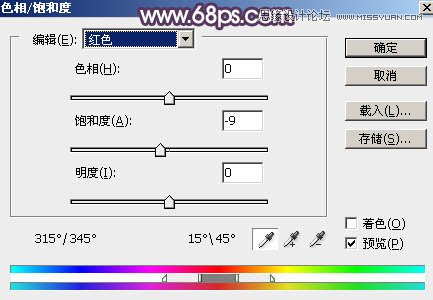

23、新建图层,用自己熟悉的方法给图片增加暗角。
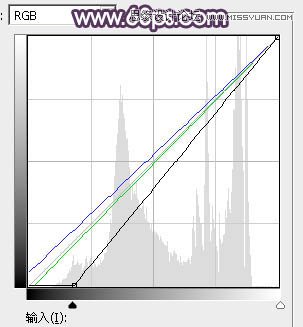

24、按Ctrl + Alt + 2 调出高光选区,按Ctrl + Shift + I 反选得到暗部选区,然后创建曲线调整图层,对RGB,蓝通道进行调整,参数及效果如下图。这一步把图片暗部稍微调暗,并增加蓝色。
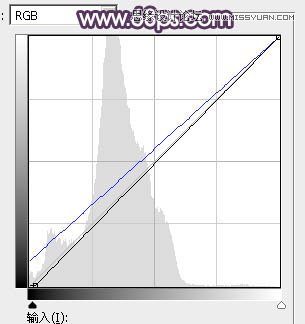

最后盖印图层,用模糊工具把远处的背景模糊处理,再给图片增加光晕,加强一下局部明暗,完成最终效果。

来源:http://www.tulaoshi.com/n/20160215/1563709.html
看过《Photoshop调出外景人像唯美冷色效果图》的人还看了以下文章 更多>>