图老师小编精心整理的Photoshop合成森林中梦幻风格的公主效果图希望大家喜欢,觉得好的亲们记得收藏起来哦!您的支持就是小编更新的动力~
【 tulaoshi.com - PS 】
这篇教程不算是太难,就是步骤太多了,所以分成上下两篇。某几个步骤需要点美术基础,本人没学过美术,效果不好请见谅。我觉得重要的还是学习作者的想法,没必要每个步骤都一模一样。素材已经打包在附件里了,大家可以下载使用,下面让我们一起来学习吧。
先看看效果图

1、背景森林部分
①新建画布大小1172px*1106px,RGB。
②将森林图片置入文件,调整大小(注意这个图层要为智能对象)。效果如下:
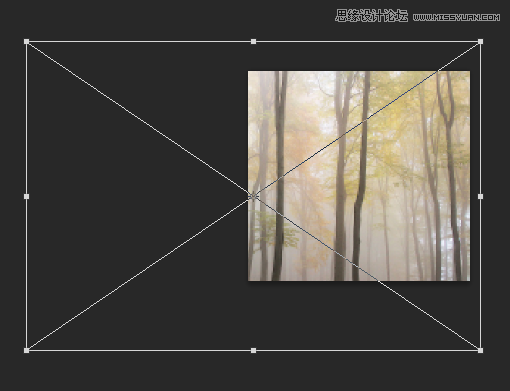
③使用滤镜-模糊-高斯模糊,这样可以营造出空间感。参数设置如下:
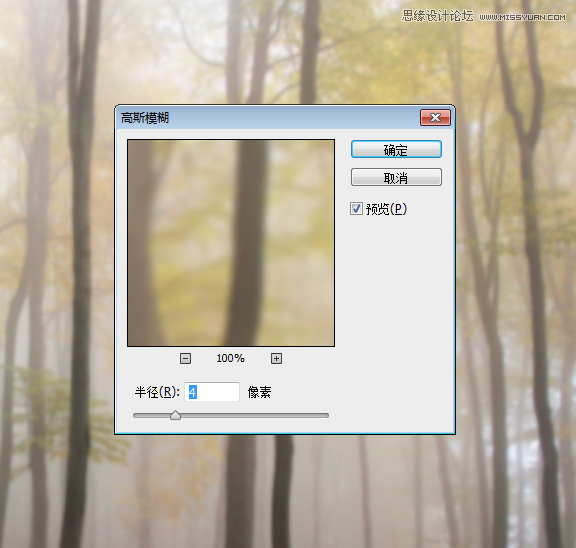
④这一步是给图片加上光照的效果,光是来自左侧的。使用图层-新建调整图层-曲线,先给图片加上亮度,设置如下。
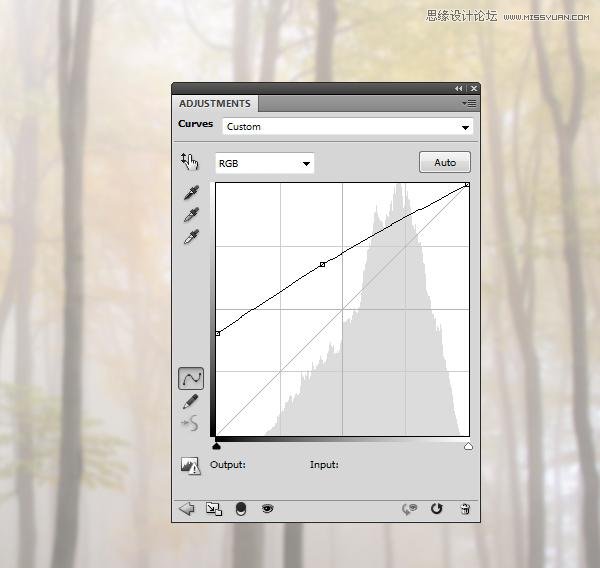
然后在这个图层的蒙版里,用低硬度的黑色笔刷(不透明度30%)稍微抹一下画面右侧,这样就形成明暗的对比,就有光的感觉了。


⑤降低森林的能见度,使用图层-新填充图层-纯色,色值为#8898af,图层的不透明度调为30%,效果如下:

⑥造出主光源,新建一个图层,用大直径低硬度的白色画笔,在左上角涂一涂,如下:

然后给这个图层添加蒙版,用柔软的黑色笔刷抹一抹,降低这个高光的亮度,以免光太强。

⑦新建色彩平衡调整图层,调整图片的色调,如下:
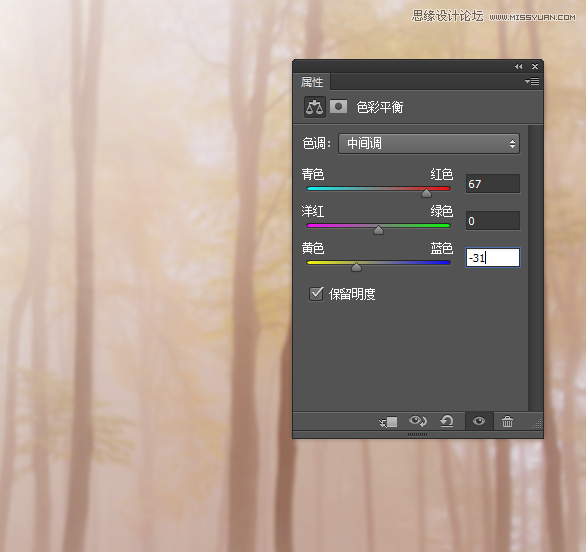
2、模特的头发
①打开模特素材图,首先把人物和柱子抠出来,提取为新图层,在下层添加一个深色背景层(方便之后画头发的时候看得清楚),最终效果如下:

②我们发现头发部分不大自然,所以要画上去一些头发。新建一个图层,前景色为#3e281a(也可以从模特的头发上提取颜色),画笔选择较硬的笔触,打开画笔面板(F5),按如下参数调节(实际操作时我没用这个设置,大家也可以自由发挥):
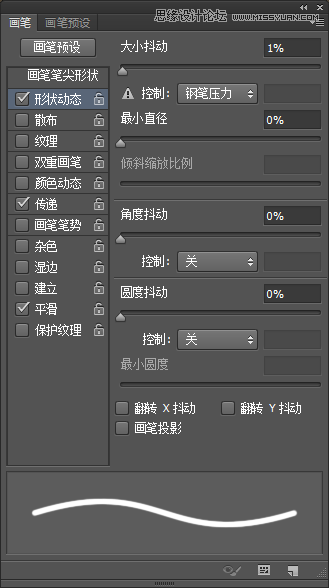

然后用这个笔刷给模特补充些头发,成果如下(本人没有美术基础,请见谅):

③然后笔刷换个颜色#735539,再补充点亮色头发:

④再换个颜色#a87e56,添加点碎头发:

3、模特
①把刚才调整的模特和添加的头发图层合并,并置入到之前的背景文件里,放在画面右侧,如下:

②使用滤镜-液化,选择向前变形工具,来给模特做一些基本的调整,参数如下:

然后通过液化把模特的脸和脖子变瘦点,嘴小点,下巴长点,注意不要做的太过,参考结果如下:

③还有些影响美观的细节(例如柱子上的痕迹、裙子上的褶皱)需要处理,新建图层,使用仿制图章工具来处理这些细节,效果如下:

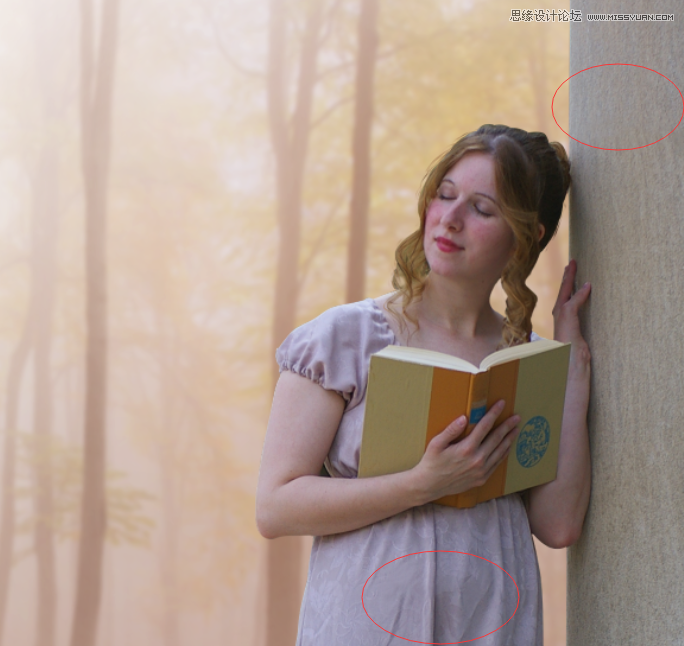
④新建一个图层,用柔软的浅色笔刷提亮模特的肤色,尤其是胳膊和脸部,笔刷的色值为#b497a0,不透明度和流量约为22–30% ,如下:

⑤新建一个新图层,笔刷换个颜色再调整一下脸部、胳膊、手指部分,色值为#cec7c9,如下:

⑥新建图层,使用颜色#826b72给模特的脸部、身体等部分添加阴影,这个图层设置为正片叠底,如下:

⑦新建一个图层,设置为叠加,填充50%的灰:
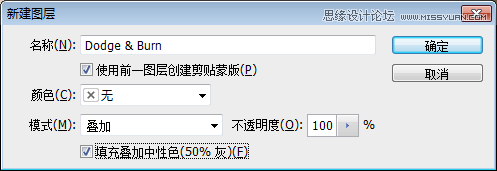
使用加深和减淡工具进一步调整模特的高光和阴影效果,范围是中间调,曝光度在20–30%,效果如下(建议大家看原文里的效果,我的基本失败了):

4、添加影子
①新建图层,使用多边形套索工具把模特勾勒出来,不需要太精细,填充为黑色,如图:

将图层转换为智能图层,水平翻转,平移到右侧,如图:

②将图层的不透明度改为50%,添加蒙版,用柔软的画笔擦掉覆盖住模特的部分,并且离模特稍远的影子部分要相对淡一些:

③使用滤镜-模糊-高斯模糊,半径为4,在滤镜的蒙版里调整影子的模糊程度,离模特近的相对清晰些。
(本文来源于图老师网站,更多请访问http://www.tulaoshi.com/ps/)
④新建一个图层,使用画笔补上手指下面缺失的影子。


5、调整颜色
①选择模特图层以及所有相关的图层(包括阴影等),合成一个组。创建一个色相/饱和度的调整图层,调整如下参数:
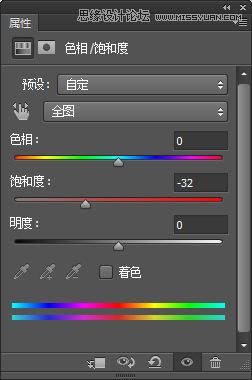

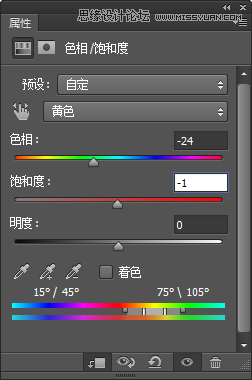
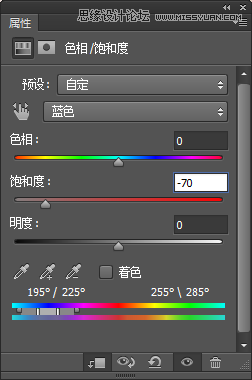


②添加一个照片滤镜调整图层,颜色为#d8b279,给模特增加点温暖的感觉。
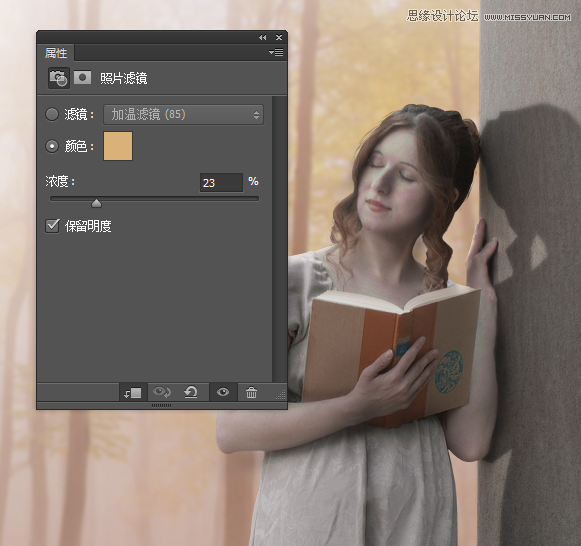
6、添加叶子
①打开叶子素材图片,选择不同的叶子加到我们的文件里,注意调整叶子的大小:

②加入更多的叶子,给每片叶子应用4px的高斯模糊,这些叶子会让画面更有空间感。

③将叶子们合成一个组,添加曲线调整图层,将叶子调亮。
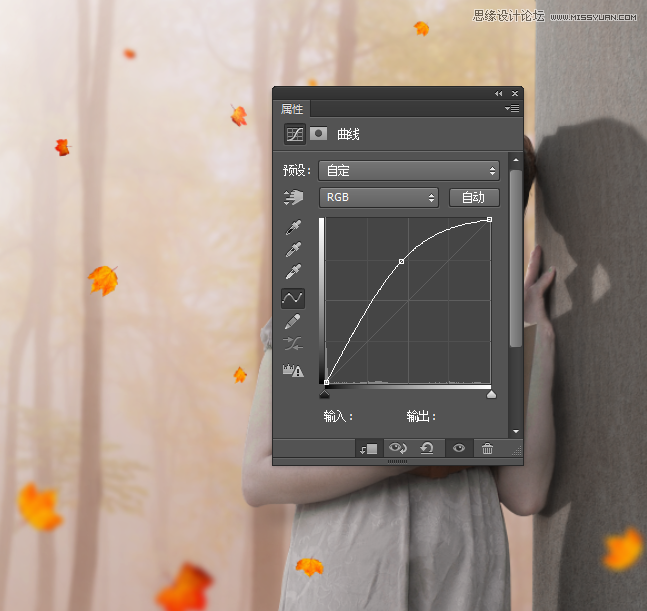
在曲线调整图层的蒙版里,用柔软的黑色笔刷把几片叶子的效果抹去,因为这几块的光并不强。

④给叶子的组添加色相/饱和度调整图层,如下:
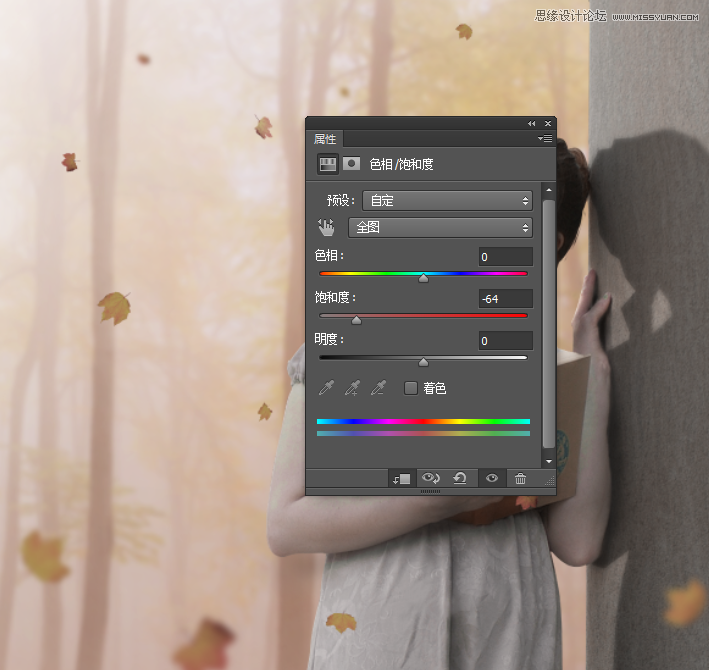
⑤可以看到有的叶子看起来还是有些突兀,所以我们给叶子这个组添加个蒙版,用柔软的黑色笔刷涂抹,降低这些叶子的透明度,以便让它们更好的融入背景。

7、添加些装饰
①把炫光素材置入文件中,置于顶层,模式改为滤色。

②给这个图层添加个蒙版,抹去遮住模特和柱子的部分。

③对这个图层应用8px的高斯模糊。
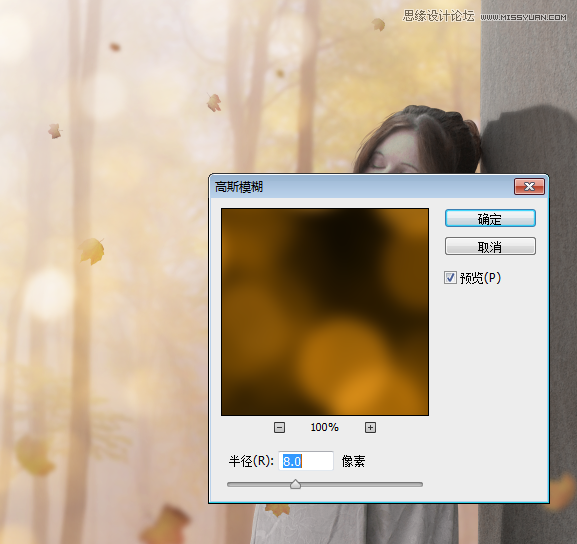
④给这个图层添加色相/饱和度调整图层,调整参数:
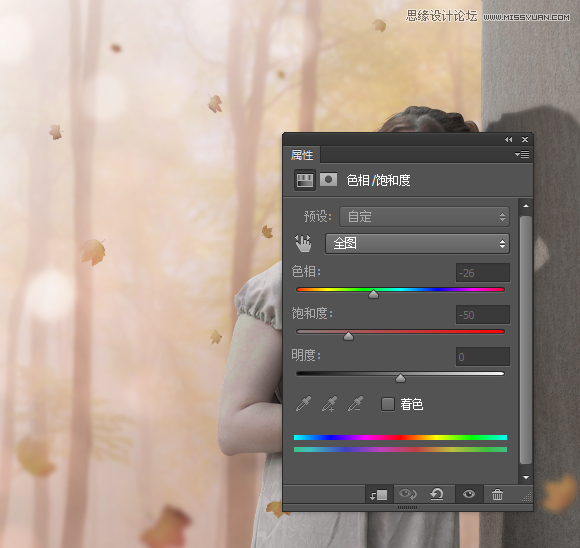
⑤新建一个图层,使用大的柔软的暖色画笔在左上方画几笔,色值为#ff9976,添加温暖的光效,图层改为强光模式。


给这个图层添加蒙版,用画笔涂抹,降低右侧的亮度。

8、最后的调整
①在最顶部添加一个照片滤镜调整图层,色值为#f1e795。
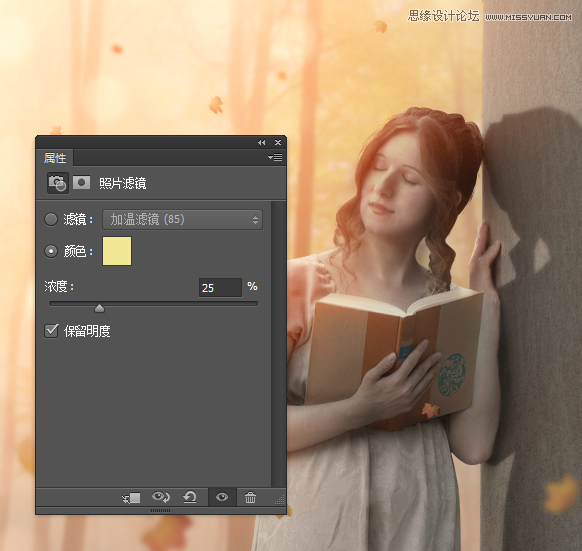
②添加渐变映射调整图层,颜色分别为#66a1c3和#7790f9,图层模式为柔光。

③再添加一个渐变映射调整图层,色值为#3a3469和#ffcd75,柔光50%。
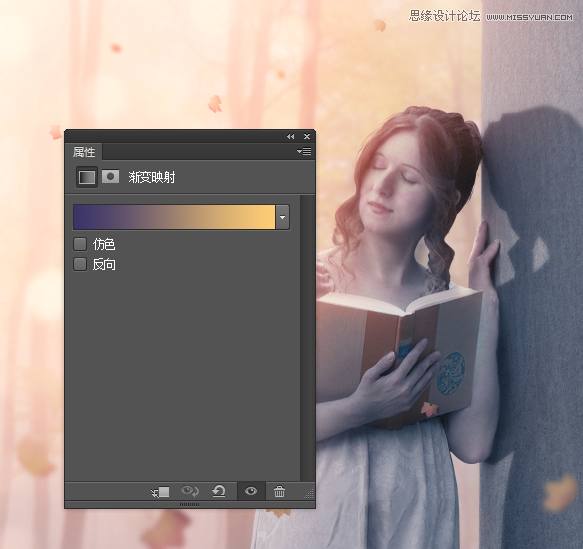
④添加色彩平衡调整图层,调整如下参数:
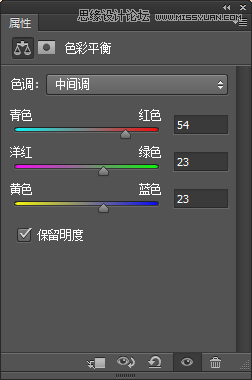


⑤增加一个曲线调整图层,调整亮度。

在这个曲线调整图层的蒙版中,用柔软的黑色画笔涂抹画面的外围,这样让亮度更集中,同时也避免细节的丢失。

⑥增加另一个曲线调整图层来降低亮度。

在这个图层的蒙版里,用柔软的黑色笔刷涂抹左侧和画面中间部分,让光更明显。

⑦增加一个可选颜色调整图层,如下:
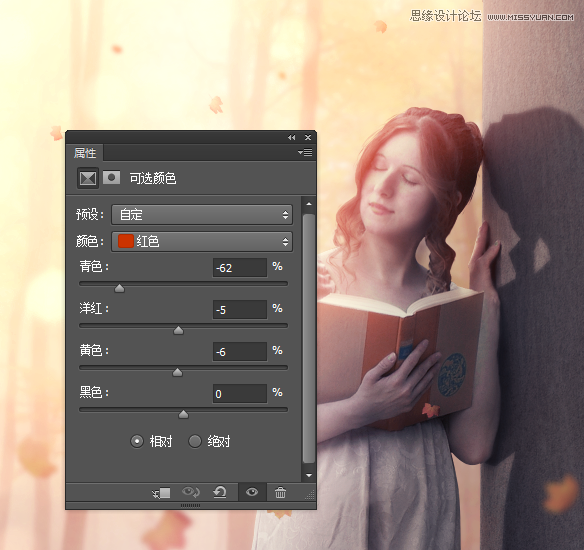
⑧增加一个自然饱和度调整图层,如下:
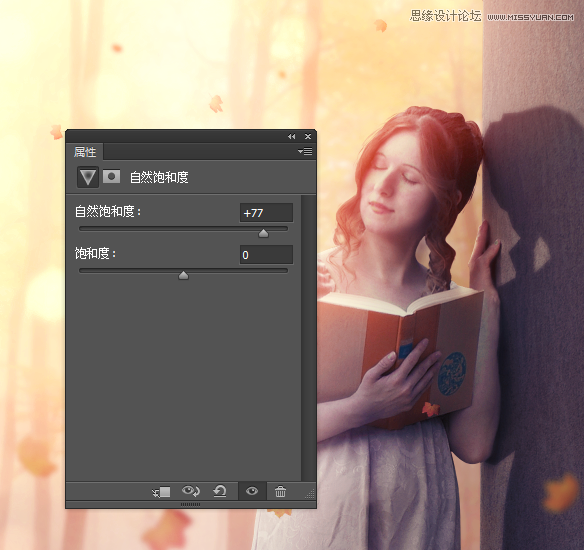
⑨新建一个图层,用#ffe5c1的画笔,补充一些亮色的头发。

⑩新建图层,换个颜色再补充些头发,色值为#fffdcc。

(11)新建一个图层,用柔软的笔刷(#)在裙子的褶皱部分添加细节,图层模式为叠加50%。

(12)最后,添加头发的影子。

终于完成啦

来源:http://www.tulaoshi.com/n/20160215/1563720.html
看过《Photoshop合成森林中梦幻风格的公主效果图》的人还看了以下文章 更多>>