关注图老师电脑网络栏目可以让大家能更好的了解电脑,知道有关于电脑的更多有趣教程,今天给大家分享Photoshop合成梦幻风格的湖中小舟场景图教程,希望对大家能有一点小小的帮助。
【 tulaoshi.com - PS 】
本教程主要使用Photoshop合成黄昏下唯美的湖中满载花朵的小舟,整体的效果合成后非常的唯美梦幻,需要的素材都已经打包下载了,喜欢的朋友让我们一起来学习吧。
先看看效果图

一、创建湖
第1步
创建一个新的2000×1000像素的图层,并用白色填充它。打CTRL-J复制背景层,将其转换为智能对象。在这一层,图层杂色添加杂色:
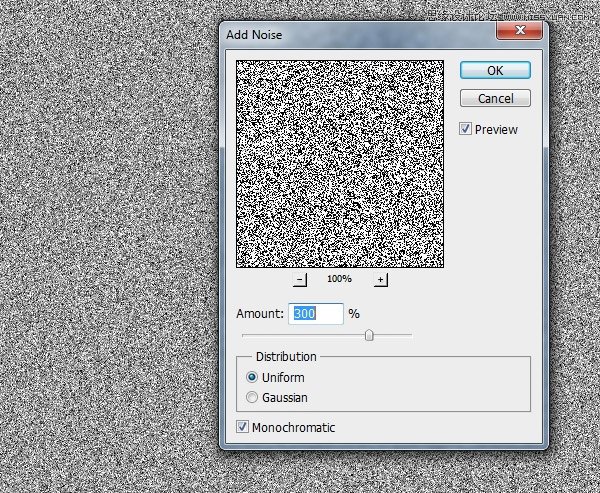
按D设置前景/背景色为默认值(黑色和白色)。滤镜素描基地凸现:
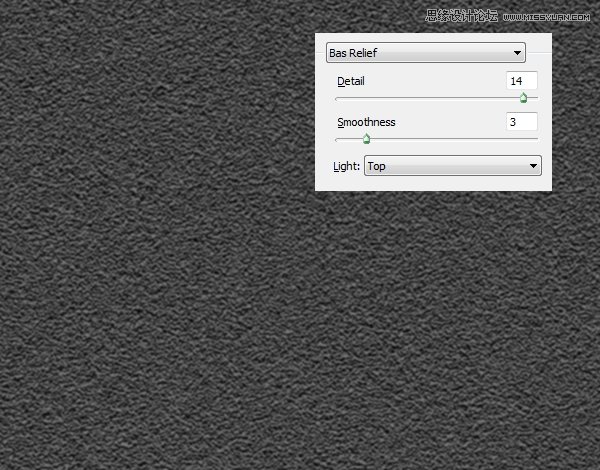
滤镜模糊动感模糊,为了制造涟漪的效果:
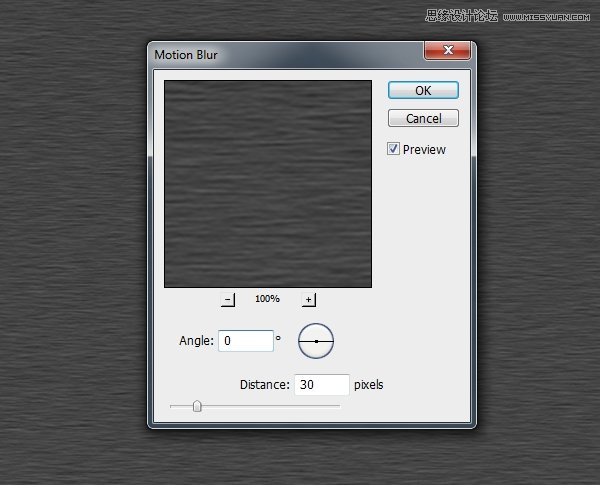
复制这一层,使用自由变换工具(CTRL+T),透视,如下图所示:
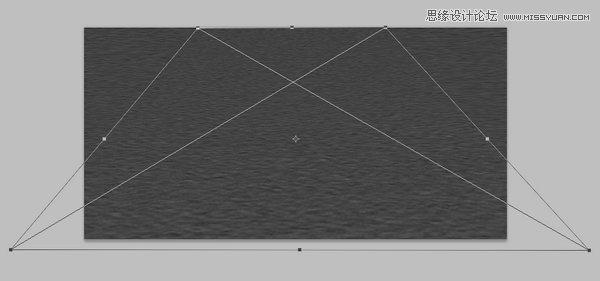
使用裁剪工具(C)来选择该图像的中间部分,删除不必要的领域:
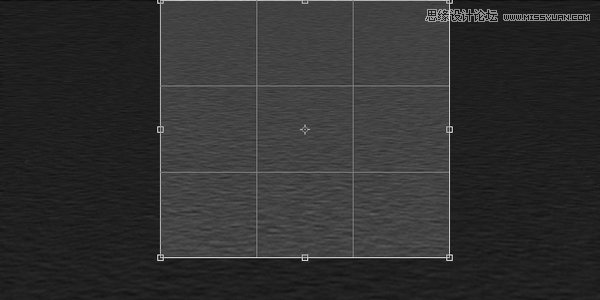
将此文件保存为PSD并将其命名为ripple_纹理或任何你想要的名字。
第2步
创建一个新的2000×1288像素的新图层:
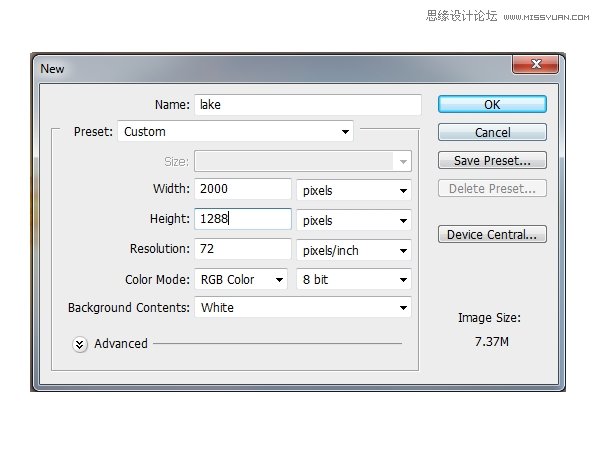
第3步
打开天空1图像。矩形选框工具(M),只选择使用天空部分:

将选择部分复制一层拖到天空1图层的上面。命名此层天空。
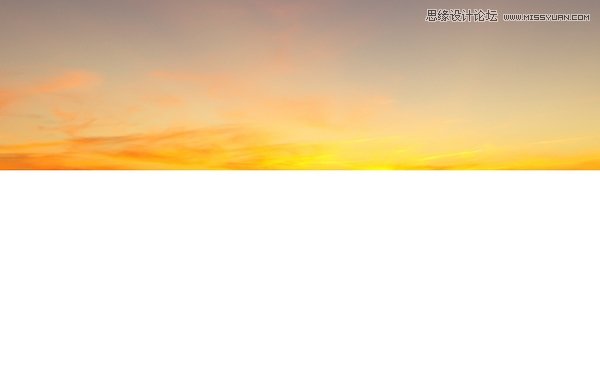
复制这一层,然后放在天空图层上方。通过选择垂直翻转编辑变换垂直翻转。向下移动覆盖白色帆布。命名此层为湖。

第4步
为了让湖泊有涟漪效果,滤镜扭曲置换,并浏览我们在步骤1中更改创建的纹波文件的设置,置换过滤器来达到你满意的效果。
(本文来源于图老师网站,更多请访问http://www.tulaoshi.com/ps/)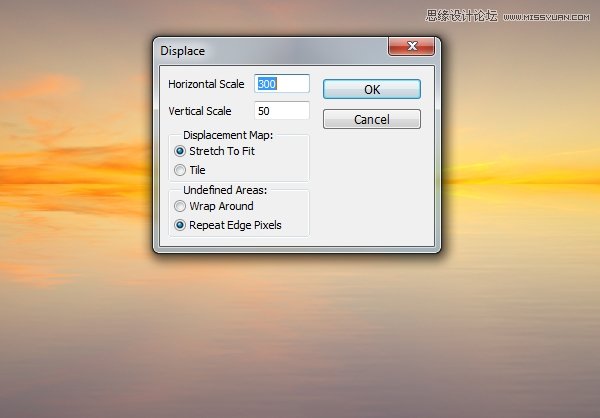
第5步
为了有更好的波纹效果,滤镜模糊动感模糊,改变角度和距离值:
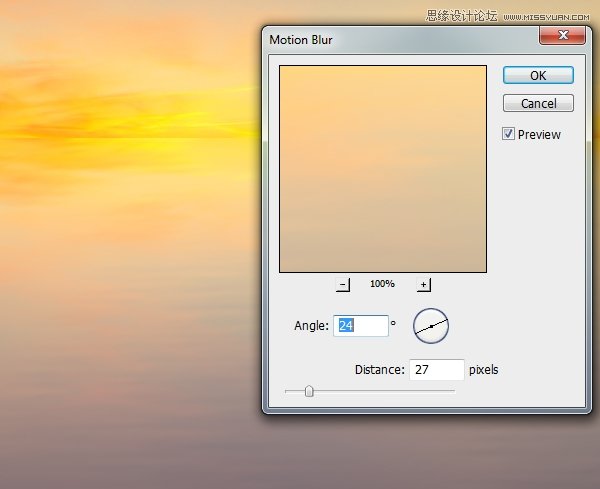
第6步
给天空添加蒙版。使用软圆刷黑色(黑色软刷)软化天空和湖泊之间的界限:
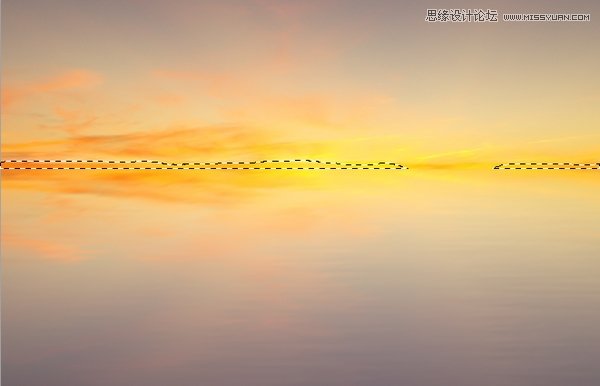
第7步
为了使一些湖水看上去深,创建一个新层,用软刷颜色#e6af73和不透明度约30-50%,在选区内画。更改此图层模式为正片叠底100%:

第8步
为了使湖水看上去更深,新建一个图层,软刷在选区范围内作画(#a99580)。设置此图层模式为正片叠底50%:

第9步
打开天空2图像。只选择使用天空矩形选框工具:
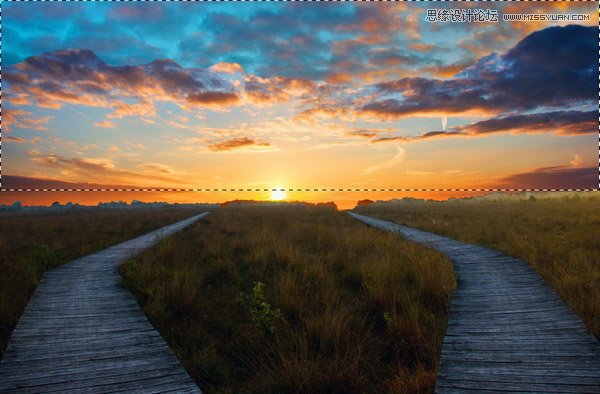
把这个天空部分拉到我们的主图像的顶部,并覆盖现有的。更改此图层模式为柔光100%,使用图层蒙版,擦除重叠湖的一部分,并降低其不透明度,使其与现有的天空更好的融为一体:

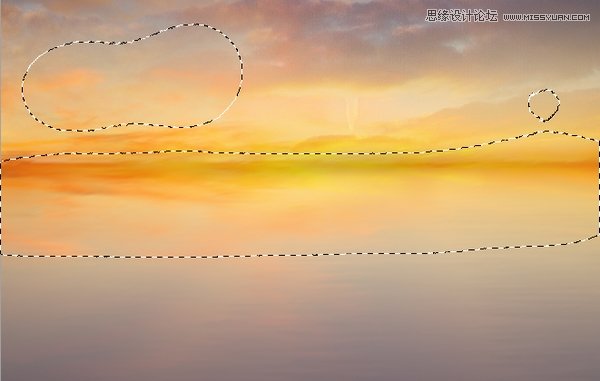
第10步
为了减少天空的噪点,滤镜杂色蒙尘与划痕,改变半径为3像素:
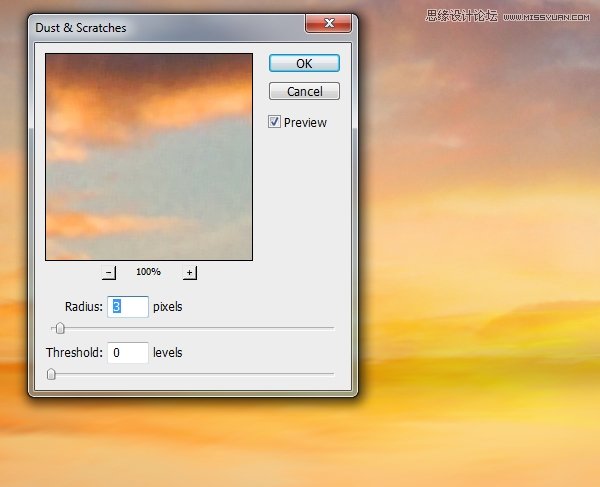
第11步
复制这一层,垂直翻转。将其放置到现有的湖泊,使这片天空的湖面上的倒影。

滤镜扭曲置换,(因为天空2与天空1不同,更改设置,以获得合适的效果)的设置。
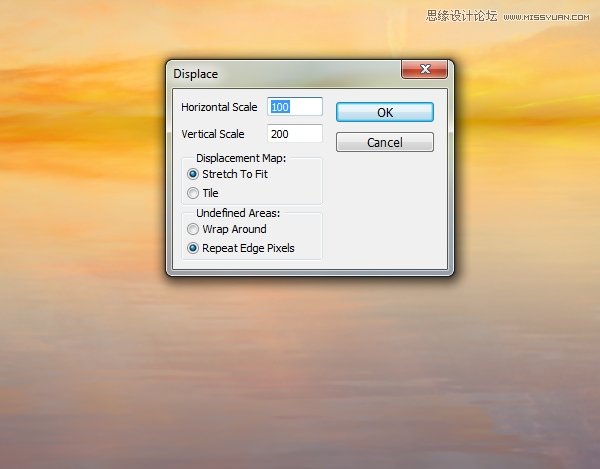
滤镜模糊动感模糊,角度设置为0和距离设置为15:
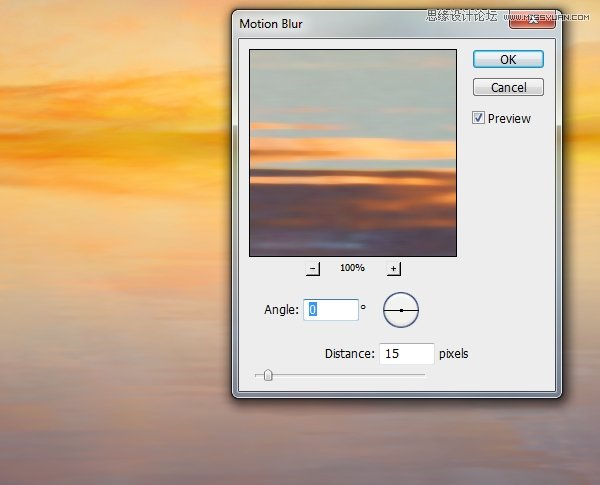
第12步
在天空2上有一个多余的细节。要删除它,新建一个图层,仿制图章工具(S)。使用此工具来删除该细节:
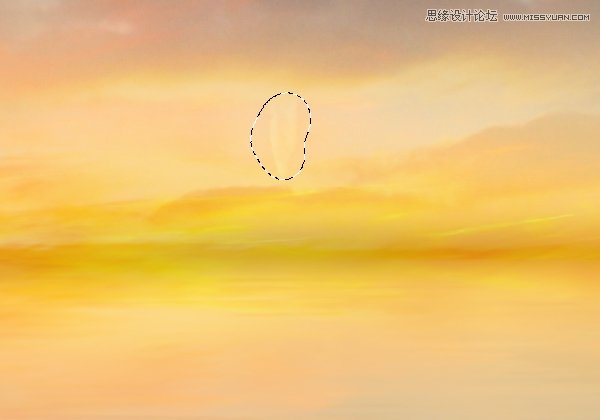
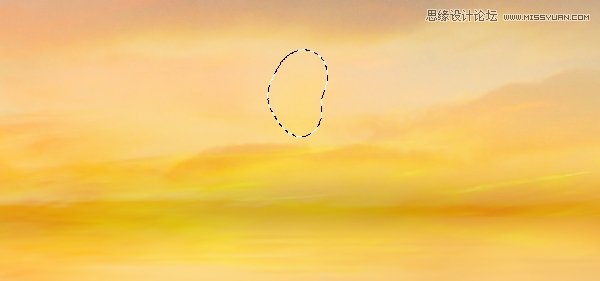
二、添加船
第1步
从素材中抠出船,并将其放置在湖中间。通过选择水平翻转编辑变换水平翻转。CTRL+T变形,如下图所示:

第2步
复制船层,将它下的首艇。然后-置换并-运动模糊滤镜。
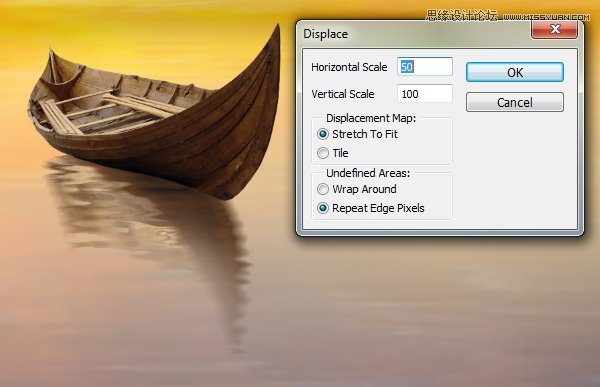
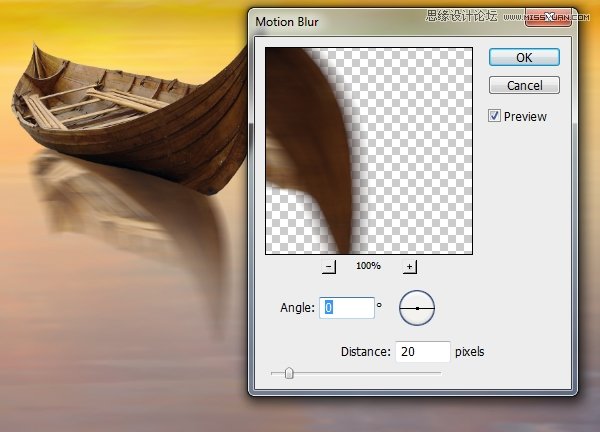

第3步
添加蒙版,并用柔软的黑色画笔,减少顶部的不透明性,使之消失在水中:

第4步
选择整个船以及阴影,CTRL+G建组。图层混合模式:穿越(默认组模式),以正常100%。去图层新建调整图层曲线,并降低亮度:
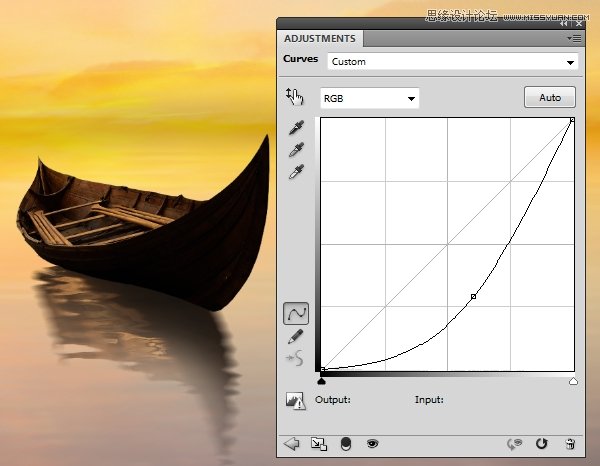
在此图层蒙版,用黑色软毛刷擦除船的前部和它的倒影。

第5步
使用色彩平衡调整图层,给船和船的倒影添加更鲜艳的红色和黄色;
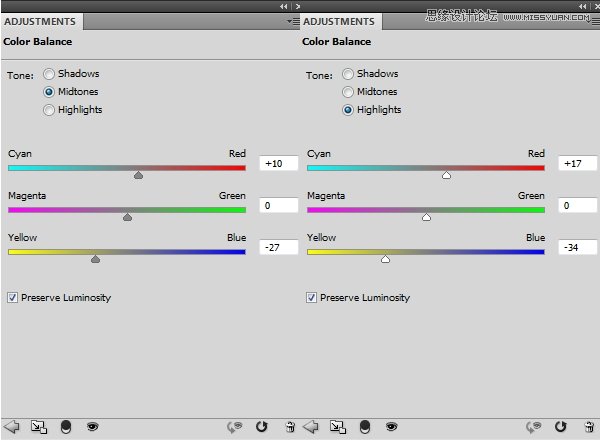

第6步
创建一个新层在船的上支,设置剪贴蒙版。使用软刷颜色#f1bb52画,以增加一些亮点存在的最高部分:

三、基本色和光
第1步
在最顶部创建一个曲线调整图层,降低亮度。
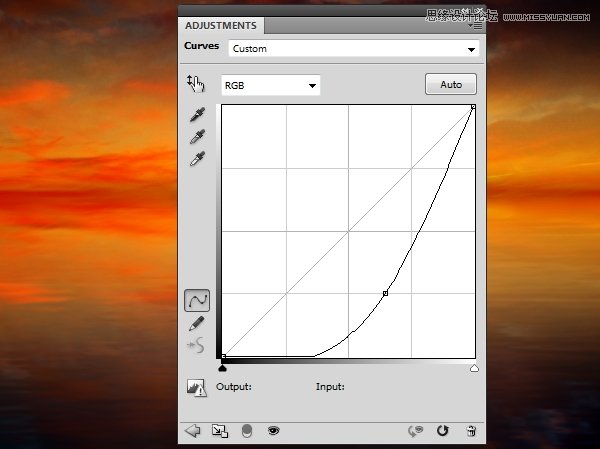
在此图层添加蒙版,用黑色软毛刷擦除围在中间部分,在图像的边和角留下黑暗角落效果:

第2步
创建色彩平衡调整图层,并增加红色和蓝色的值中间调:
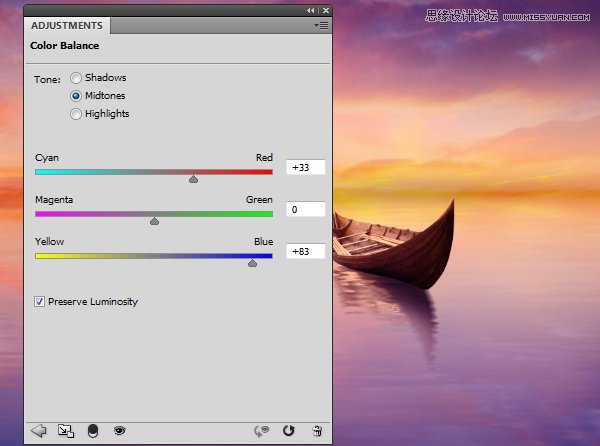
四、添加玫瑰
第1步
打开玫瑰图像。切玫瑰花出使用背景的魔术棒工具(W)。

使用套索工具(L)选择上玫瑰的一部分,并将其放置到船:


添加一个蒙版到这一层,并用硬刷(黑)擦除一些玫瑰,使它们看起来好像躺在船内。

第2步
选择上玫瑰的一部分添加到现有的左边,并用CTRL+T让它变小点:


第3步
把较低的树枝的一部分上的玫瑰放置在船的下部,如图所示:


第4步
制造玫瑰倒影,选择所有的玫瑰层。右键单击并选择复制图层,然后选择这些文件全部合并合并图层。如图所示:
![]()
降低不透明度这层至90%。-置换和-运动模糊滤镜:
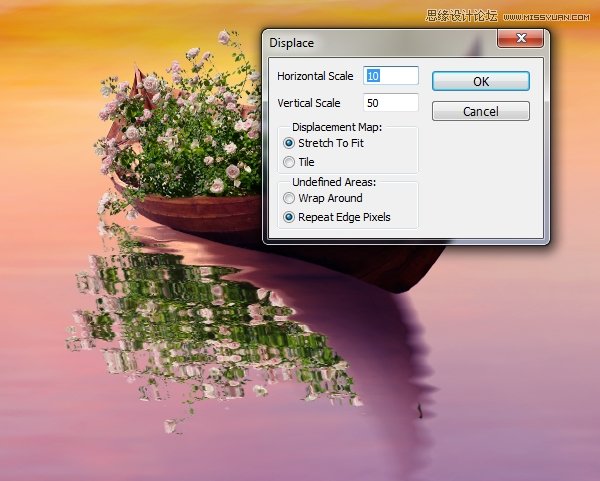
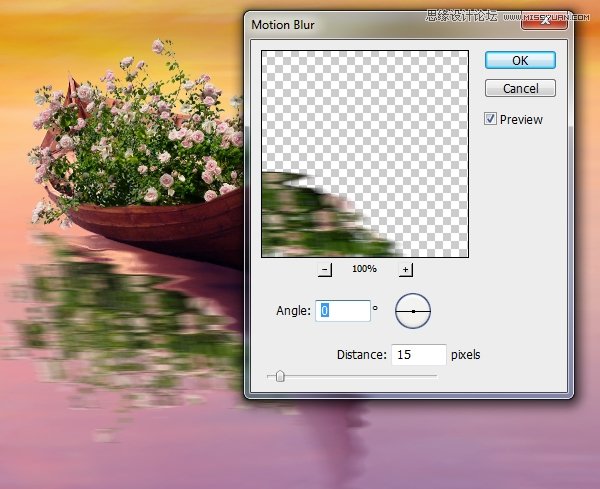
第5步
添加一个蒙版到这一层,并用柔软的黑色画笔混擦拭,形成水中的倒影:

第6步
从原始图像选择玫瑰枝,并将其放置在湖的前景:


添加一个蒙版到这一层,并用柔软的黑色画笔,使玫瑰的下部下沉了一下入水:

命名此层大玫瑰。
第7步
在大玫瑰图层,-置换和-运动模糊滤镜,并降低该层的不透明度,以80%。
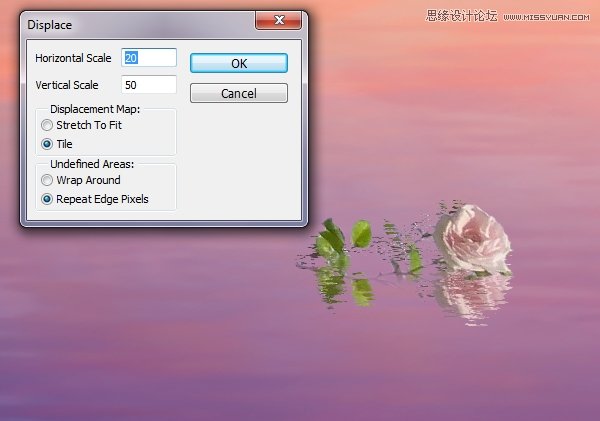
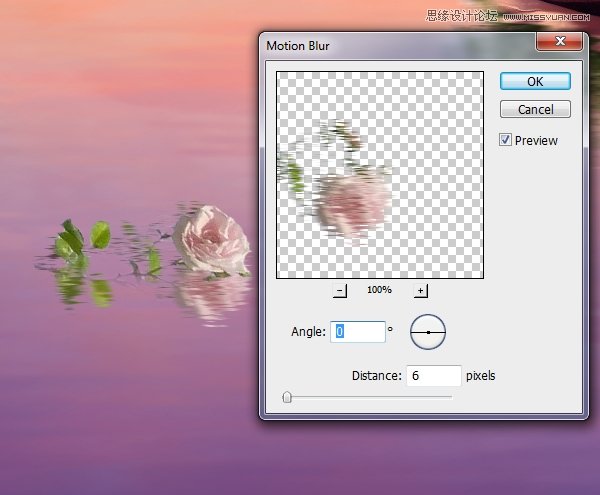
使用图层蒙版,使倒影消失在水中:

第8步
将所有的玫瑰建组,创建色彩平衡调整图层,并把红色的值中间色调高达+79:
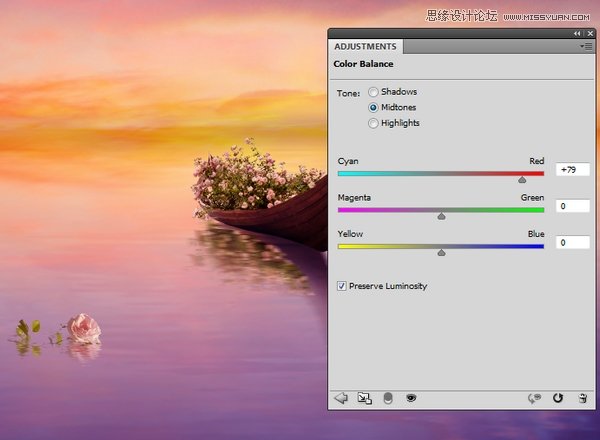
第9步
使用曲线调整层,增加亮度。图层蒙版,用黑色软刷除去上了船后部的玫瑰玫瑰的前景和光:
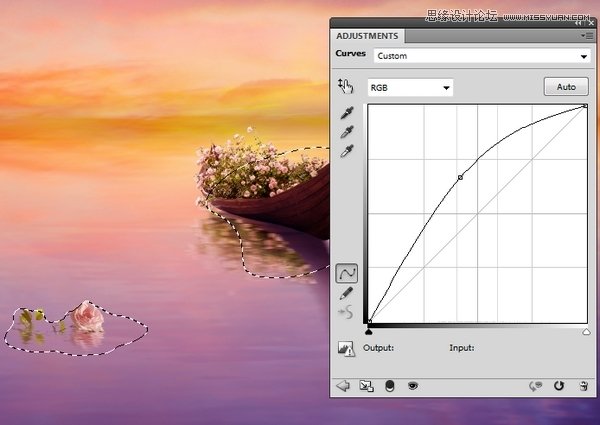
第10步
让另一个曲线调整层,降低了亮度。在此图层蒙版,用黑色软毛刷擦除船上的大玫瑰的面前:
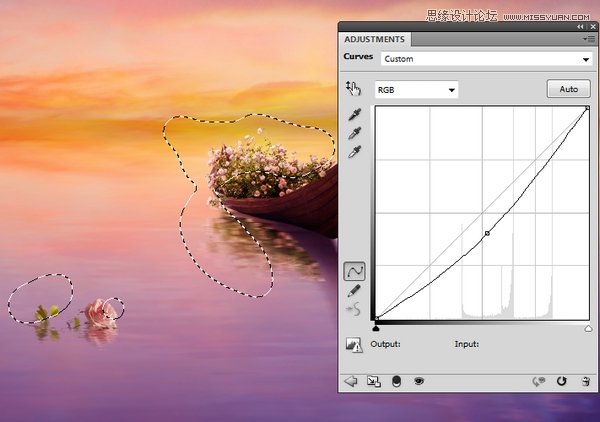
第11步
创建一个新层(设置为剪贴蒙版),将模式更改为叠加100%和填充50%灰色:

减淡工具(O)与中间色调范围,曝光约20-25%,涂抹。给上面的树叶和花瓣带来更多的光线细节。设置为叠加模式:

第12步
创建曲线调整图层(设置为剪贴蒙版),参数如图所示。在此图层添加蒙版,用黑色软刷抹去的玫瑰,保持轻盈且有上部:
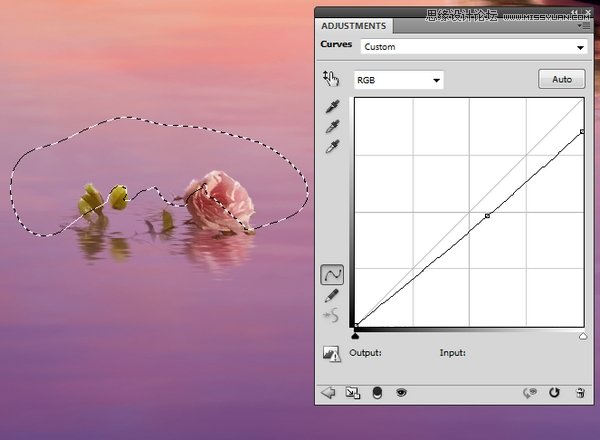
五、添加鸽子
第1步
从素材中抠出鸽子,并放置到艇艏:

第2步
制作鸽子的倒影,与之前的步骤相同,-置换和-运动模糊滤镜参数:
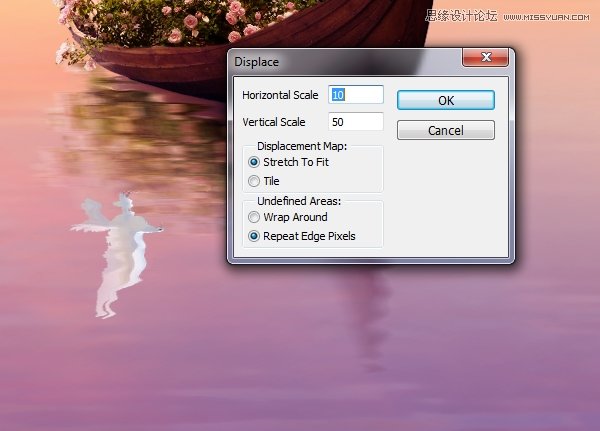
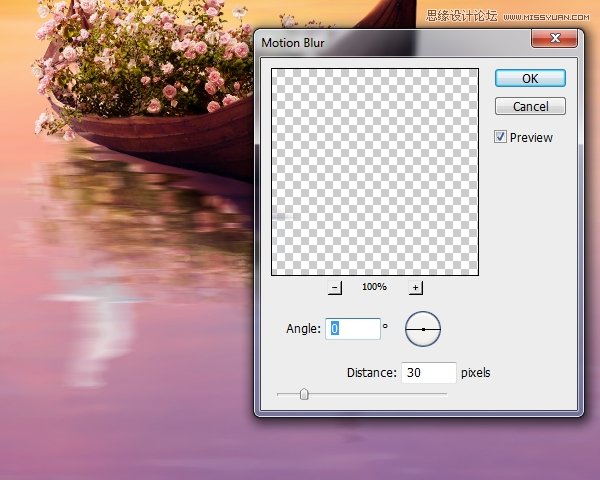
第3步
将鸽子及其倒影建组。使用色彩平衡调整图层,并更改中间调的设置:
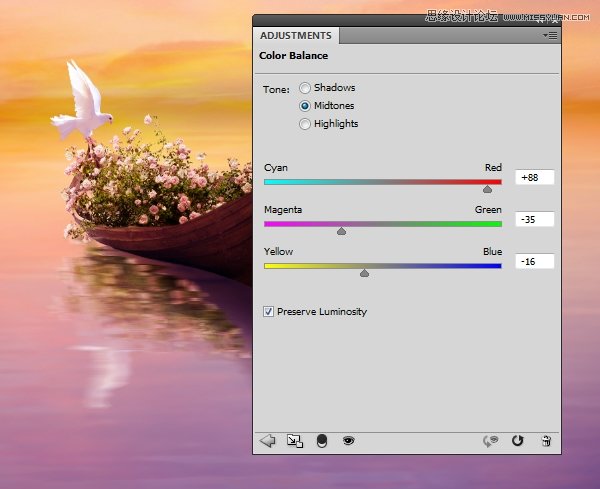
第4步
创建曲线调整图层,以减少对鸽子的亮点。使用这个图层蒙版软刷(黑),调整倒影的效果。
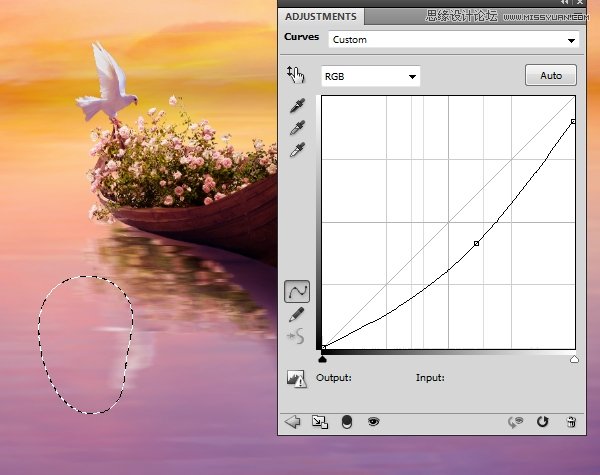
6、增强光照,色彩和对比度
第1步
做一个曲线调整层,降低亮度:
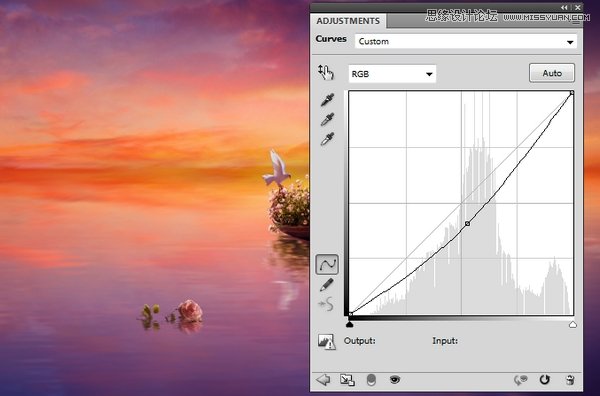
在此图层蒙版,用黑色软刷抹去的中间部分,以保持亮度有:

第2步
使用另一个曲线调整层,以增加光了一下:
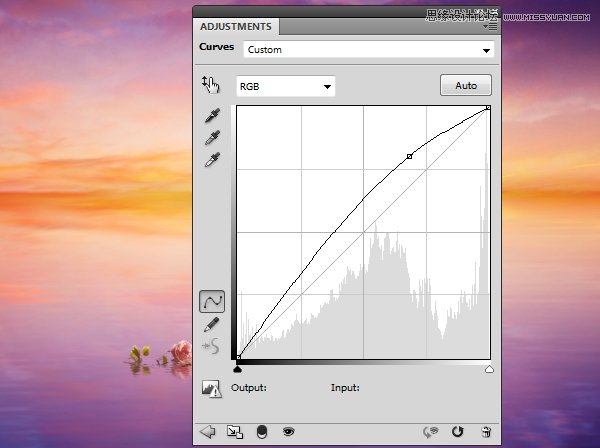
在此图层蒙版,用黑色软毛刷擦除现场的两侧,使集中在中间的光。

第3步
做一个色彩平衡调整图层来改变整个场景的颜色:
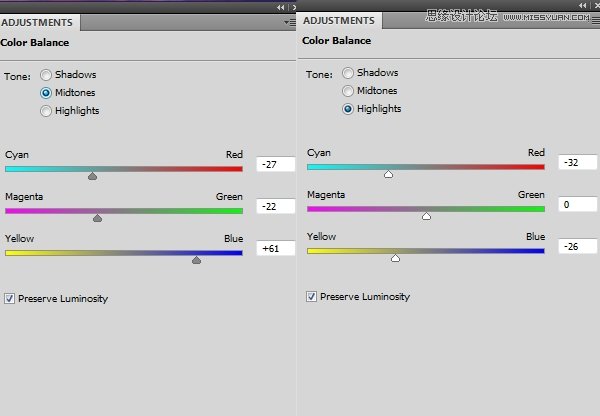

第4步
创建一个新层,用软刷颜色#b0975c画的中间部分,以更具活力的光添加到这个区域。

更改此图层模式为强光100%:

第5步
改变光色后,我们将使用两个曲线调整图层,以提高整个场景的对比度。第一种是更变暗现场。在此图层蒙版,用黑色软刷一个非常低的不透明度(约10-15%),以减少在船上和鸽子这个调整层的效果:

第6步
为了增加充满活力的光中间,使用另一个曲线调整层:
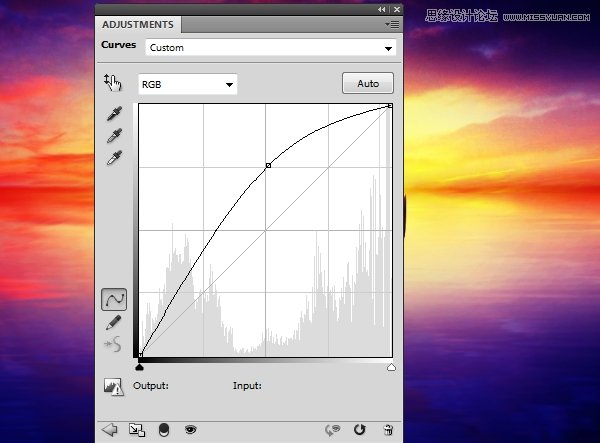
在蒙版上,在场景,船,鸟的边缘擦除一下:

七、添加高光
第1步
打开光材质包。选择满天星斗4的形象,并将其放置在工作文件。

更改此图层模式为滤色,透明度100%:

第2步
复制这一层并应用运动模糊滤镜,打造出闪烁效果:
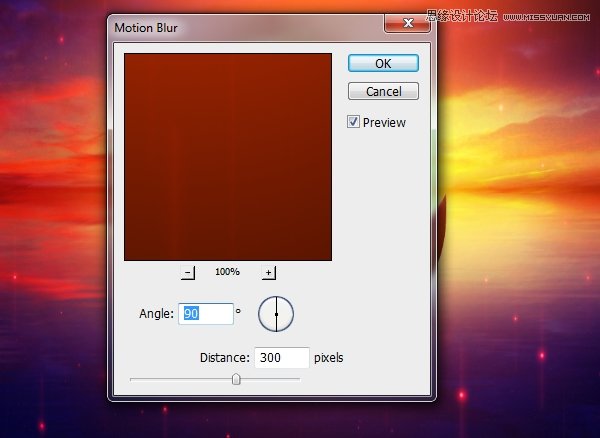
添加一个蒙版到这一层,并用柔软的黑色画笔,以减少一些点的光效,得到一个更好的光点效果:

第3步
置换,参数如下:

第4步
给所有的光点建组,这模式改变为滤色,透明度100%。使用色相/饱和度调整图层来改变光色颜色:
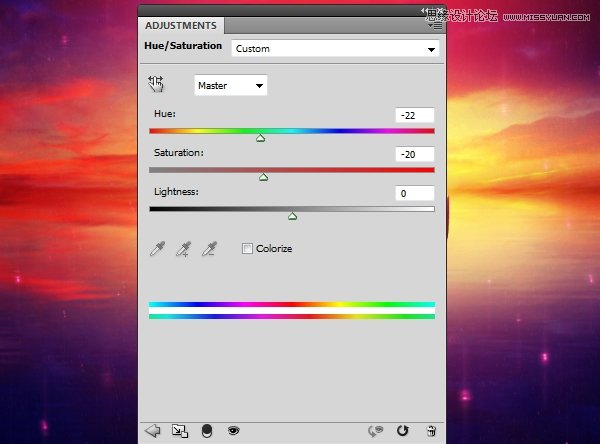
建立图层蒙版,用黑色软刷,减轻湖面上发光点的亮度,效果如下:

第5步
给光点这一组添加蒙板,并用柔软的黑色画笔,以减少天空顶部的红光,鸽子和小船上创造了微妙的光效效果:

最后效果如下:

来源:http://www.tulaoshi.com/n/20160215/1563732.html
看过《Photoshop合成梦幻风格的湖中小舟场景图》的人还看了以下文章 更多>>
如果您有什么好的建议或者疑问,可以联系我们。 商务合作QQ:3272218541;3282258740。商务合作微信:13319608704;13319603564。
加好友请备注机构名称。让我们一起学习、一起进步tulaoshi.com 版权所有 © 2019 All Rights Reserved. 湘ICP备19009391号-3

微信公众号
