想要天天向上,就要懂得享受学习。图老师为大家推荐Photoshop调出外景风景照片唯美油画效果,精彩的内容需要你们用心的阅读。还在等什么快点来看看吧!
【 tulaoshi.com - PS 】
喜欢拍风光照的人越来越多,但是拍完之后发现自己的作品和网上的精彩作品差距竟然这么大,今天就由摄影师信仰来告诉大家一种后期处理方式:如何将风景照制作出梦幻油画效果。喜欢的朋友让我们一起来学习吧。
这是一张来自群友的照片,经过分析之后,确定方向,也可以变成一幅精彩作品,在这里通过一张图片粗略简单的讲一下调片步骤,希望认为有用的同学分享给更多的人,一起交流学习。
我们首先来看看处理前和处理后的照片对比:

原图

后期
第一步:原图在ACR打开,经过分析为曝光欠缺,并且灰蒙蒙的,所以要做曝光清晰度和对比度等调整
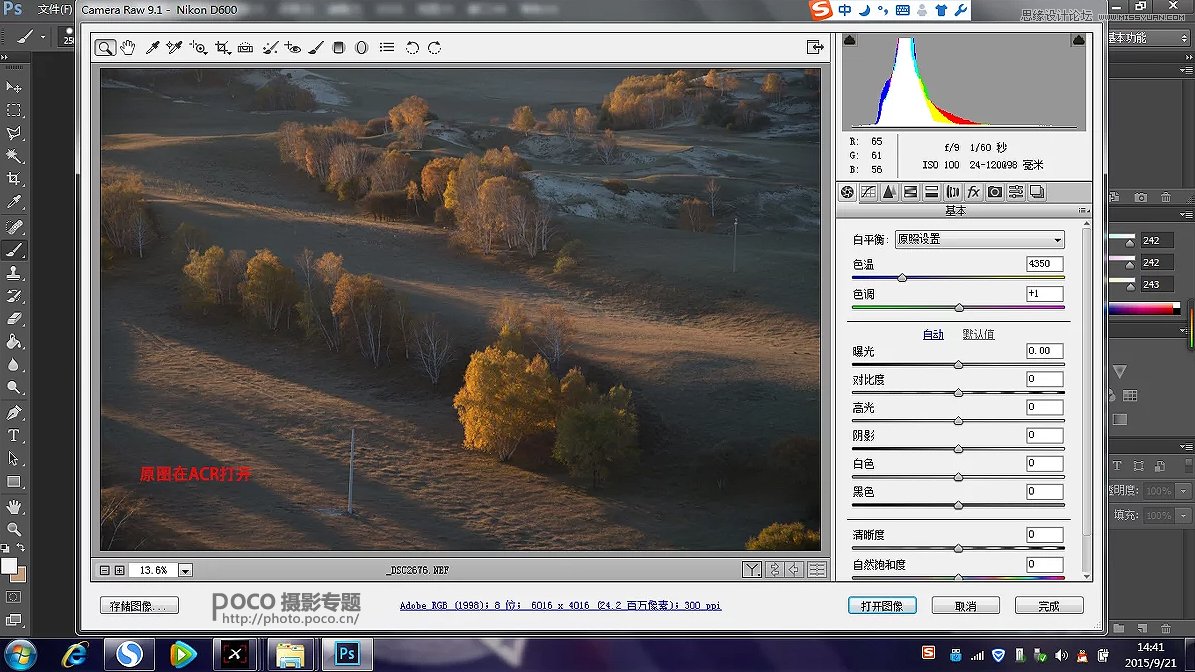
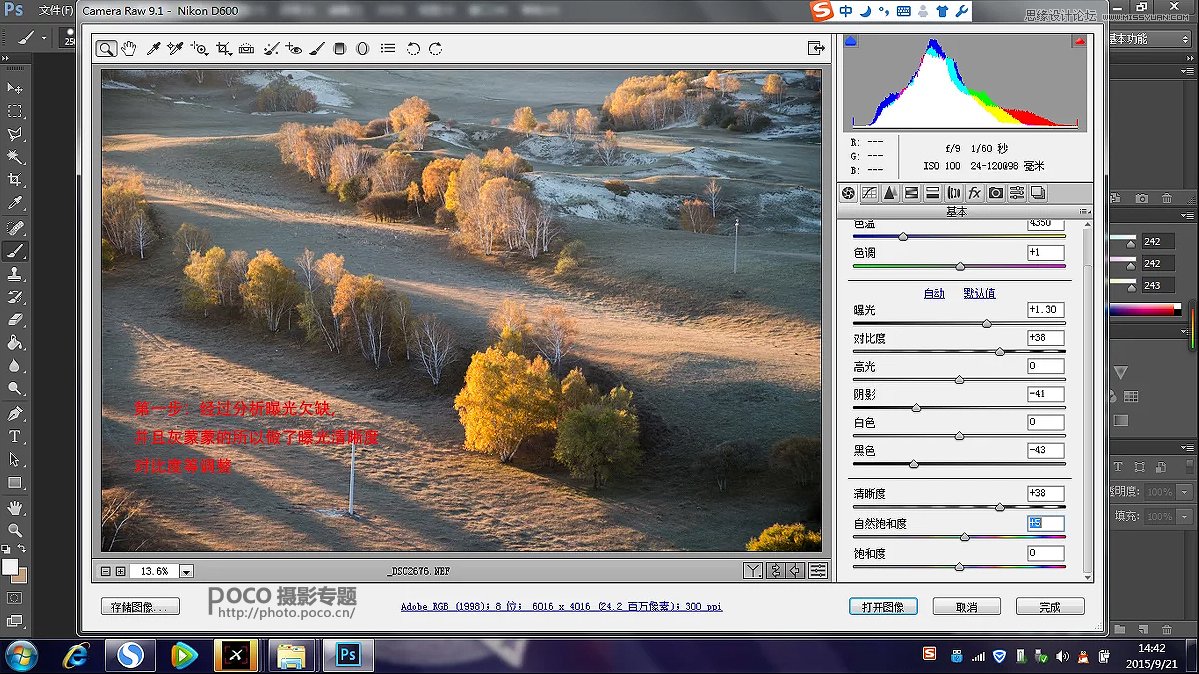
第二步:用StarsTail建立亮度蒙版。利于对不同明暗区域做精细调整

第三步:按住ctrl+方框内的通道中灰度进行选取,目的是做对比度调节。(中灰度即去掉较亮和较暗部分,中间灰的区域)
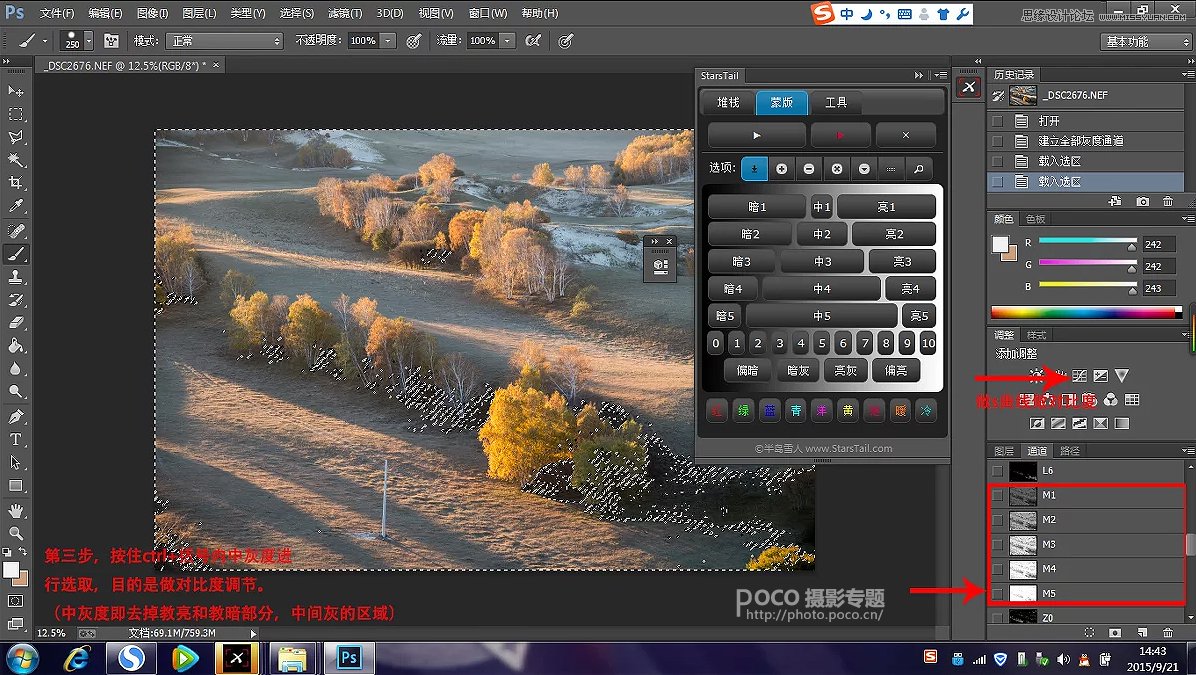
第四步:利用插件做天光镜,增加光感,参数根据实际情况和要求自己把握。
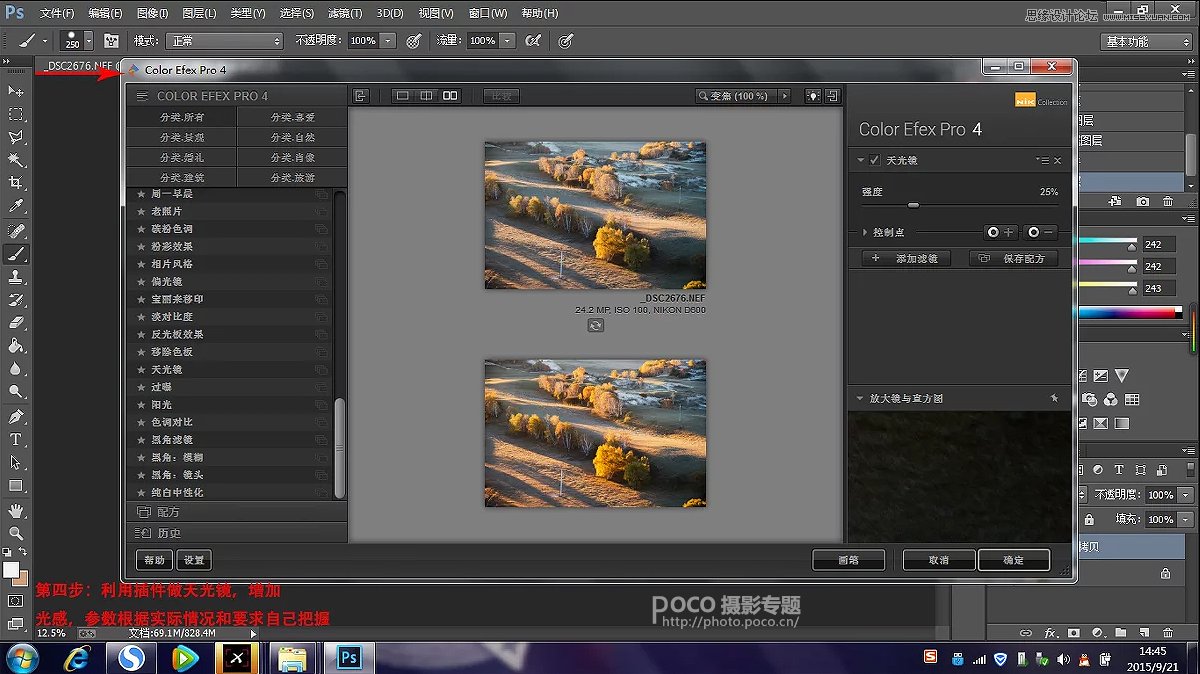
第五步:冷暖的对比,因为之前天光镜的作用整个调子偏暖,所以我在阴影,暗部加冷色调。
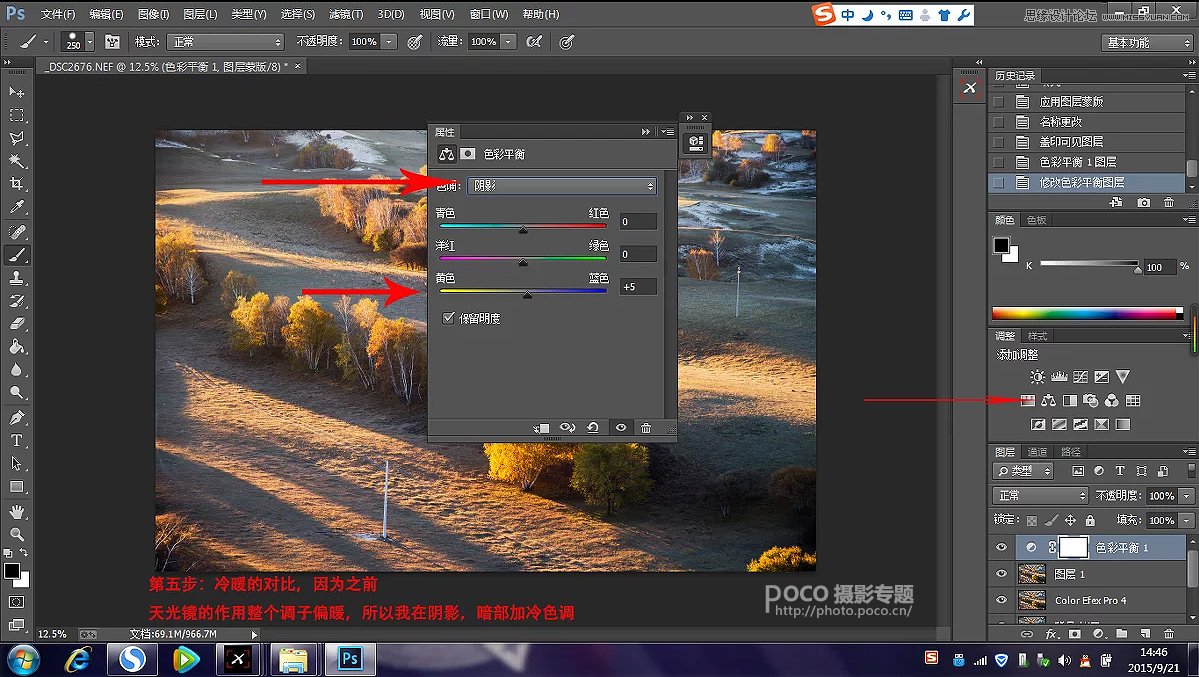
第六步:做梦幻的感觉,用到插件中古典柔焦,参数还是根据具体情况来调节。

第七步:用过天光镜和古典柔焦之后整个画面会偏亮,此时,对阴影部分进行调节,让其暗一些,还是用到亮度蒙版进行选取,然后曲线调节
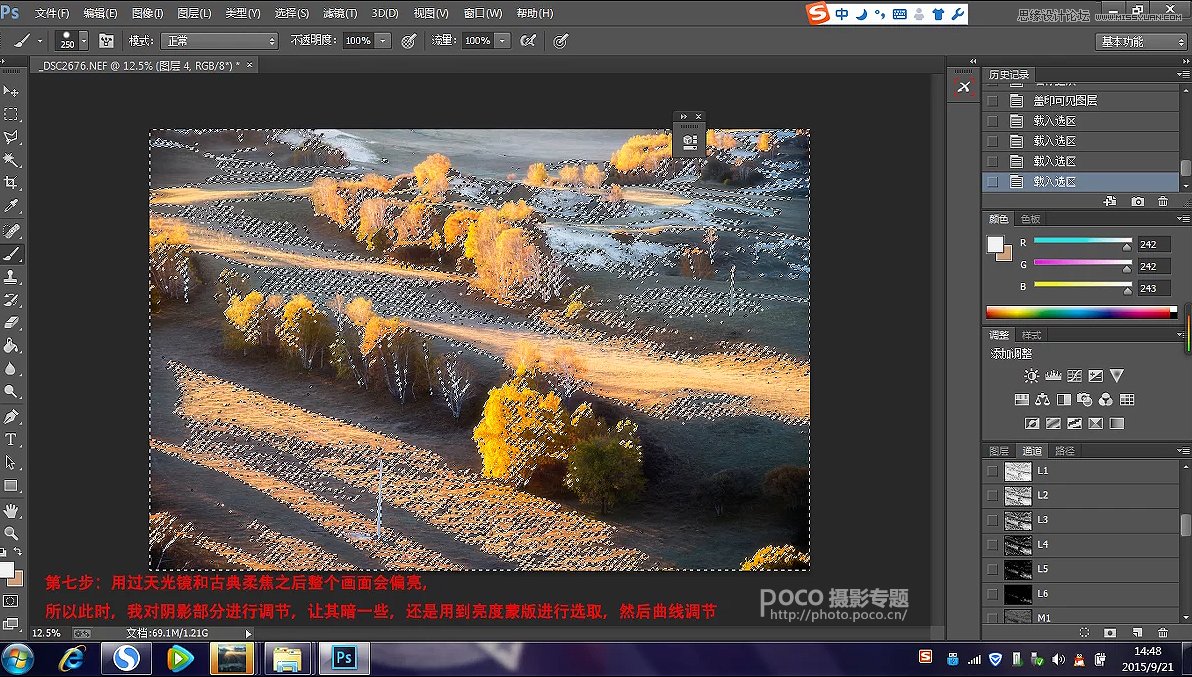
第八步:对阴影部分的压缩
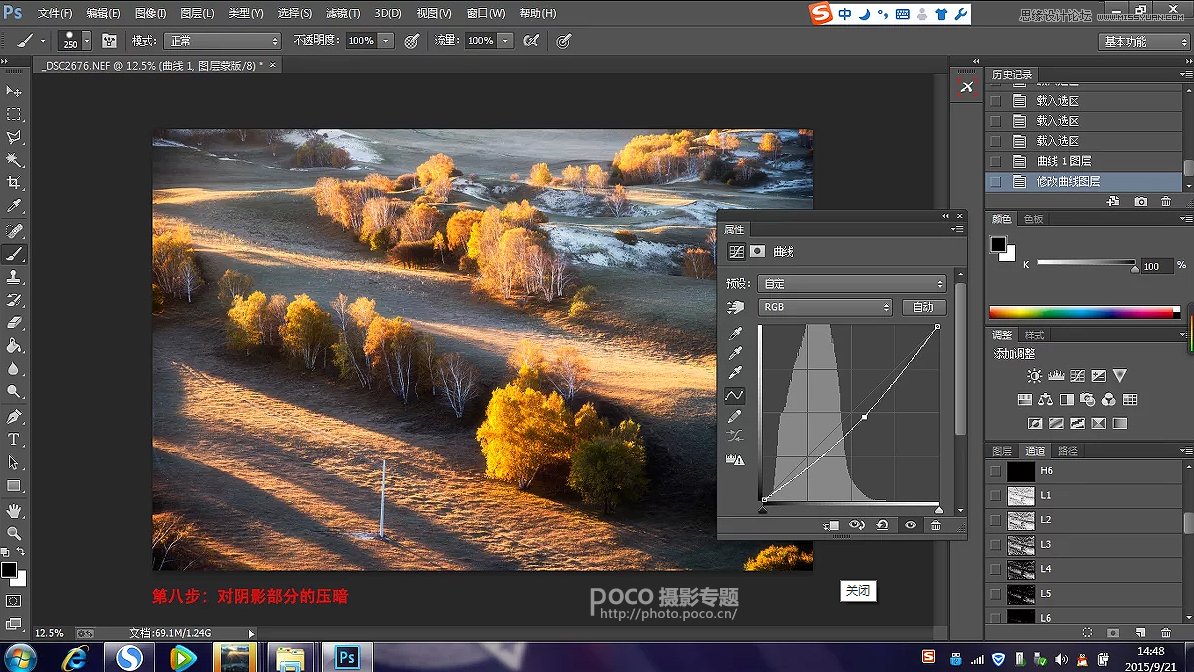
第九步:这是关键的一步,打造油画风。滤镜其他高反差保留。参数选择大一点

第十步:叠加方式选择柔光
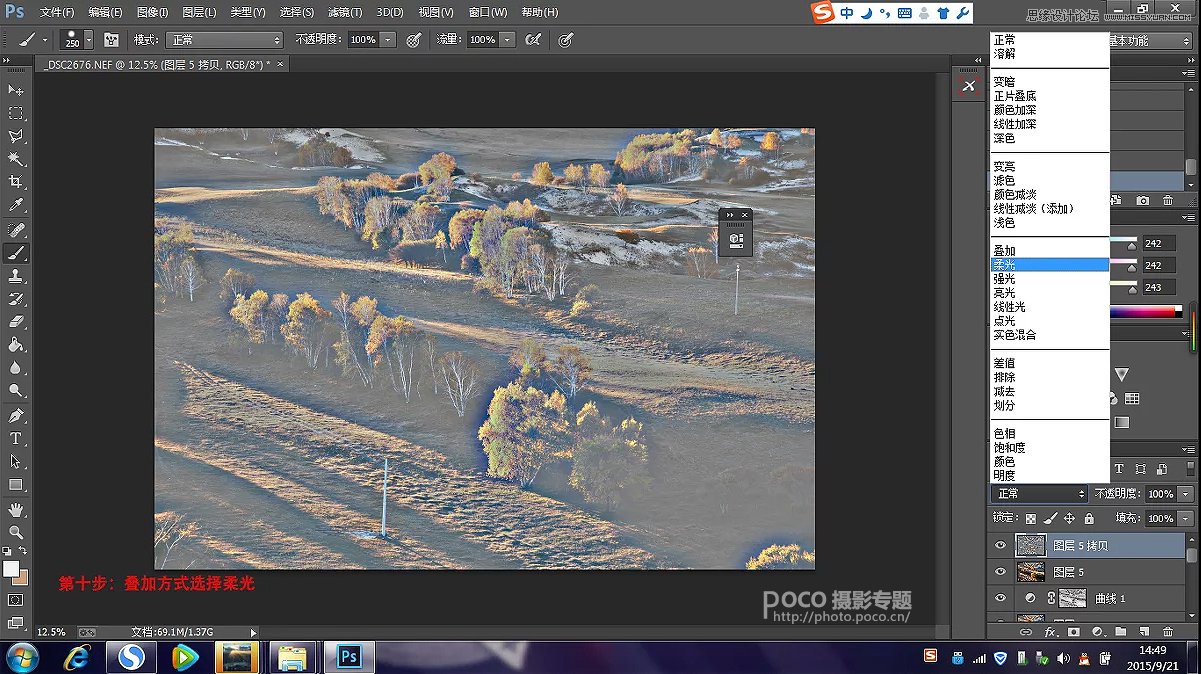
第十一步:ctrl+I 反向,根据实际情况调节不透明度
(本文来源于图老师网站,更多请访问http://www.tulaoshi.com/ps/)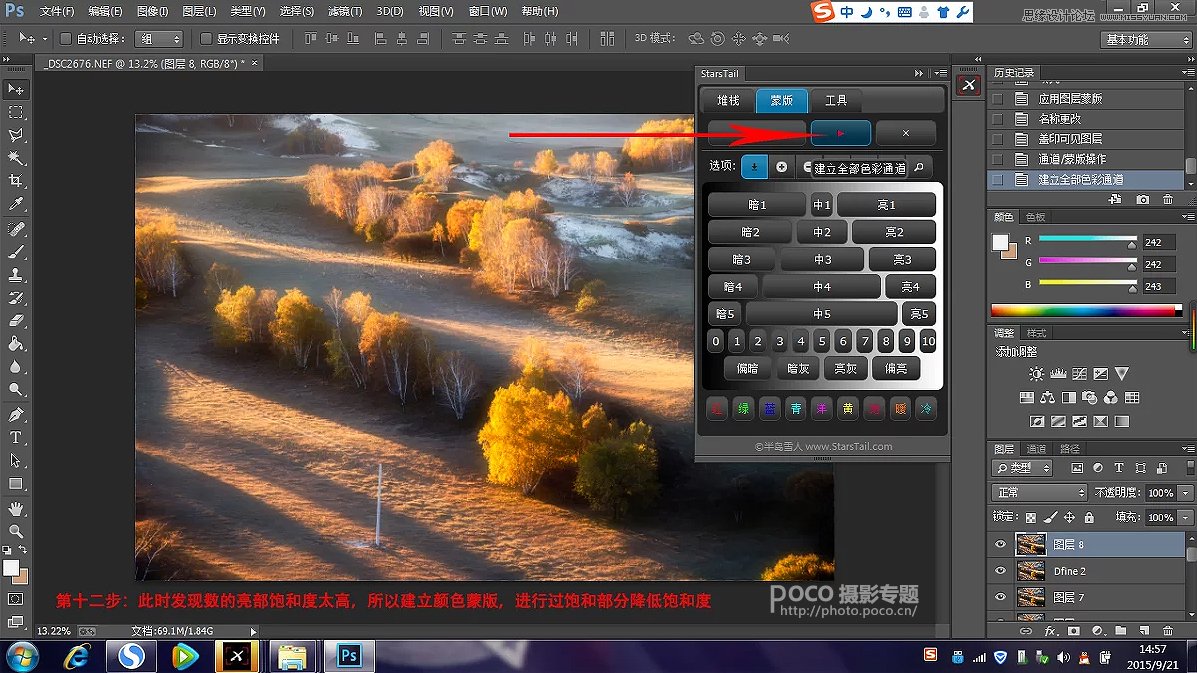
第十二步:这时发现树的亮度和饱和度太高,所以建立颜色蒙版,把饱和度过高的部分饱和度降低
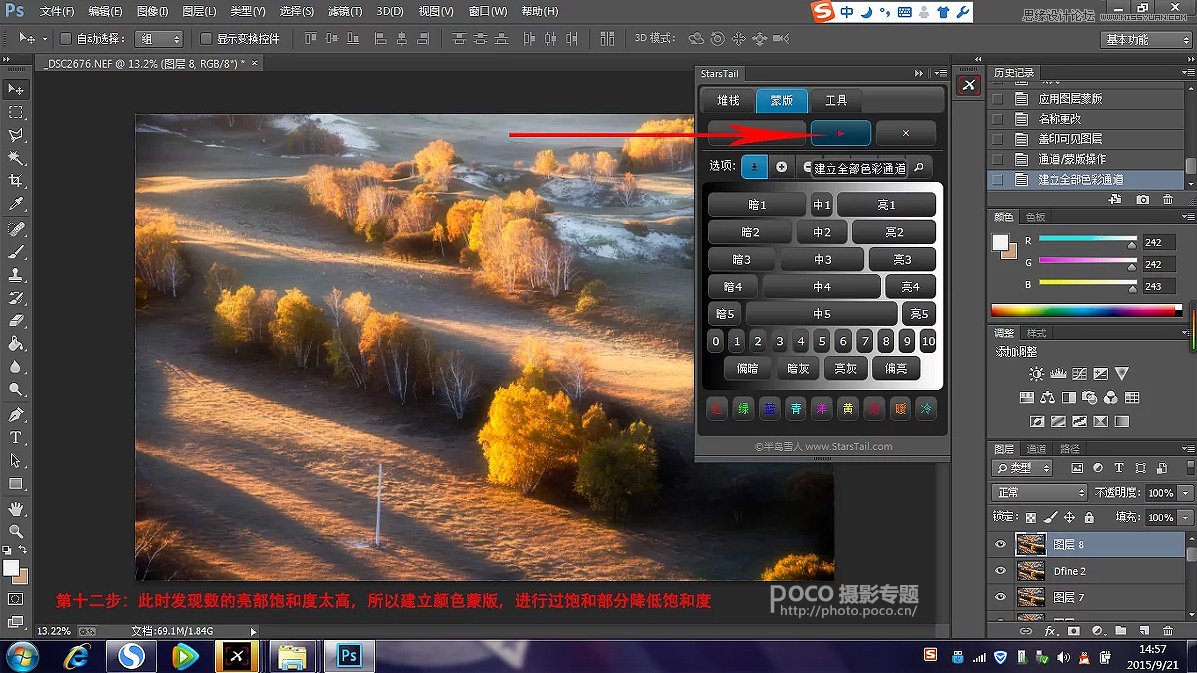
第十三步:ctrl+颜色蒙版进行选取
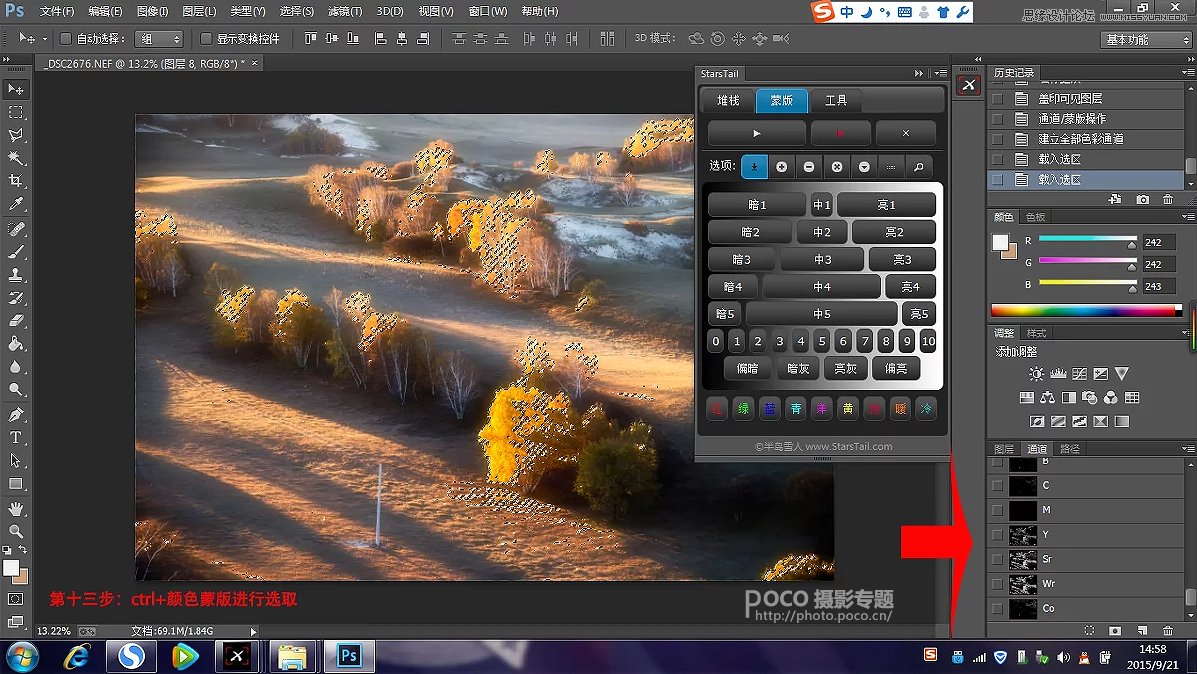
第十四步:选择选区之后用自然饱和度里面降低饱和度
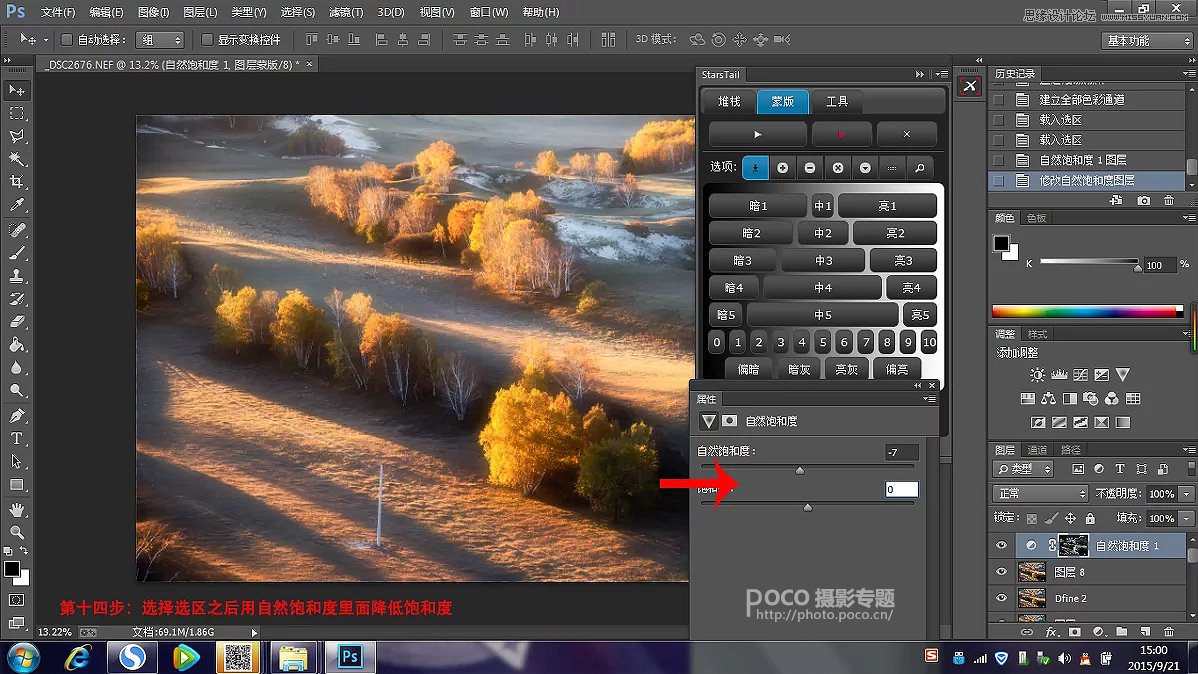
第十五步:降噪处理,此步骤可以省略,因为在高反差保留、反向时候,实际是做了模糊处理,基本已无噪点,此处不做锐化处理,因为本身就想要虚化、朦胧的油画效果
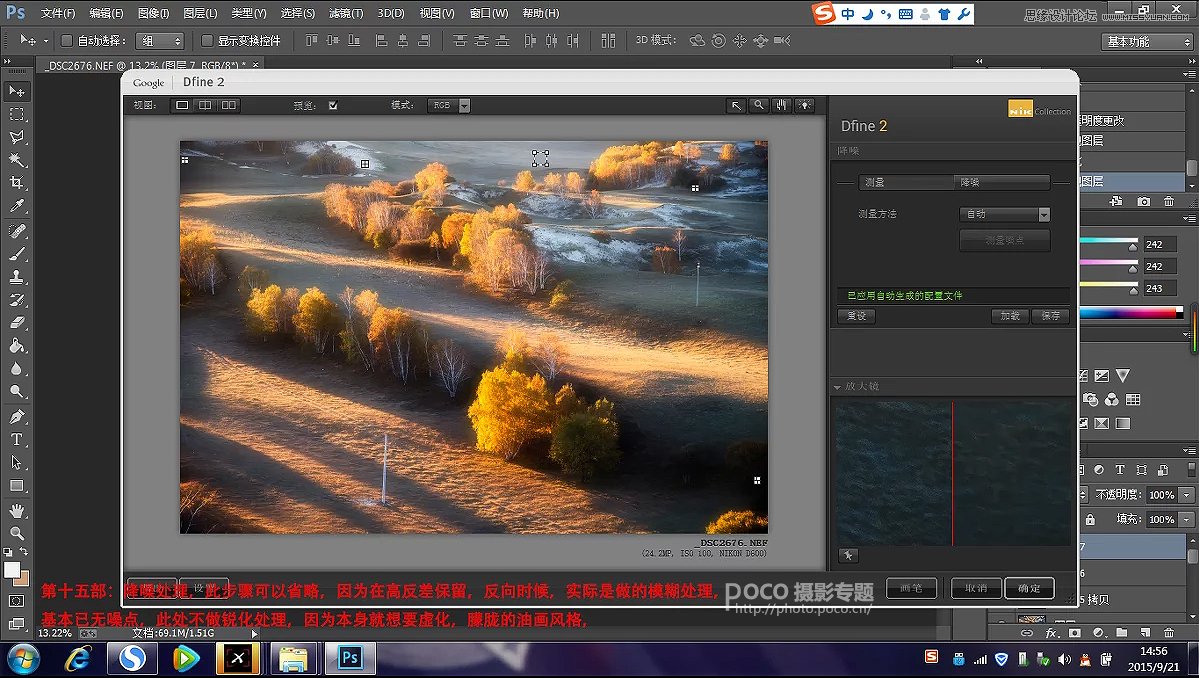
最后,忽然发现图片中电线杆,本来应该最先处理,个人根据自己喜好做了二次构图,并用污点去除工具,去掉电线杠
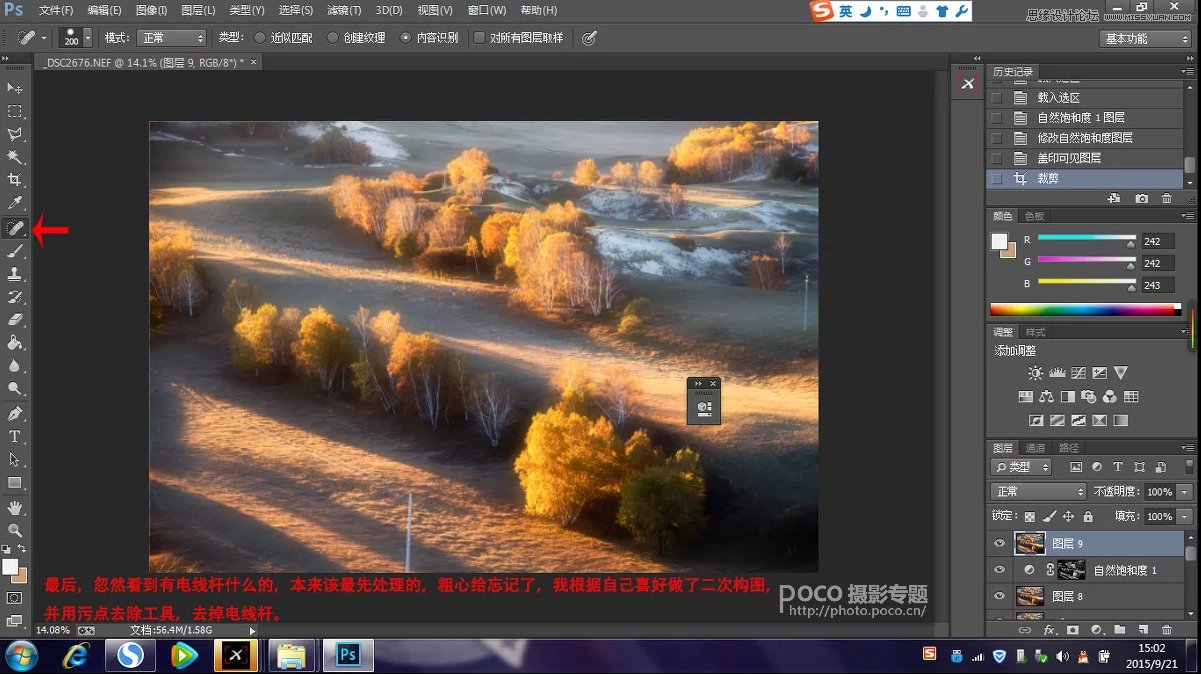
最终效果图

来源:http://www.tulaoshi.com/n/20160215/1563744.html
看过《Photoshop调出外景风景照片唯美油画效果》的人还看了以下文章 更多>>