想不想get新技能酷炫一下,今天图老师小编就跟大家分享个简单的Photoshop调出外景风景照片秋季唯美效果教程,一起来看看吧!超容易上手~
【 tulaoshi.com - PS 】
最终效果

原图

1、打开原图素材大图,创建可选颜色调整图层,对绿色进行调整,参数及效果如下图。这一步把图片中的绿色调暗一点。
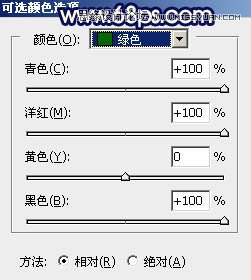

2、按Ctrl + J 把当前可选颜色调整图层复制一层,效果如下图。

3、创建可选颜色调整图层,对红、黄、中性色进行调整,参数设置如图4 - 6,效果如图7。这一步把草地颜色转为橙红色。

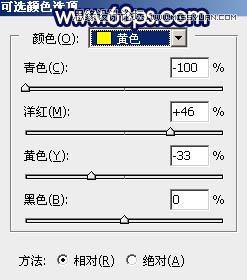
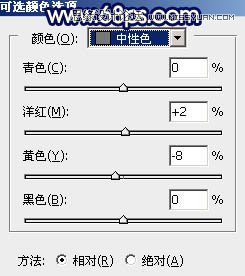

4、创建曲线调整图层,对RGB、红、绿、蓝通道进行调整,参数设置如图8 - 11,效果如图12。这一步主要增加图片明暗对比,并给暗部增加蓝色。

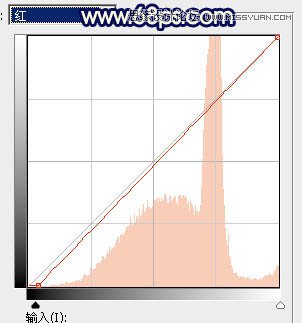
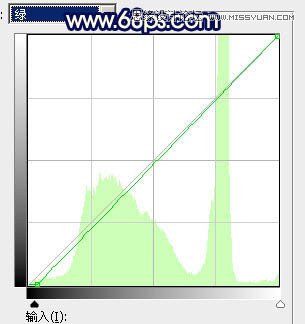
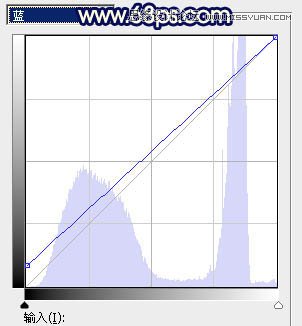

5、创建可选颜色调整图层,对红、黄、洋红、中性、黑进行调整,参数设置如图13 - 17,效果如图18。这一步给图片增加暖色,暗部增加蓝色。
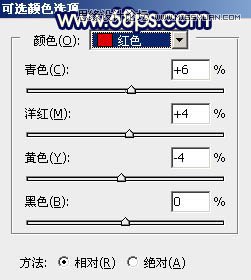
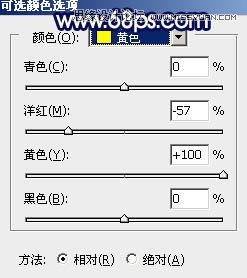
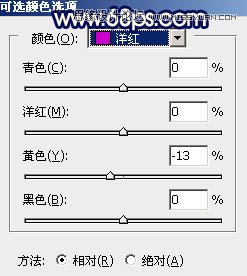

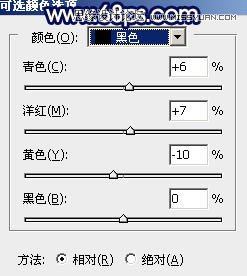

6、现在来处理天空部分。把背景图层复制一层,按Ctrl + Shift + ] 置顶,进入通道面板,把蓝色通道复制一份,得到蓝副本通道,按Ctrl + M 对蓝副本通道调整曲线,把高光调亮,暗部压暗如图19。确定后用黑色画笔把草地部分涂黑,再用白色画笔把天空部分涂成白色,如图20。
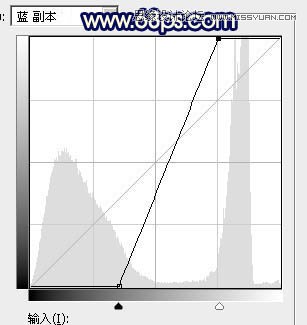

7、按住Ctrl + 鼠标左键点击蓝副本通道,载入天空部分的选区,然后点RGB通道返回图层面板。保持选区,再选择菜单:选择 修改 扩展,数值为1,确定后添加图层蒙版,如下图。

8、打开天空素材大图,拖进来调整好位置,局部有瑕疵的部分,用涂抹工具涂抹一下,然后按Ctrl + Alt + G 创建剪切蒙版,效果如图22。

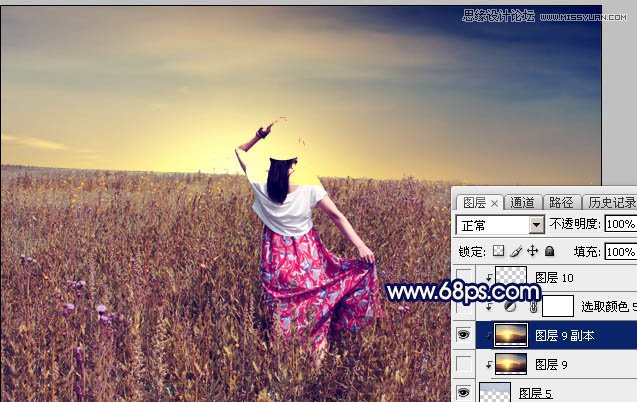
9、创建可选颜色调整图层,对黄、白、中性色进行调整,参数设置如图23 - 25,确定后创建剪切蒙版,效果如图26。这一步给天空部分增加蓝红色。
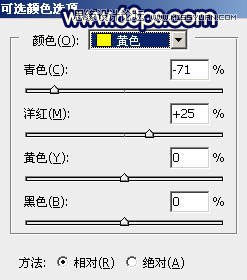
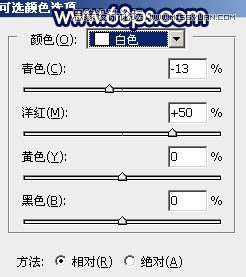
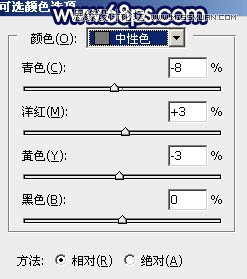

10、把天空素材图层复制一层,按Ctrl + Shift + ] 置顶,按住Alt键添加图层蒙版,用透明度较低的柔边白色画笔把天空与草地衔接处涂抹一下,效果如下图。

11、现在来渲染高光。新建一个图层,用椭圆选框工具在中间位置拉出下图所示的选区,羽化80个像素后填充橙红色:#D98D61,取消选区后把混合模式改为柔光,效果如下图。

12、按Ctrl + J 把当前图层复制一层,混合模式改为滤色,再按Ctrl + T 稍微缩小一点,效果如下图。
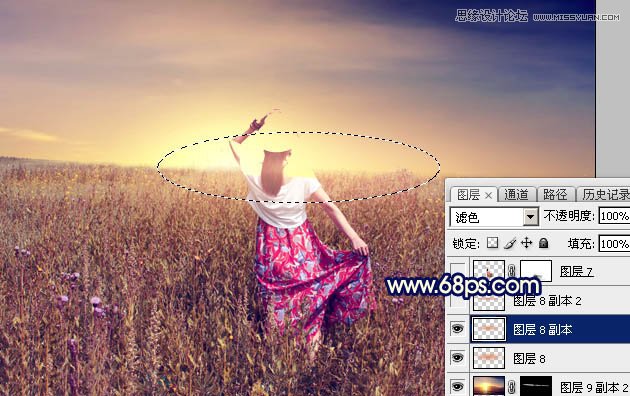
13、按Ctrl + J 把当前图层复制一层,混合模式改为柔光,按Ctrl + T 稍微压扁一点,效果如下图。
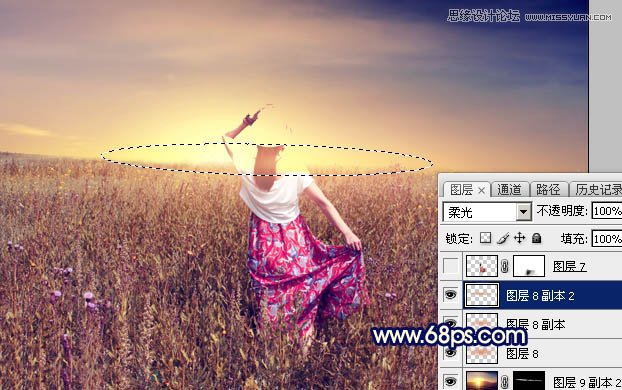
14、把背景图层复制一层,按Ctrl + Shift + ] 置顶,用钢笔工具把人物部分抠出来,转为选区后添加图层蒙版,用黑色画笔把底部过渡涂抹自然,效果如下图。

15、创建曲线调整图层,对RGB、红、绿、蓝通道进行调整,参数设置如图32,确定后创建剪切蒙版,效果如图33。这一步把人物部分稍微调暗一点。
(本文来源于图老师网站,更多请访问http://www.tulaoshi.com/ps/)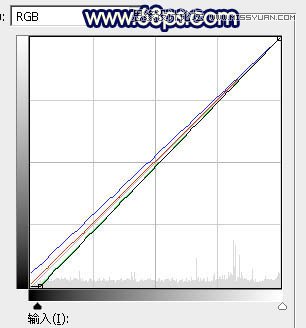

16、新建一个图层,创建剪切蒙版,把前景色设置为淡黄色:#FFFFCF,用透明度较低的柔边画笔把人物受光区域涂亮一点,如下图。

17、创建曲线调整图层,对RGB通道进行调整,参数设置如图35,确定后把蒙版填充黑色,再用白色画笔把边角部分擦出来,效果如图36。这一步给图片增加暗角。
(本文来源于图老师网站,更多请访问http://www.tulaoshi.com/ps/)

18、按Ctrl + Alt + 2 调出高光选区,按Ctrl + Shift + I 反选得到暗部选区,然后创建曲线调整图层,对RGB、绿、蓝通道进行调整,参数设置如图37。这一步把暗部稍微调暗一点。
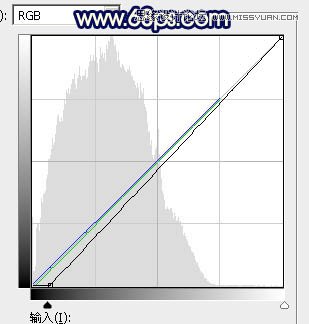
19、创建曲线调整图层,对RGB通道进行调整,参数设置如图38。确定后把蒙版填充黑色,再用透明度较低柔边画笔把人物背光区域涂出来,效果如图39。
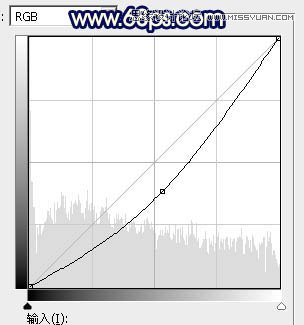

20、新建一个图层,用椭圆选框工具拉出下图所示的选区,羽化25个像素后填充红褐色:#96624F,取消选区后把混合模式改为滤色,效果如下图。这一步给图片局部增加高光。

21、创建可选颜色调整图层,对黑色进行调整,参数及效果如下图。这一步给图片暗部增加蓝色。
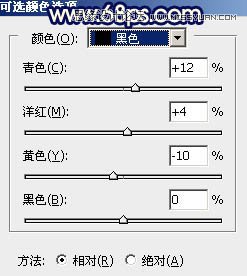

最后微调一下颜色,加强一下局部明暗,完成最终效果。

来源:http://www.tulaoshi.com/n/20160215/1563756.html
看过《Photoshop调出外景风景照片秋季唯美效果》的人还看了以下文章 更多>>