岁数大了,QQ也不闪了,微信也不响了,电话也不来了,但是图老师依旧坚持为大家推荐最精彩的内容,下面为大家精心准备的Photoshop调出草丛美女唯美冷色效果图,希望大家看完后能赶快学习起来。
【 tulaoshi.com - PS 】
最终效果

原图

1、打开原图素材,创建可选颜色调整图层,对绿色,中性色进行调整,参数及效果如下图。这一步把图片中的绿色及中性色调暗一点。
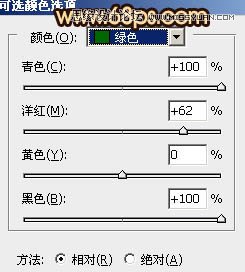
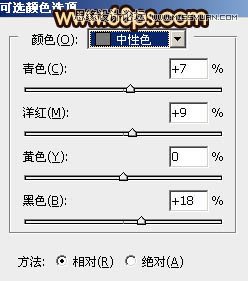

2、按Ctrl + J 把当前可选颜色调整图层复制一层,然后把蒙版填充黑色,再用透明度较低的柔边白色画笔把底部区域擦出来,如下图。

3、创建可选颜色调整图层,对黄色,绿色进行调整,参数及效果如下图。这一步把图片中的黄绿色转为红褐色。
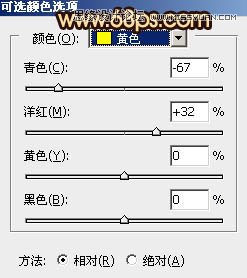
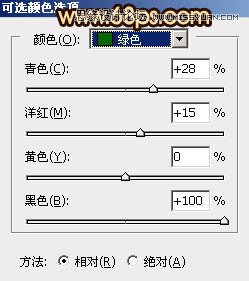

4、创建曲线调整图层,把暗部压暗,高光加亮一点,参数及效果如下图。
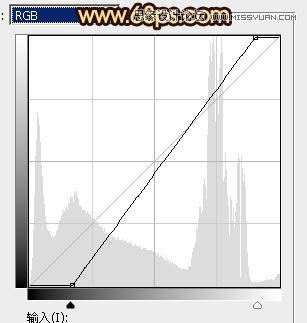

5、创建可选颜色调整图层,对红色进行调整,参数设置如图10,确定后用透明度较低的柔边黑色画笔把底部区域擦出来,如图11。这一步给草地部分增加淡红色。
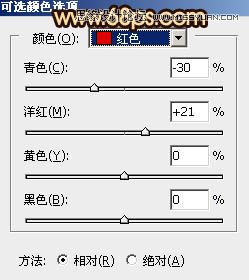

6、按Ctrl + Alt + 2 调出高光选区,按Ctrl + Shift + I 反选得到暗部选区,然后创建可选颜色调整图层,对红色,黄色进行调整,参数及效果如下图。这一步把图片中的红色稍微调暗一点。
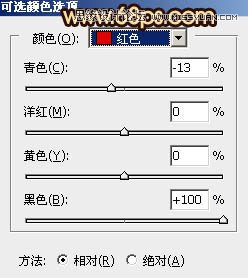
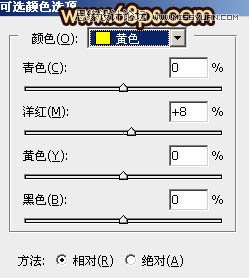

7、把背景图层复制一层,按Ctrl + Shift + ] 置顶,进入通道面板,把蓝色通道复制一份,得到蓝副本通道。按Ctrl + M 对蓝副本通道调整曲线,加大明暗对比,把天空调成白色,草地调成黑色,参数及效果如下图。
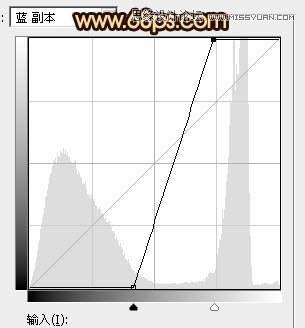

8、用黑色画笔把草地部分有白色的部分涂黑,效果如下图。然后按住Ctrl + 鼠标左键点击蓝副本通道缩略图载入天空选区。点RGB通道,返回图层面板。

9、保持选区,选择菜单:选择 修改 扩展,数值为1,然后按Ctrl + J 把天空部分复制到新的图层,再把背景副本图层隐藏,效果如下图。

10、按Ctrl + J 把天空图层复制一层,选择菜单:滤镜 模糊 高斯模糊,数值为1,确定后添加图层蒙版,用黑色画笔把底部区域擦出来,再按Ctrl + Alt + G 创建剪切蒙版,效果如下图。

11、按Ctrl + J 把当前图层复制一层,同上的方法创建剪切蒙版,再把混合模式改为正片叠底,效果如下图。

12、保持下图所示的云彩素材的大图到本机,用PS打开后拖进来,并创建剪切蒙版。调整好位置,把混合模式改为柔光,效果如图21。


13、按Ctrl + J 把当前图层复制一层,不透明度改为:30%,并创建剪切蒙版,效果如下图。

14、创建色相/饱和度调整图层,降低全图饱和度,参数设置如图23,确定后创建剪切蒙版,效果如图24。这一步把天空部分转为黑白效果。
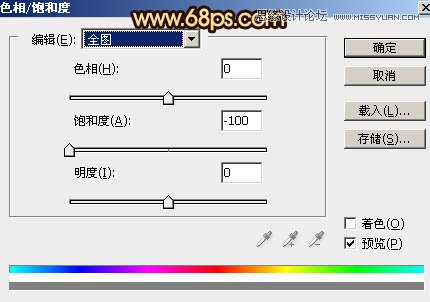

15、创建曲线调整图层,对RGB、绿、蓝通道进行调整,参数设置如图25,确定后创建剪切蒙版,效果如图26。这一步加大云彩部分的明暗对比,并适当增加蓝色。
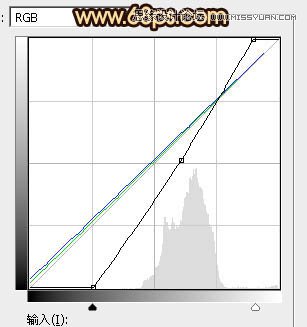

16、按Ctrl + J 把当前曲线调整图层复制一层,创建剪切蒙版后把不透明度改为:30%,效果如下图。

17、新建一个图层,用套索工具拉出下图所示的选区,羽化55个像素后填充淡黄色:#FDE9C6,取消选区后把混合模式改为强光,效果如下图。

18、按Ctrl + J 把当前图层复制一层,按Ctrl + T 稍微缩小一点,效果如下图。

19、新建一个图层,按Ctrl + Alt + Shift + E 盖印图层,用模糊工具把天空与草地交接处及最底部区域模糊处理,效果如下图。这一步增加图片景深。

20、把背景图层复制一层,按Ctrl + Shift + ] 置顶,用钢笔工具把人物部分抠出来,复制到新的图层,添加图层蒙版,用黑色画笔把底部区域擦出来,效果如下图。

21、用曲线把人物部分稍微调暗一点,然后创建剪切蒙版,效果如下图。

22、创建曲线调整图层,把RGB通道压暗一点,参数设置如图33,确定后把蒙版填充黑色,用白色画笔把人物背面区域擦出来,效果如图34。
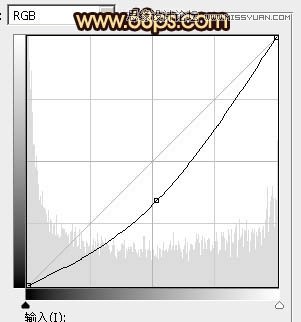

23、创建曲线调整图层,对RGB通道进行调整,把暗部调暗一点,参数设置如图35,确定后把蒙版填充黑色,用白色画笔把边角部分擦出来,效果如图36。这一步给图片增加暗角。
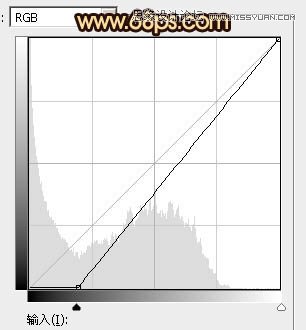

24、创建纯色调整图层,颜色设置为暗褐色:#3A2219,确定后把蒙版填充黑色,用透明度较低白色画笔把底部区域擦出来,效果如下图。

25、新建一个图层,用椭圆选框工具拉出下图所示的选区,羽化25个像素后填充黄褐色:#C89D52,取消选区后把混合模式改为滤色,效果如下图。
(本文来源于图老师网站,更多请访问http://www.tulaoshi.com/ps/)
26、按Ctrl + J 把当前图层复制一层,效果如下图。

最后加强一下局部明暗,完成最终效果。

来源:http://www.tulaoshi.com/n/20160215/1563789.html
看过《Photoshop调出草丛美女唯美冷色效果图》的人还看了以下文章 更多>>