下面是个超简单的Photoshop调出美女人像通透唯美肤色效果教程,图老师小编精心挑选推荐,大家行行好,多给几个赞吧,小编吐血跪求~
【 tulaoshi.com - PS 】
效果图:

原图片:

第一步:使用可选颜色,调出主色调来。

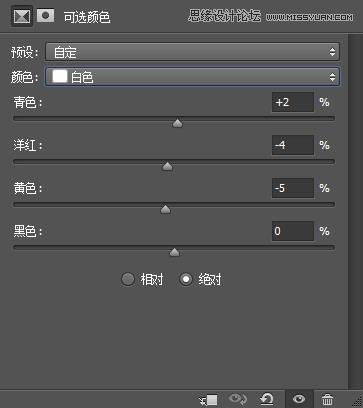
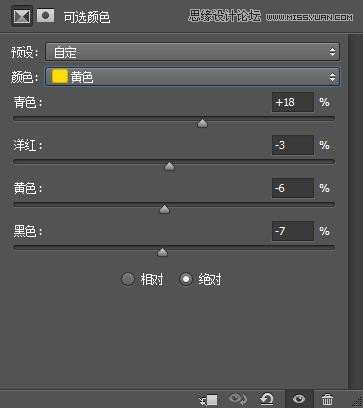
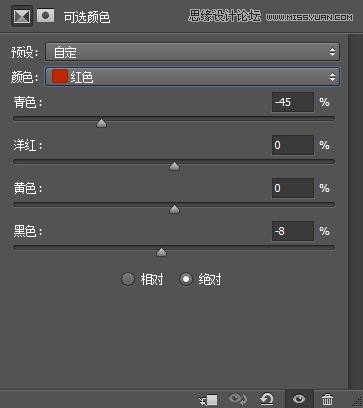
第二步:整体调色,使用色彩平衡工具吧。
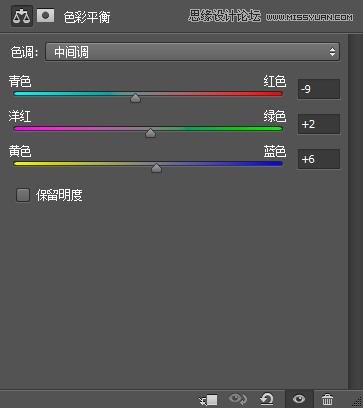
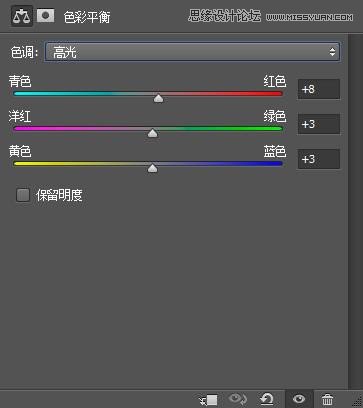
第三步:盖印一层。盖印的方法:按shift+ctrl+alt+e键 就OK了。
然后就是锐化下图片。锐化自己做哦。
第四步:微调红色,使用色彩平衡。
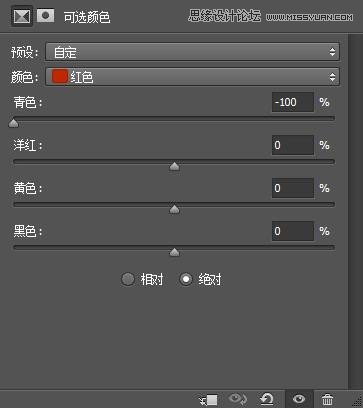
第五步:这步可做可不做,随你哦,亲。
修复下文字。加上自己的文字就OK了.

来源:http://www.tulaoshi.com/n/20160215/1563799.html
看过《Photoshop调出美女人像通透唯美肤色效果》的人还看了以下文章 更多>>