生活已是百般艰难,为何不努力一点。下面图老师就给大家分享Photoshop合成秋季唯美的城堡场景图,希望可以让热爱学习的朋友们体会到PS的小小的乐趣。
【 tulaoshi.com - PS 】
在本教程中,我将向您展示如何创建一个秋天的唯美城堡。您将学习如何结合不同的素材混合在一起,正确的使用笔刷,调整图层等。您还将了解一些方便的技巧使用照明和阴影,如何安排你的层次和管理组,如何创建景深等等。喜欢的朋友可以一起来学习吧,记得下载打包好的PSD源文件和教程所需要的素材。
先看看最终效果

01、创建一个新文档,打开sky1图片。使用移动工具拖动到画布:
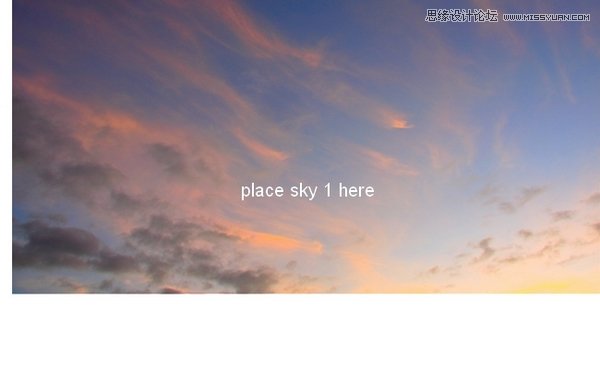
不要担心额外的白色部分,稍后我们将修改。
02、把sky 1图片置入画布,更改为强光模式:
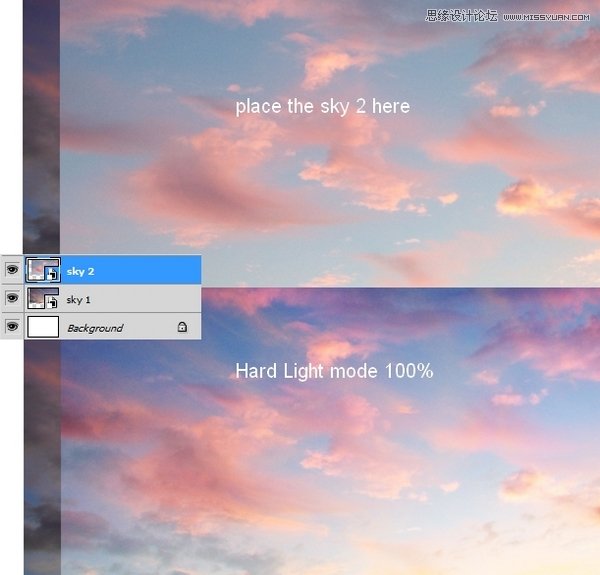
03、柔化sky1,去滤镜杂色蒙尘与划痕,设置半径为3 px:

04、添加更多的天空部分相比,我使用一个调整层。新调整图层曲线
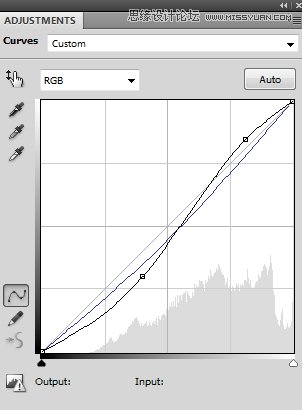
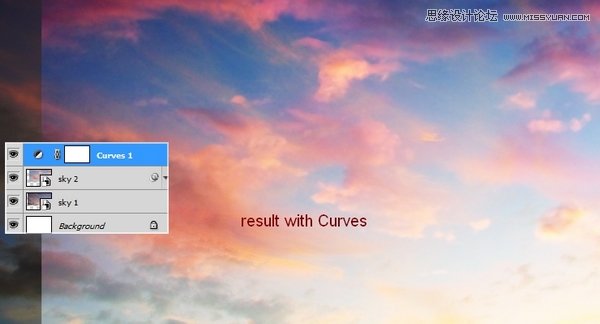
05、置入岩石:
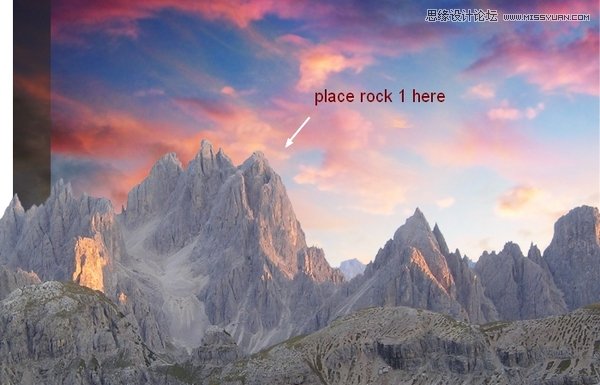
点击第二个按钮图层面板底部的添加这一层的面具。用一个软刷子用黑色颜色去除的部分岩石如下图所示
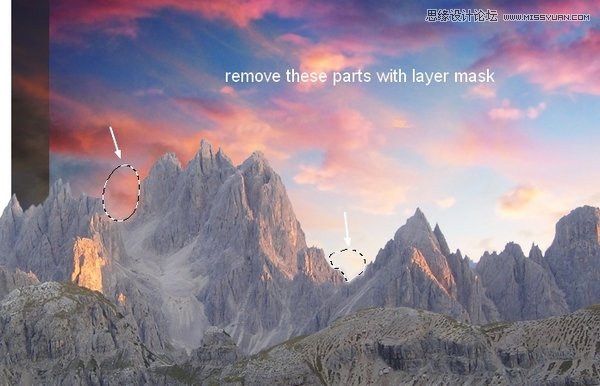
06、添加场景深度,去滤镜模糊高斯模型模糊,设置半径为6 px:
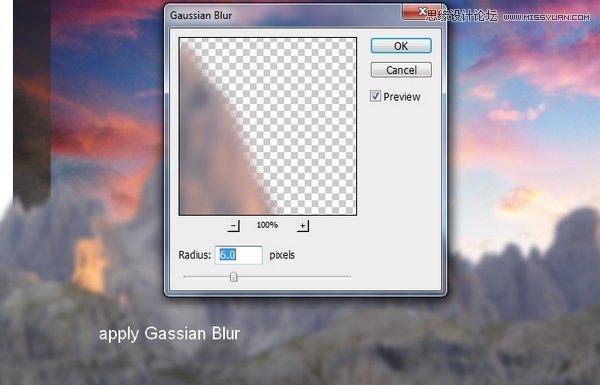
07、打开另一个石头的图片。选择图2和隔离岩石部分,位置在左边的图片:
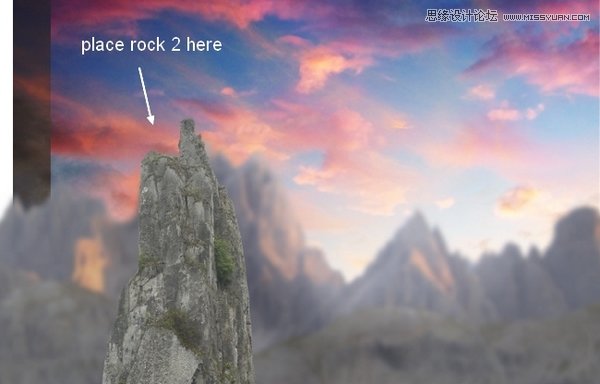
图层名称为 rock 2″.
08、使一个新的图层(Cmd / Ctrl + Shift + N)和图章工具。使用这个工具删除一些植物如下所示:
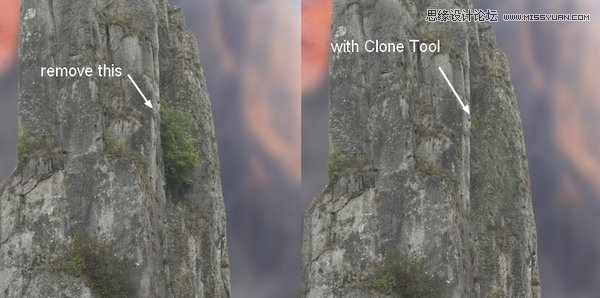
09、Extract the rock 3 from the image 6 and place it at the left corner of the pic (beside the rock 2):
从图像中提取rock 3 和把它在图片6的左上角(在 rock 2旁边)
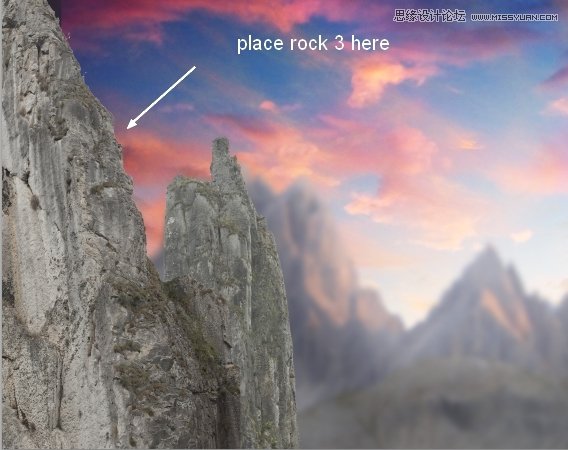
这一层添加一个蒙版。使用柔软的黑色画笔混合这个岩石2与岩石的边缘:

010、rock3(我们把它压在了边缘),去层新调整图层曲线和选择剪切蒙版:
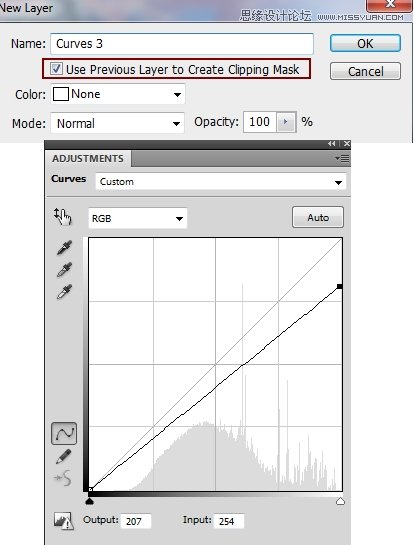
在这个曲线图层蒙版与不透明度50%左右用一个软刷子擦除的部分所示
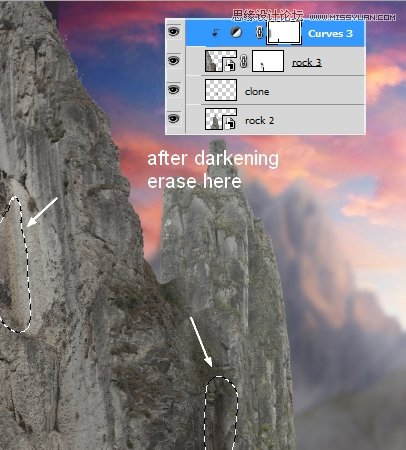
011、使岩石2、克隆、岩石3和曲线调整图层选中然后按Cmd / Ctrl + G组。通过改变这个群体的模式(默认组模式)正常100%。去层新调整图层色彩平衡:
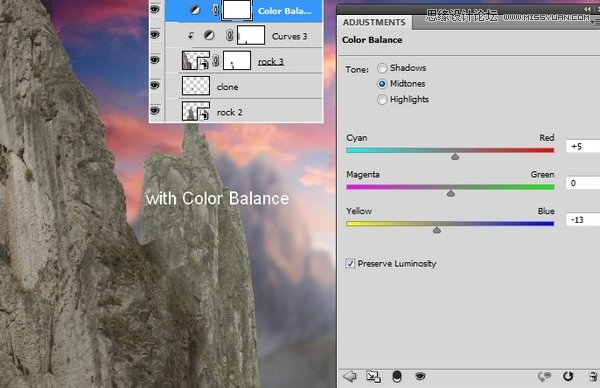
012、我用两个曲线调整层:
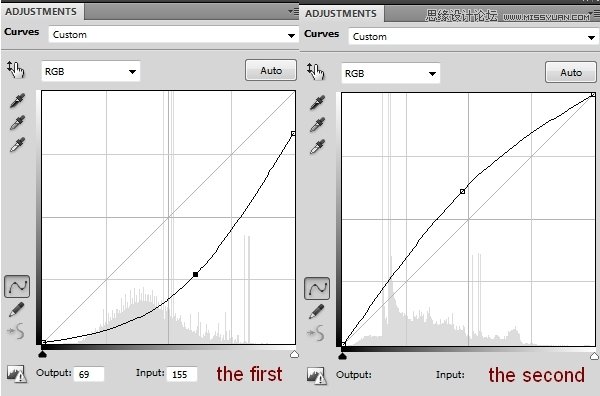
下面是这些蒙版的结果和结果图片:


013、我使用一个照片滤镜调整图层添加照片暖色的岩石
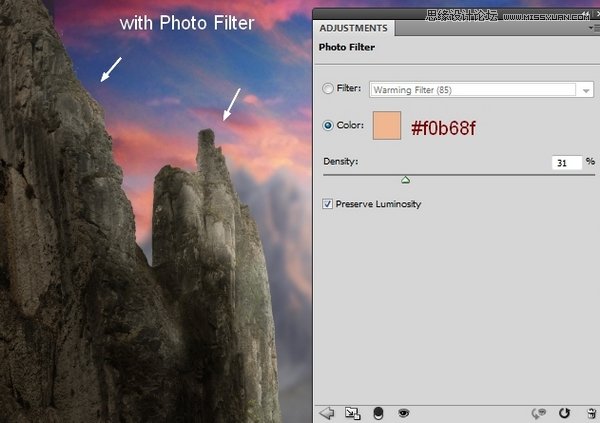
014、拖动景观照片到我们的主文档,将其在岩石上面。添加一个蒙版,使用软毛盖住天空和山部分
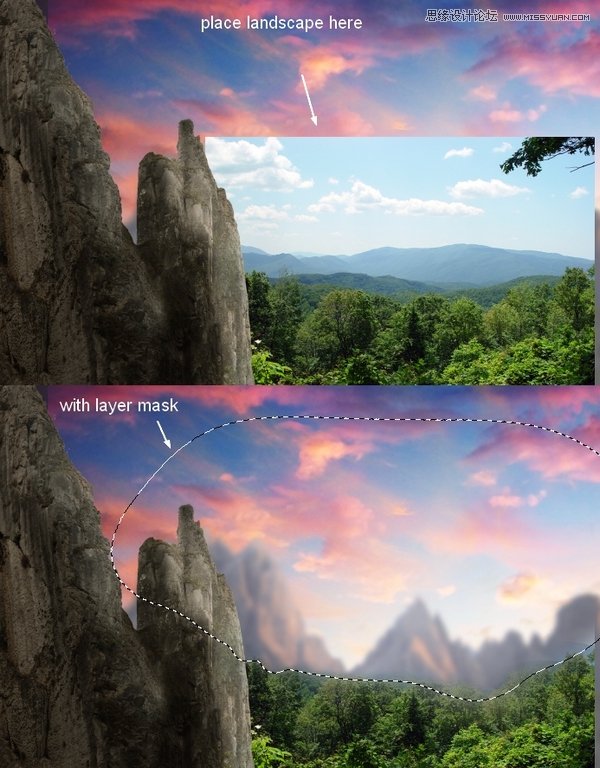
应用模糊高斯模糊4 px:
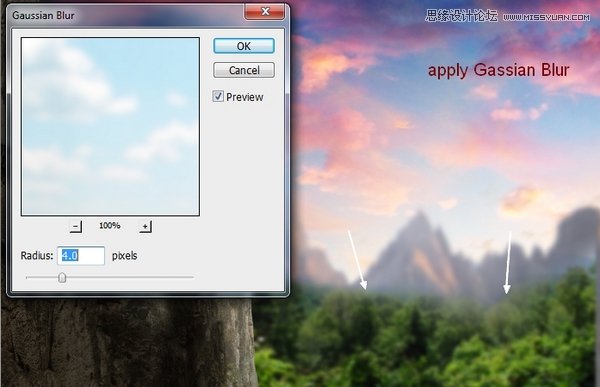
015、添加一个曲线调整层与剪切蒙版,让顶部的景观。在这个曲线图层蒙版用软笔刷擦掉底部和两边的风景:

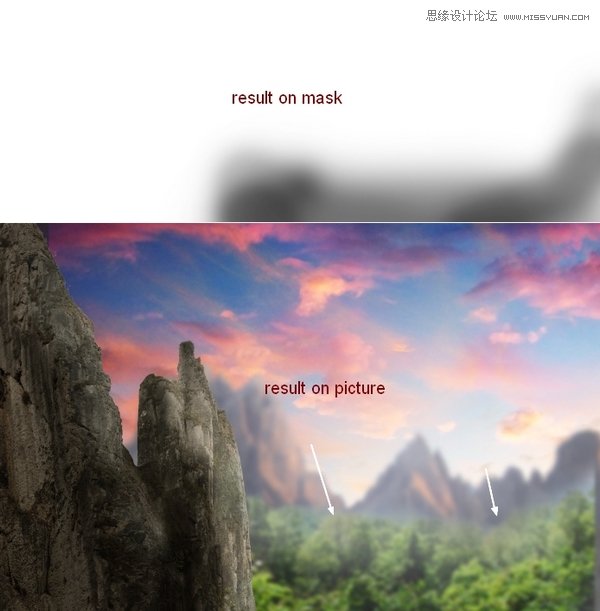
016、我使用一个色相/饱和度调整图层改变景观的颜色
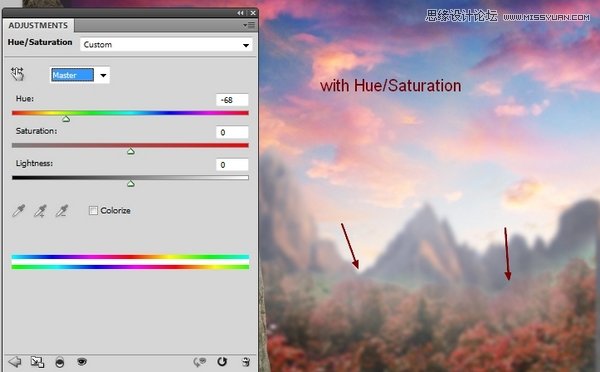
017、添加阳光,上面创建一个新层岩石下的景观的和组。用一个软刷子的颜色# ffafb8画右边的天空和改变模式为叠加100%

利用其图层蒙版擦除景观和岩石1部分
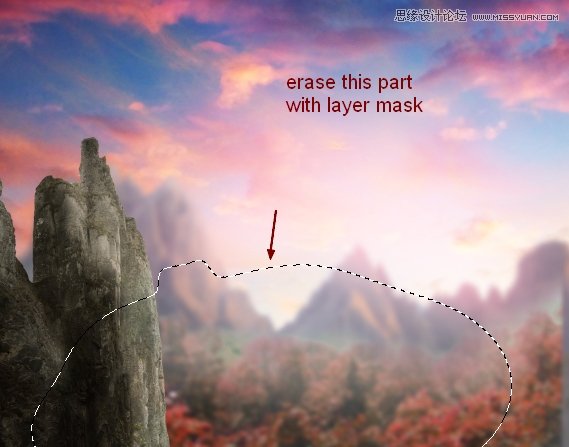
018、在一个新的图层,软画笔的颜色# ffba69画出光。我改变了模式强光50%。然后我复制这个层和设置模式为叠加100%:
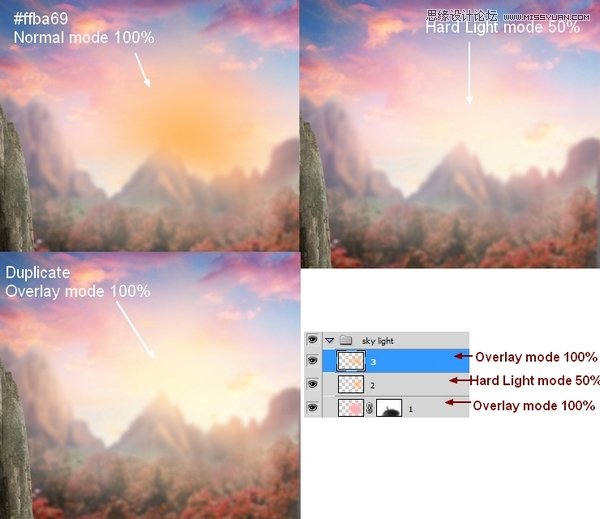
019、分词提取的边缘之间的瀑布,并将放置在岩石中间。我改变了模式滤色100%
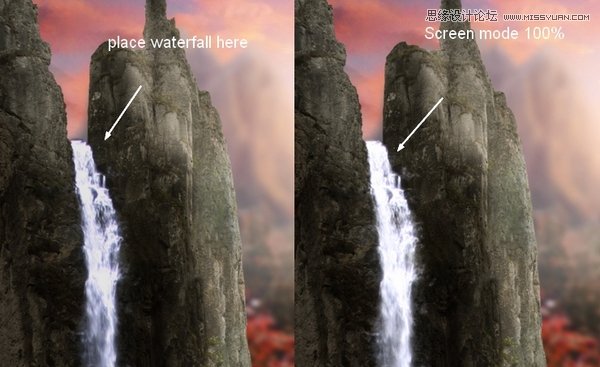
设置这一层上面的岩石群
020、我使用一个曲线调整层加深瀑布一点
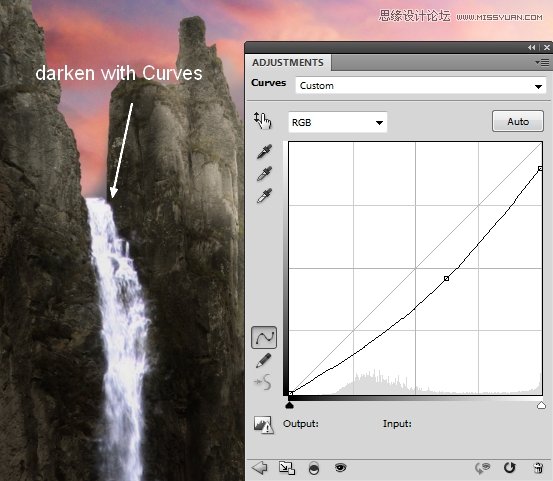
021、置入城堡
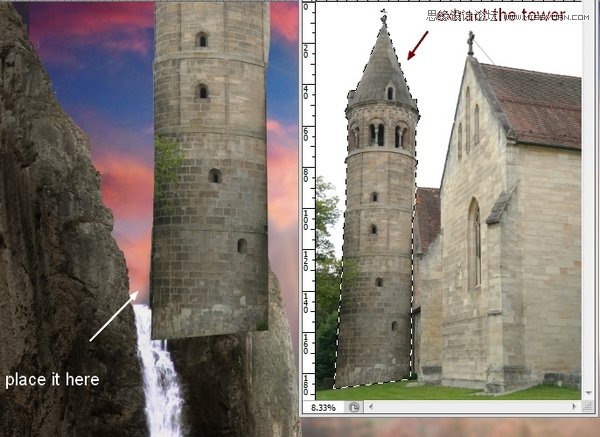
利用其图层蒙板混合与岩石的底部
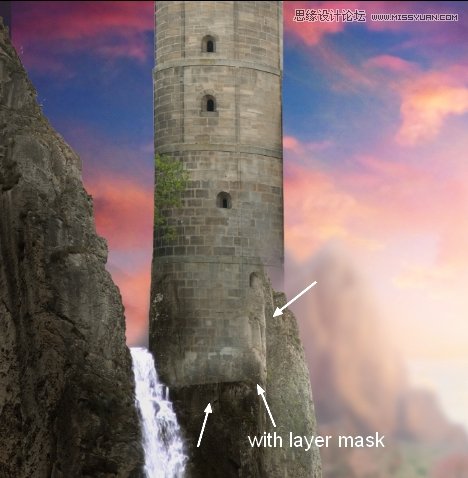
022、复制这个城堡,做如下操作!

023、删除塔上的绿树,我做了一个新的层剪切蒙版的这些层,使用图章工具删除它们

024、创建一个新的层间层1和2(岩石上的塔2)。使用不透明的黑色软刷约40 – 45%油漆前塔的影子在后面:
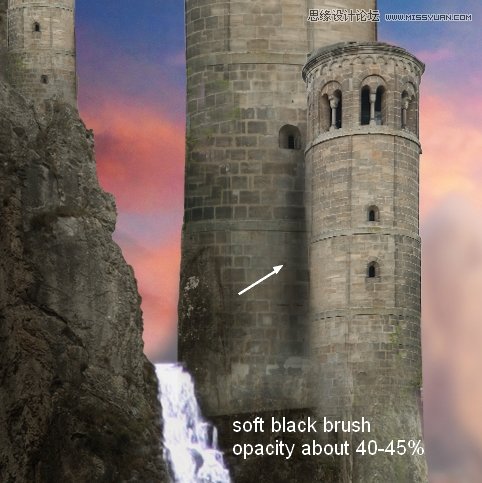
025、使两个曲线调整层塔内组织改变他们的对比。暗淡无光,左边第一个是,第二个是被照亮的
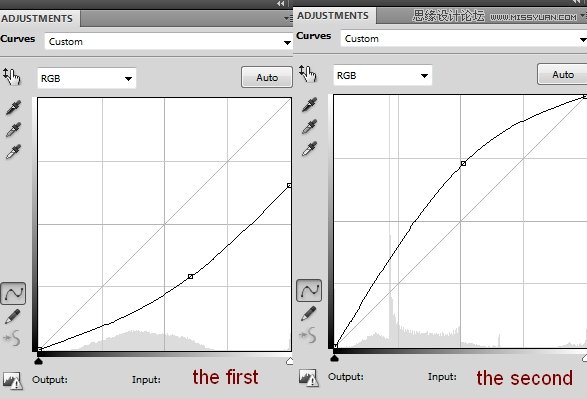
在蒙版上涂抹示意:
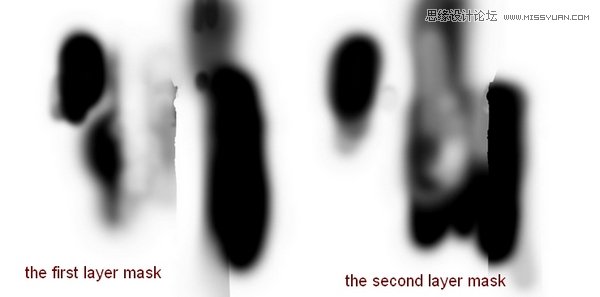
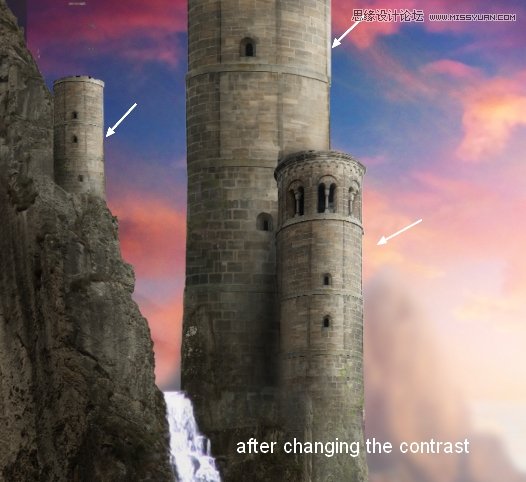
026、打开城堡2图片和抠出背景。复制两个部分的顶部,将它们在塔楼之上。将他们混合:
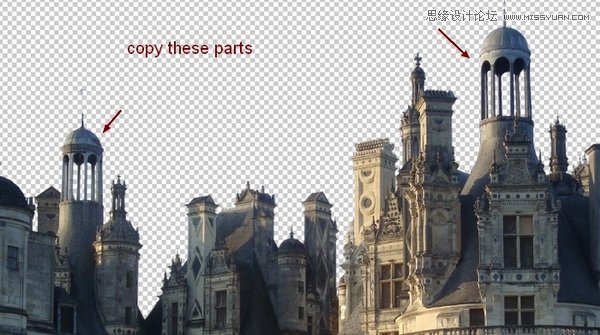
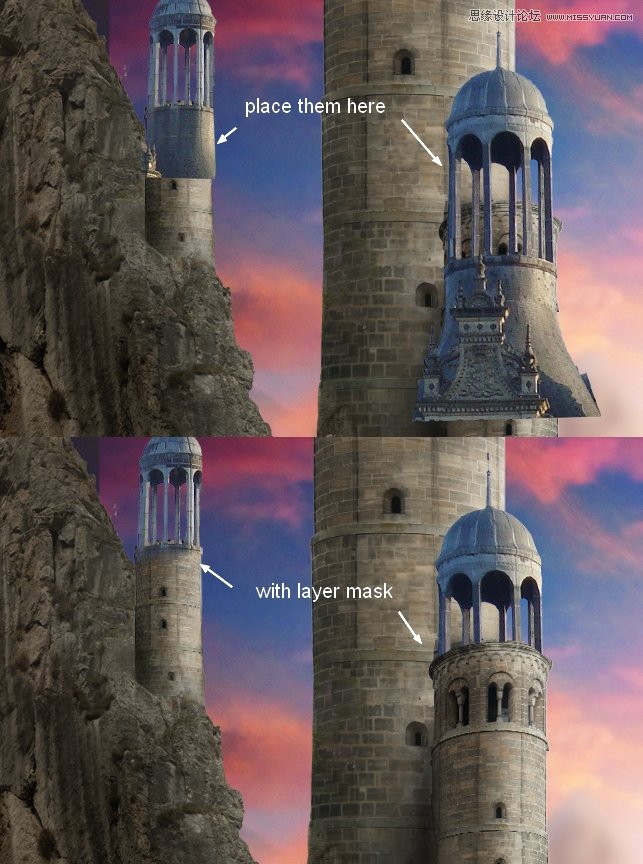
027、调整颜色
色相/饱和度:
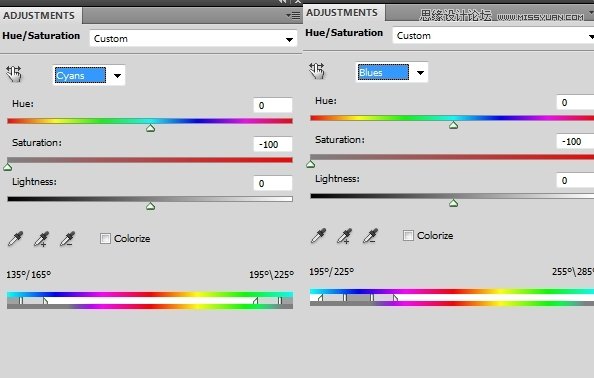
色彩平衡:


028、完善的对比这些部分我用两个曲线调整层
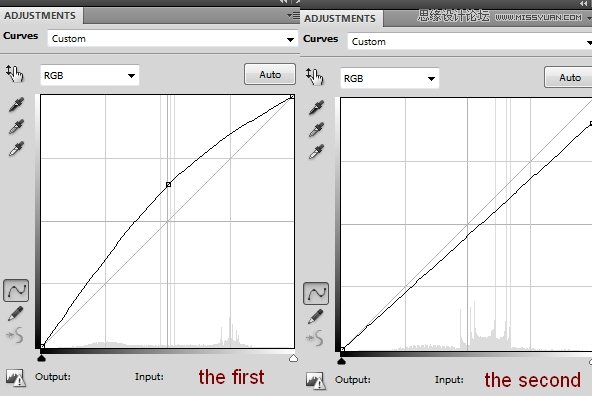
这是蒙版放大图
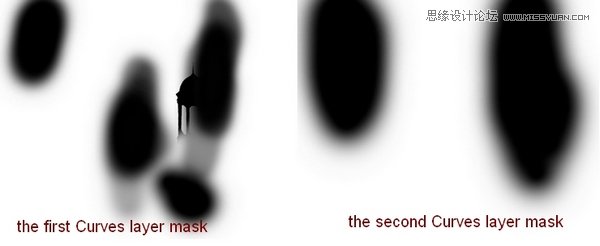
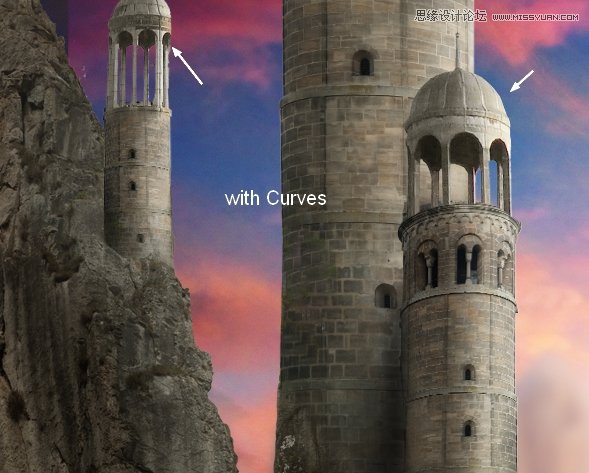
029、打开下面的素材,移动到画布

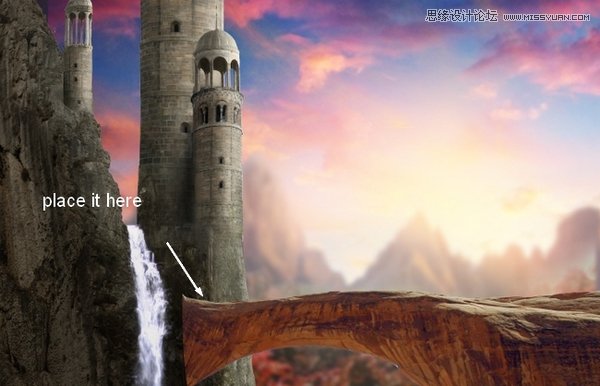
使用图层蒙版将其混合

030、我使用一个色相/饱和度调整图层,减少饱和
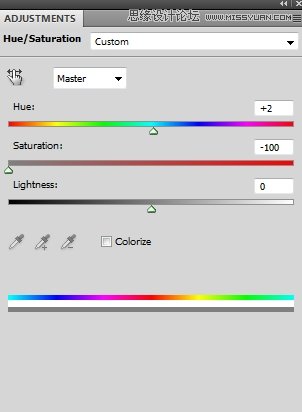
使用柔软的黑色画笔不透明度30 – 35%抹去某些地方,特别是表面:
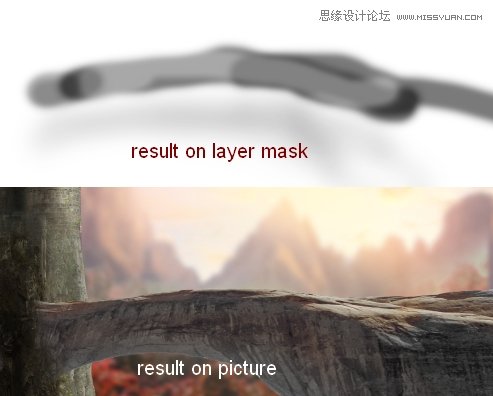
031、我用色彩平衡和曲线改变颜色和加深:
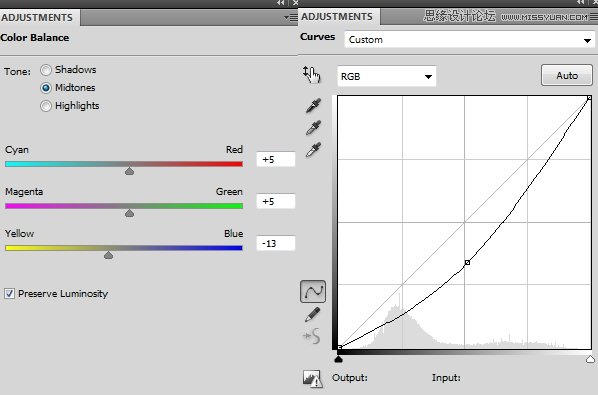
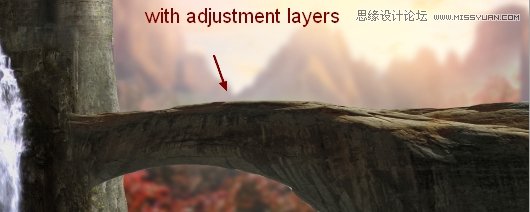
032、我做了一个新层,改变了模式为叠加,填充50%灰色:
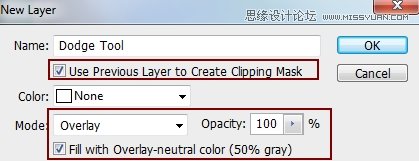
用减淡工具(O)和中间调范围,约15 – 20%在轮廓画更多的光。你可以看到我是如何做到与正常模式和叠加模式:
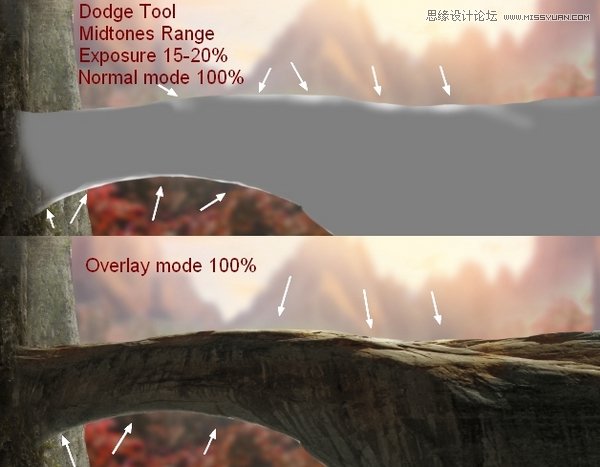
033、打开楼梯的形象。首先我楼梯部分复制到一个新层使用多边形套索工具(L)。

删除不必要的细节,这楼梯(植物、树叶),使用多边形套索工具选择:
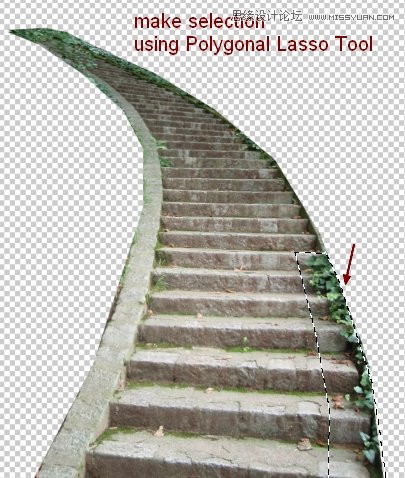
分词
去编辑填充选择内容识别:
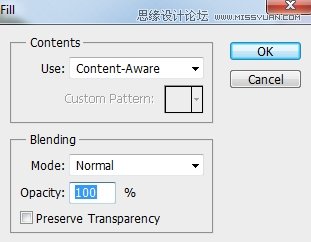
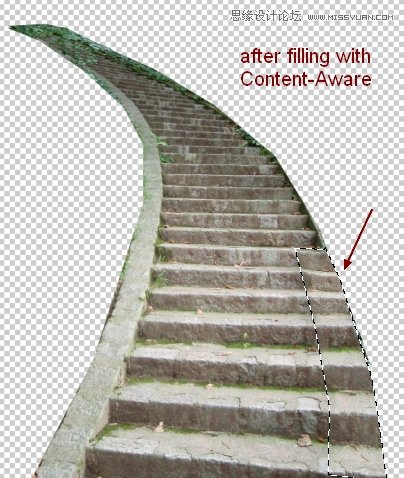
继续使用这个方法来完善楼梯。技巧是使用小型的选择(如果你选择一个大区域,你可能得到的结果与不必要的细节)。这是我的截图之前/之后
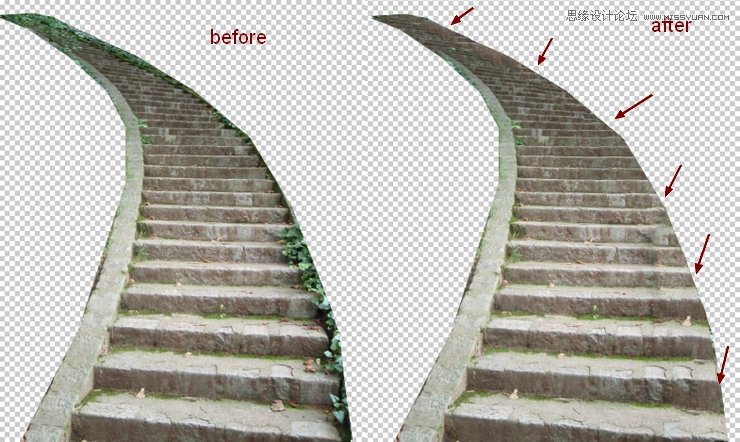
034、地方修整后的楼梯旁边的岩石2和混合在一起使用蒙版。
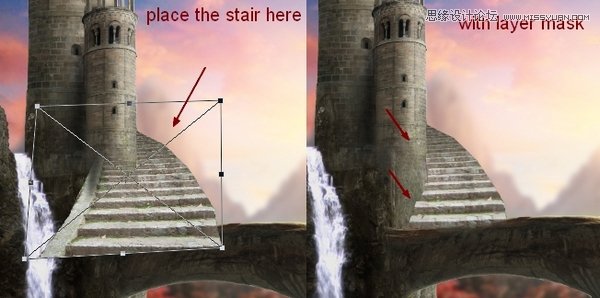
这一层命名为 楼梯第1部分″
035、再次打开下面图像。取代部分右边的楼梯,并且转换使用Cmd / Ctrl + T:
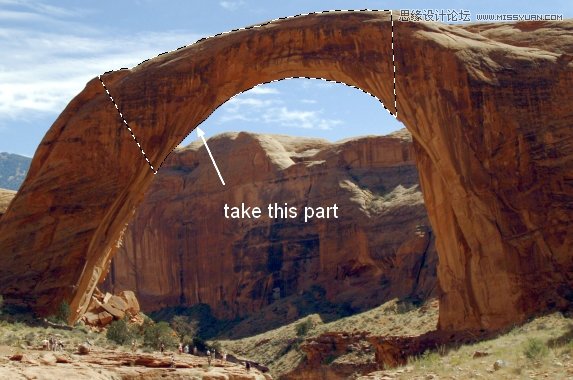
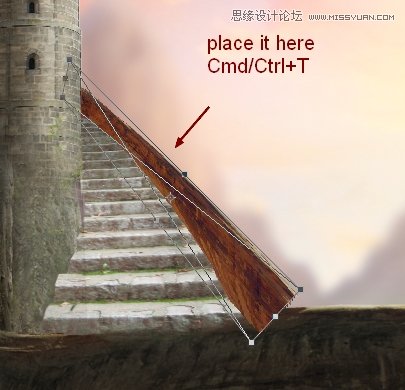
去编辑操控变形和弯曲以适应这部分楼梯如下所示:
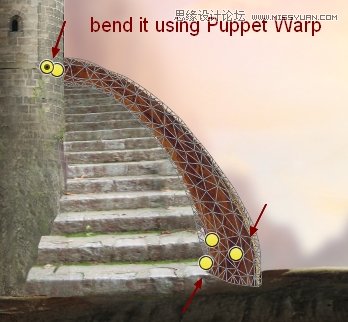
命名这层为楼梯2.
036、这一层添加一个蒙版。在这个图层蒙板,使用多边形套索工具来定义之间的边缘部分1和2,我们需要删除,一步一步的(看看楼梯照片作为参考,它会帮助你更好地想象你在做什么)。抹去这些地方:
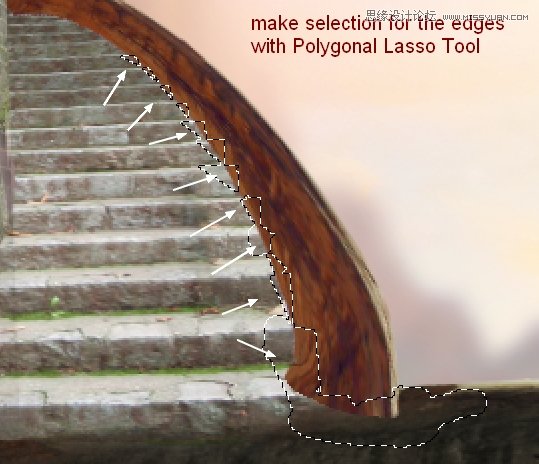
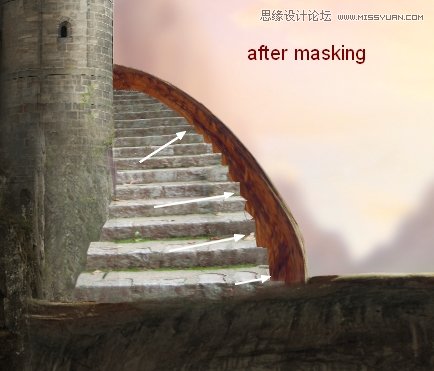
037、回到第1部分层。添加一个色彩平衡调整图层来改变这部分的颜色:
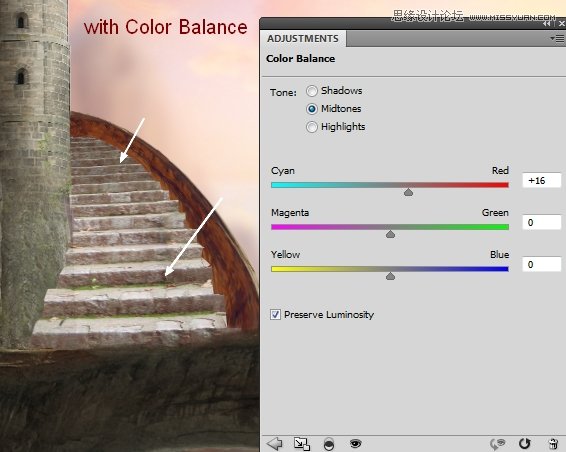
038、我做了一个曲线调整层应用到这一层楼梯
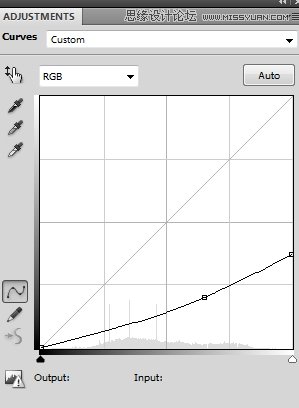
在这个曲线图层蒙板使用软刷抹去左边的楼梯。你可以看到正确的深色显示第2部分的阴影在第1部分:
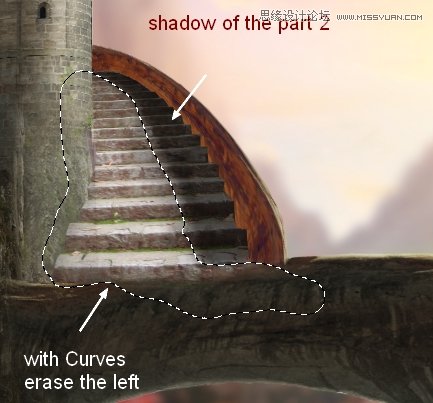
039、第2部分的颜色变化与一些调整图层(色相/饱和度和色彩平衡):
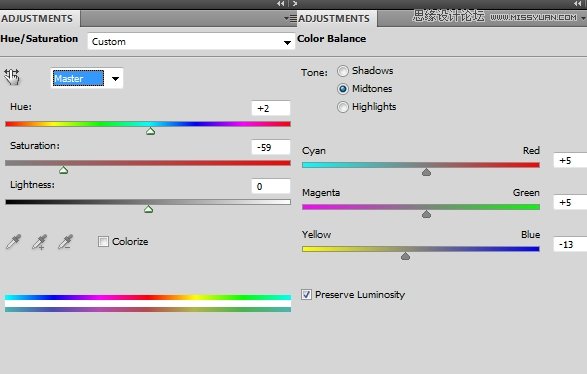
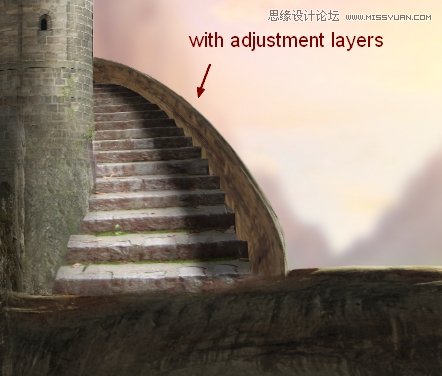
040、创建两个曲线调整层以提高对比度的第2部分:
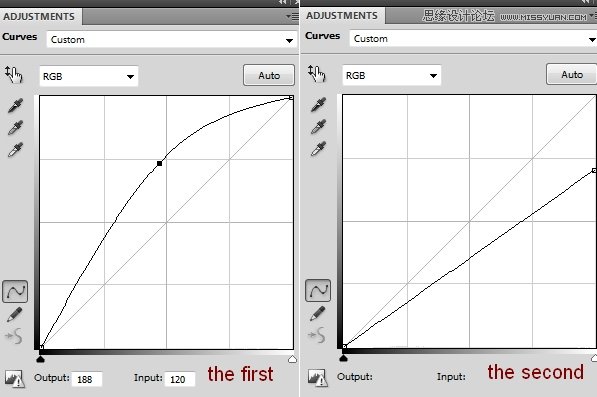
涂抹在这些曲线层蒙版使用软刷:

041、使一个新层相同的设置的第32步但没有剪切蒙版。用减淡工具做一个强边缘的第2部分和加深工具使楼梯的边缘:
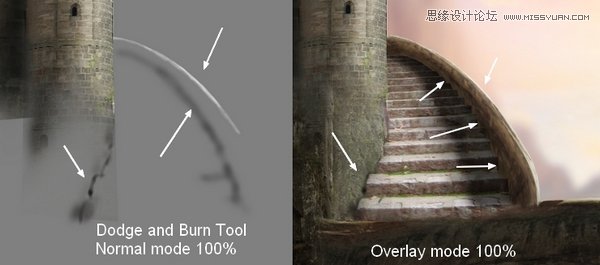
042、从背景中提取常春藤联盟。复制他们的一部分,并将其在楼梯旁边的塔的底部:
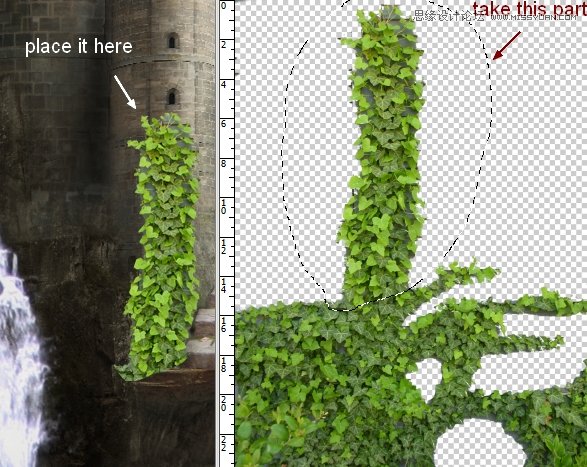
添加一个蒙版该层然后改变刷草的。选择199号然后按F5改变其设置:
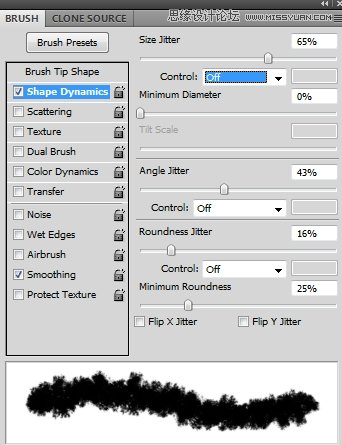
用它来消除常春藤的边缘部分。这是我的擦除后结果:

043、继续添加常春藤联盟的塔使用相同的方法。我用10层,这种效应:
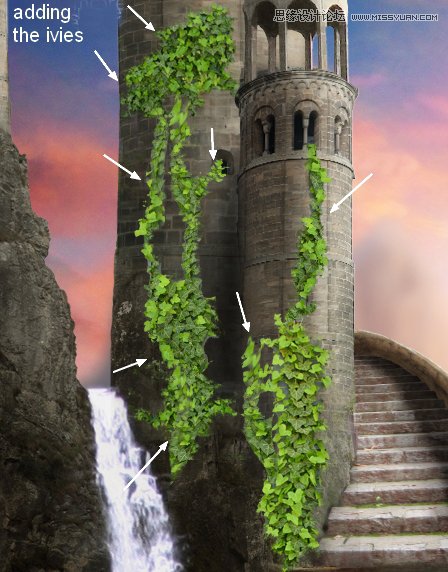
044、使用色相/饱和度和色彩平衡把绿色的常春藤联盟的橙色红色:

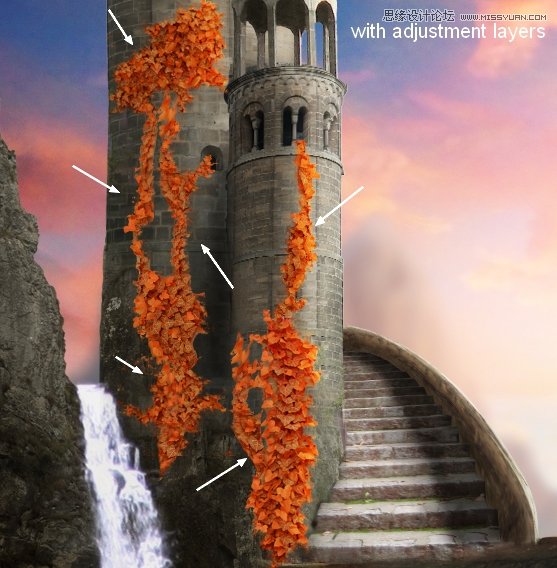
045、我用两个曲线调整图层添加更多的对比度和匹配明度:
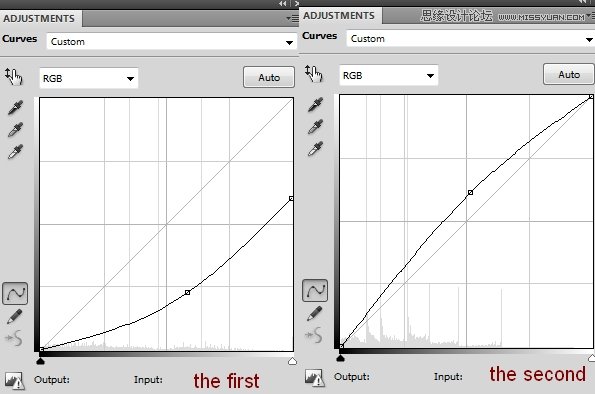
效果如下

046、右击常春藤的组,选择复制组。再次右键单击它,选择合并组,我们得到一个新的图层。
![]()
按住Cmd / Ctrl和点击这一层缩略图加载他们的选择:
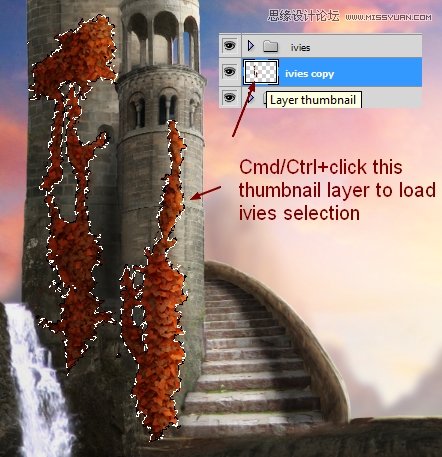
去编辑填充(Shift + F5)和选择黑色。这个影子移到左边和降低透明度为40%:
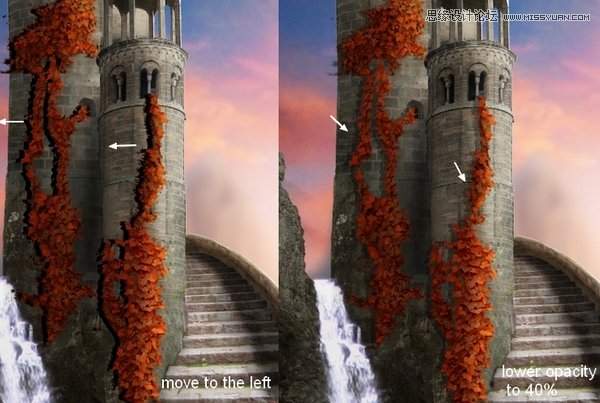
应用高斯模糊2 px:
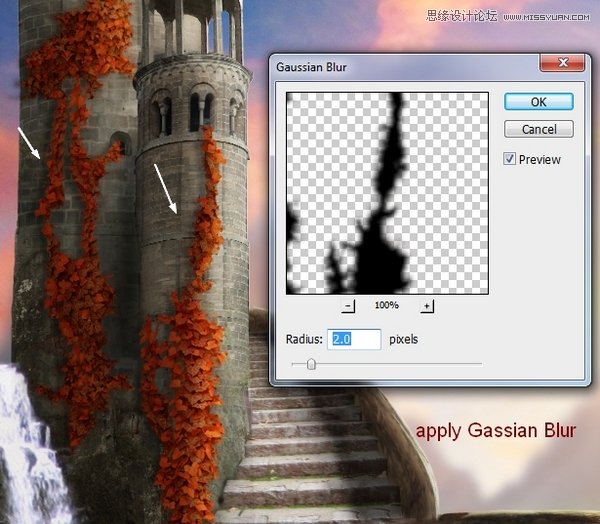
我使用一个图层蒙版,以减少阴影强度:
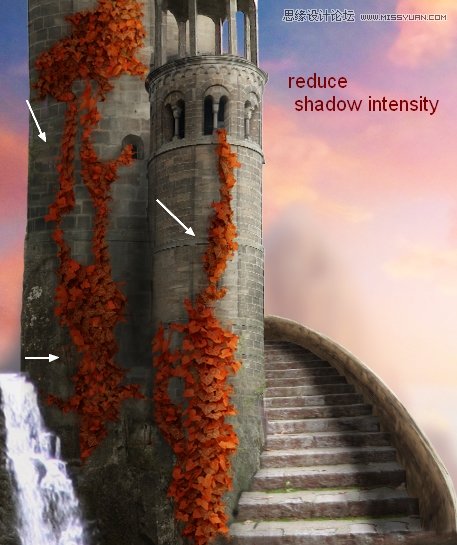
047、关掉这一层。创建一个新的图层,并加载常春藤联盟的选择(Cmd / Ctrl +单击缩略图)。用一个软刷子和油漆的颜色# f1ce9d常春藤让阳光的明亮部分反射。改变模式为叠加100%:
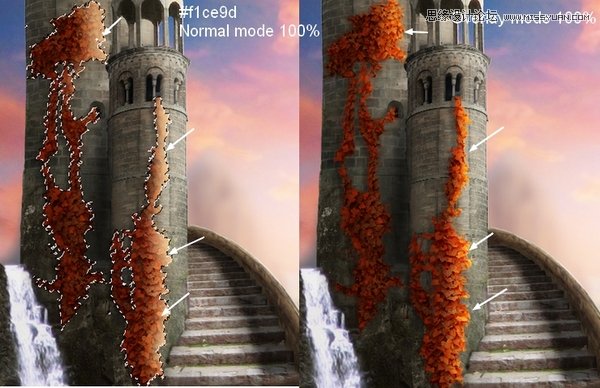
048、打开拱2形象。把一部分从它和位置之间的岩石2和3。使用图层蒙板混合岩石和塔:


049、我使用一个色相/饱和度调整图层,减少拱的饱和度:
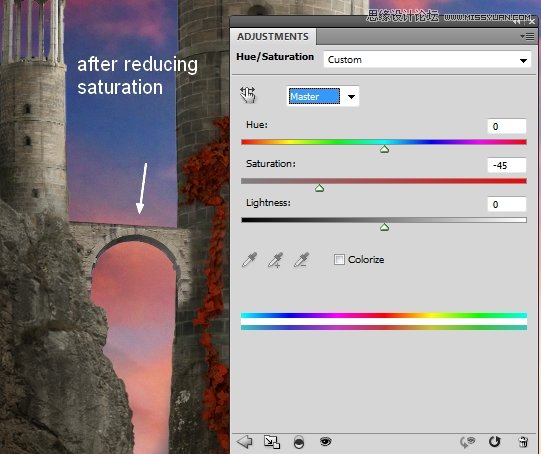
050、时间使用曲线正确拱的光与影:
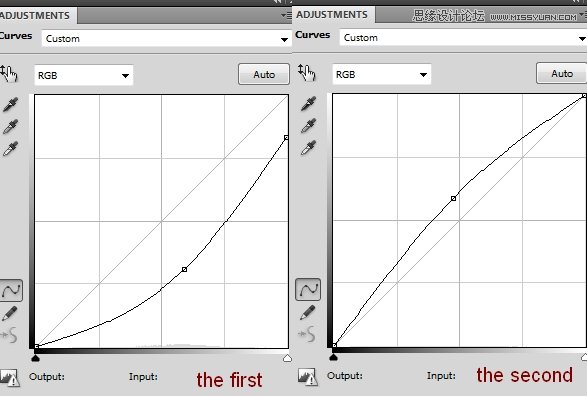
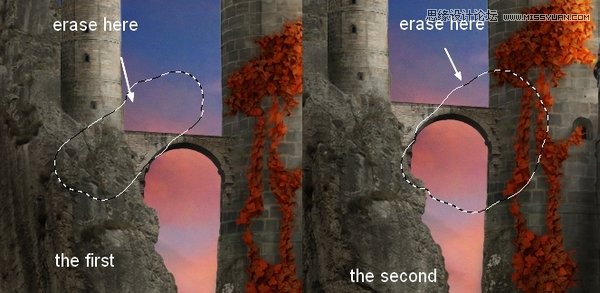
051、树1拖到我们的主文档使用移动工具。位置在岩石上的塔2下,把这一层岩石组。复制并翻转水平(编辑变换水平翻转)然后将其移动到左:
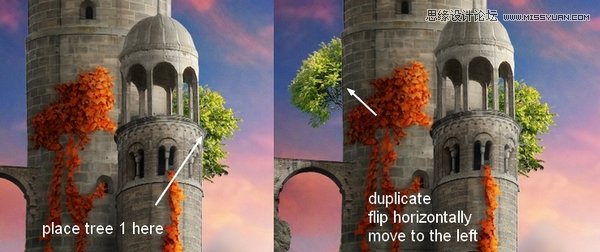
052、所有这些树。使用色相/饱和度来改变他们的颜色:
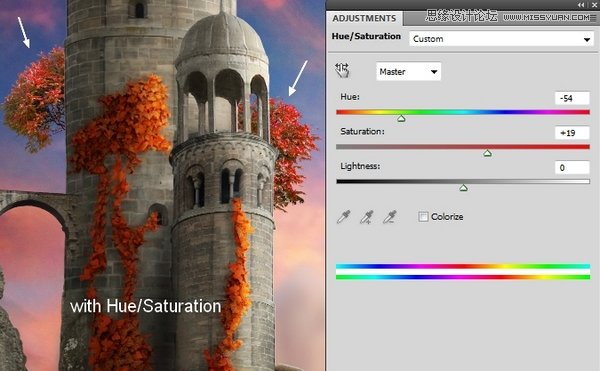
053、使用曲线改变树木的对比:
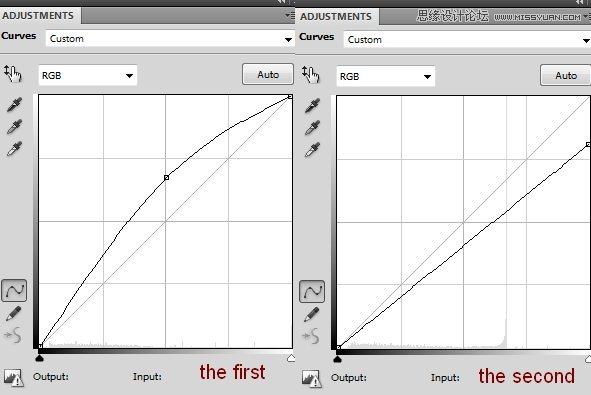
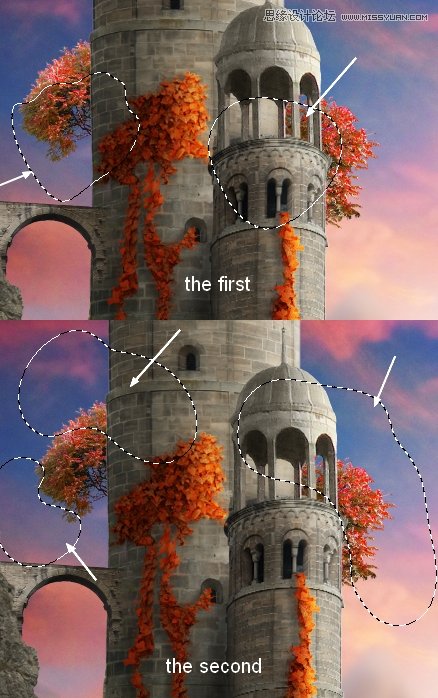
054、使树木1选择一个新层完成了常春藤。创建一个新层以上。加载树1选择和使用一个软画笔的颜色# f1ce9d油漆在树上。把模式为叠加100%:
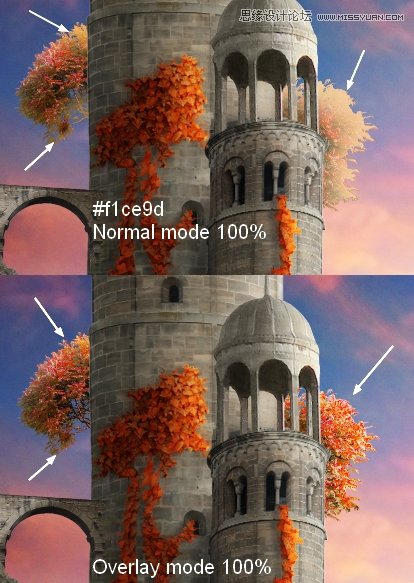
055、树位置2、3、4的三个边缘图如下所示:
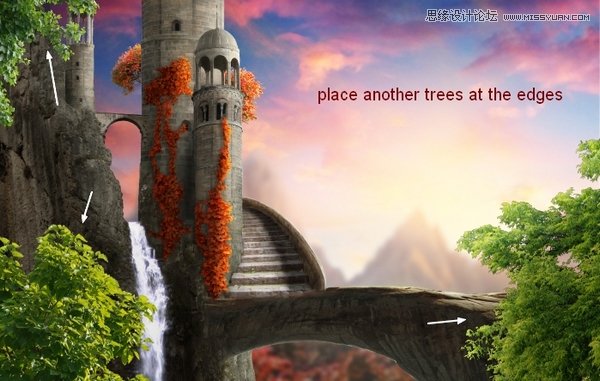
应用高斯模糊4 px和8 px的底部边缘:
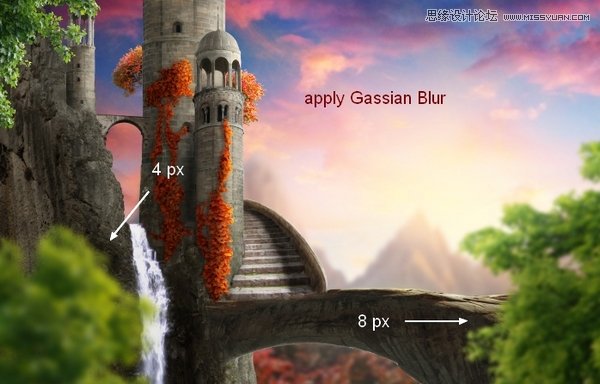
056、双击右下角的树,选择混合选项:
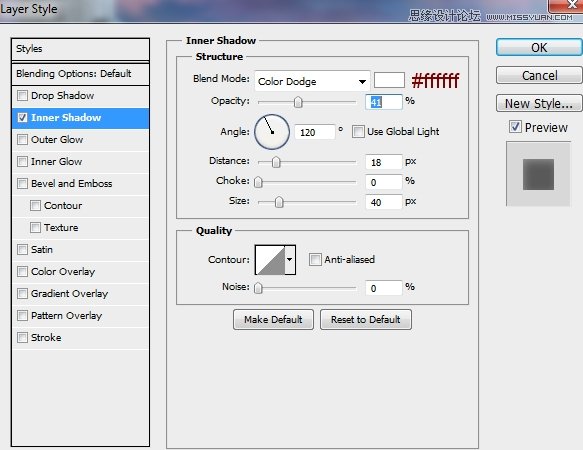

057、我使用一个曲线调整层(剪切蒙版),让树的顶部底部左然后抹去其左侧:
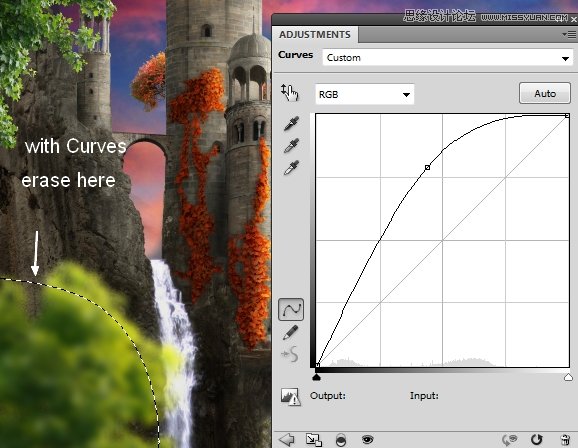
058、这些树层。使用色相/饱和度和照片过滤器添加红:
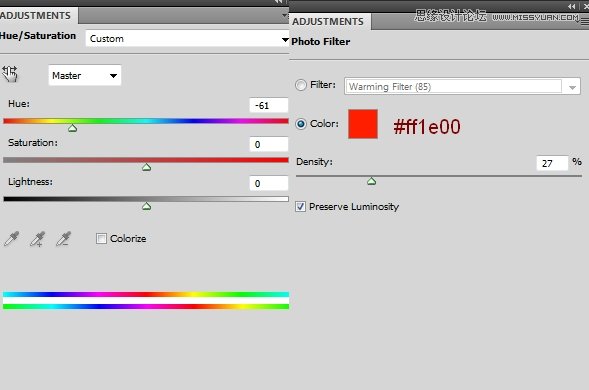

059、创建一个曲线调整层在这个组:
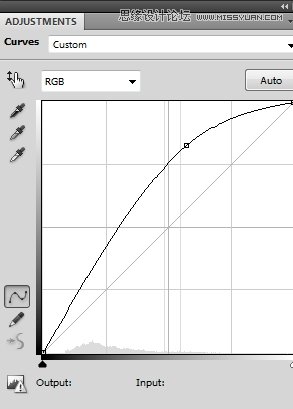
结果如下
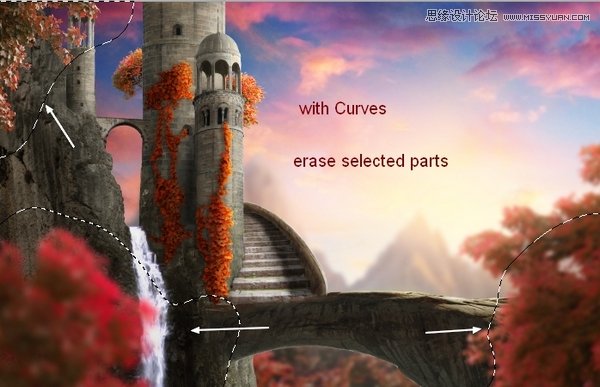
060、使树木2选择了另一个元素。创建一个新层,加载树2选择和使用软刷的颜色# f1ce9d光在树上。改变模式为叠加100%:
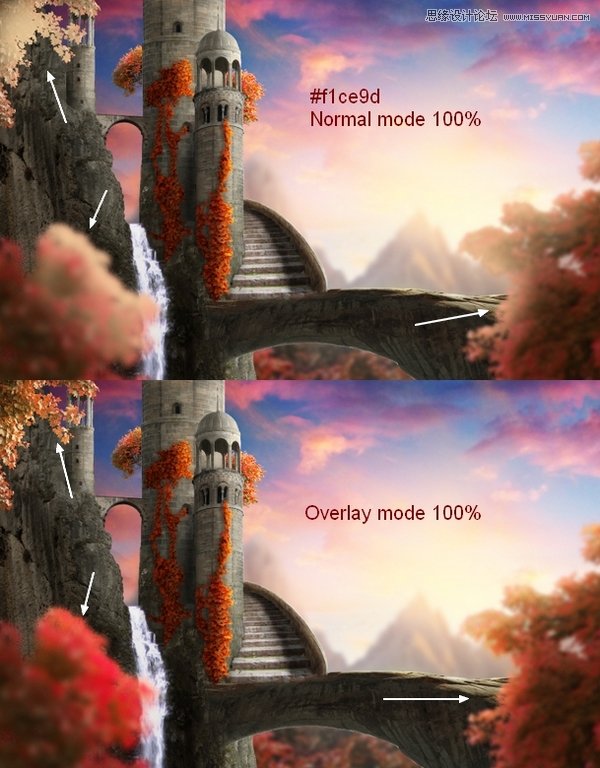
061、提取模型和她上楼梯:

062、复制一个部分从她的外套(在最初的素材),并将其添加到文档工作。使用变形工具(编辑变换扭曲)弯曲它,如下所示:

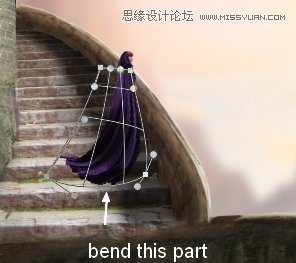
我做了一个新层剪切蒙版,使用克隆工具来删除不需要的部分这件外套的部分:

063、添加另一个外套:

064、使下一个新层模型。用一个软刷子用黑色颜色,降低不透明度到60%画下的阴影模型:
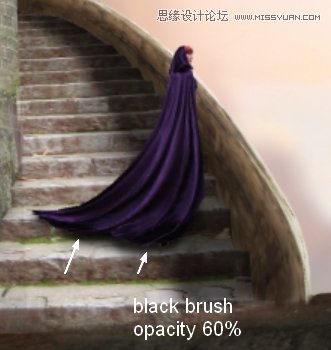
065、使下一个新层模型。负荷模型的选择和外套(Cmd / Ctrl + Shift +点击)和填补它与黑色。它垂直翻转(编辑变换垂直翻转),它背后的模型:
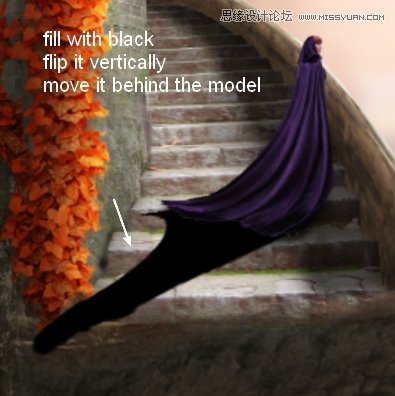
降低不透明度到70%,使用图层蒙版来减少阴影强度顶部和侧面:
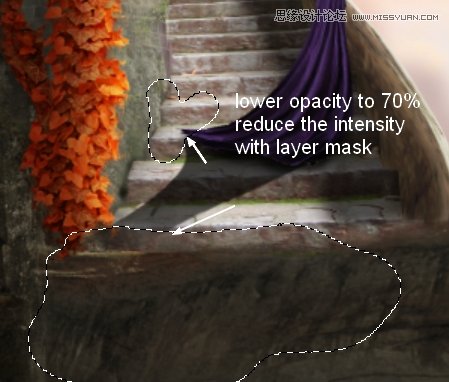
应用基于模糊高斯模型与3 px这个影子,然后在过滤口罩用黑色画笔擦掉一部分接近保持比其余的模型:
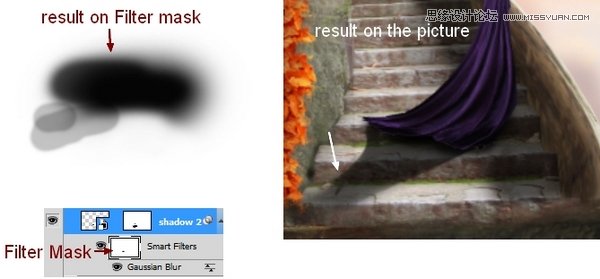
066、组织模型,大衣和阴影的。我使用色相/饱和度,色彩平衡和曲线匹配的模型场景:
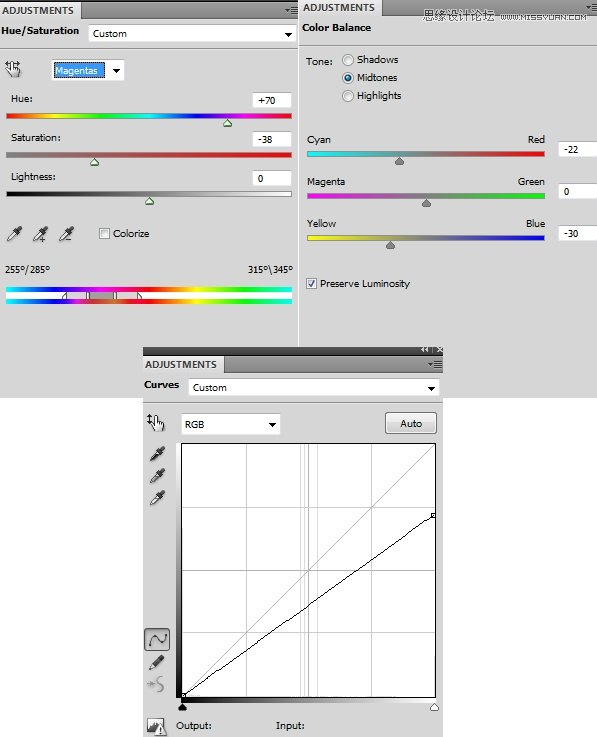
消除模型在保持明亮的曲线图层蒙版:

067、模型组内的一个新层,使用软刷的颜色# f1ce9d油漆前的模式,也在外套轮廓 我改变了模式强光100%:

068、提取树叶从原始股票然后安排他们的照片。你需要复制、旋转、调整他们使用转换工具,尝试实现一个随机效果。我和4 px应用基于模糊高斯模型更大的叶子,和最高的8像素:
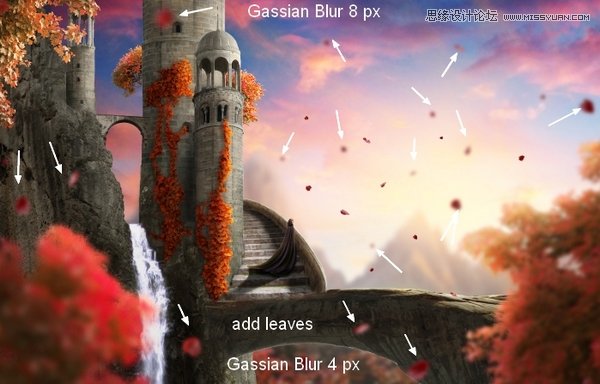
069、组树叶层。我用色彩平衡和曲线变化树叶的颜色和明度:
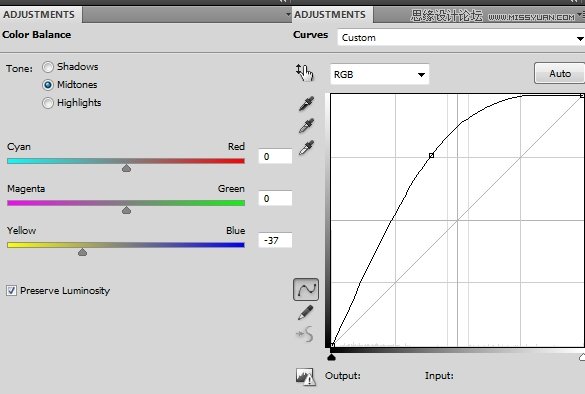
工作在这个曲线图层蒙版来减少光树叶附近的前景:
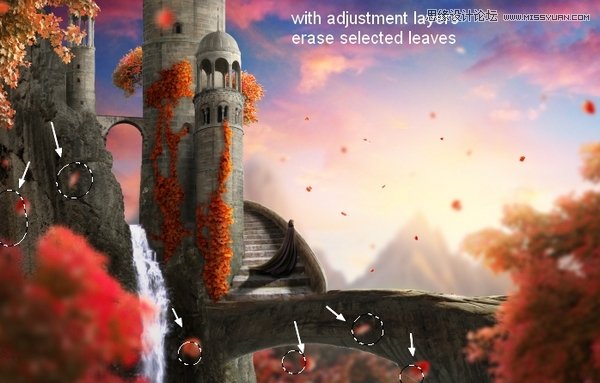
070、树叶做出选择了。在一个新的图层,负载树叶选择和使用颜色# f1ce9d的软笔刷,约40 – 70%不透明漆更多的叶子。保持正常模式100%:

071、使塔和岩石选择了另一个元素。然后合并两个这些图层并命名为1或任何你想要的。
(本文来源于图老师网站,更多请访问http://www.tulaoshi.com/ps/)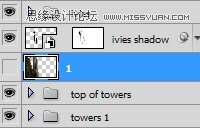
072、创建一个渐变映射调整层的顶部层:
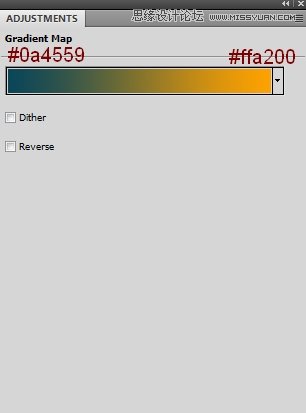
降低这个渐变映射调整图层的不透明度为20%,也用软刷抹去阳光的面积:

073、使用色彩平衡,照片过滤和选择性颜色改变整个场景的颜色:
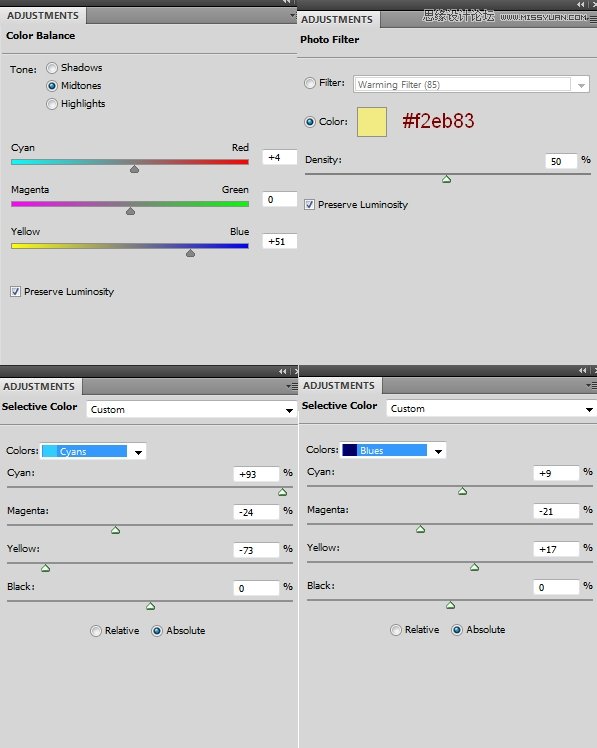

074、选择第一层(步骤71),然后在一个新的图层,用软刷颜色# f1ce9d画塔,岩石,拱门,楼梯。改变模式为叠加100%:

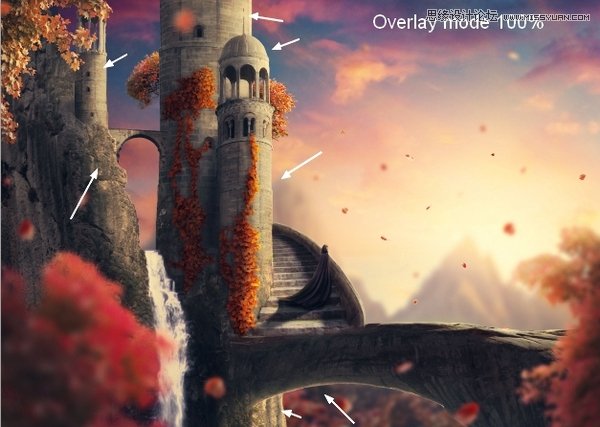
075、新建一个图层,使用该软的颜色# ffafb8刷上的某些部分岩石和塔,然后改变颜色15%的模式:
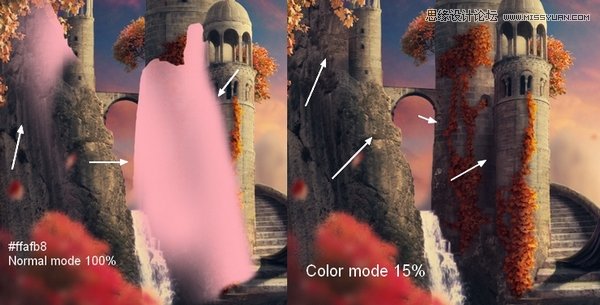
076、在这一步中,我们将添加更多的岩石3。使两个新的层顶部。在第一次我使用颜色# f1ce9d和第二我改变了颜色# d4c58b。第一层的模式设置为叠加100%,第二个100%柔光:
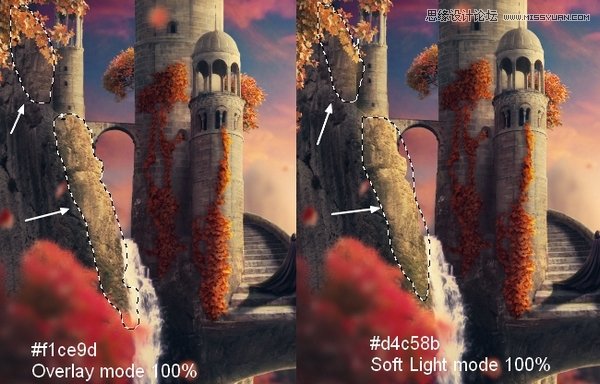
077、再一个新的图层,我使用颜色# f1ce9d为整个场景创建更多的光。我设置模式为柔光100%
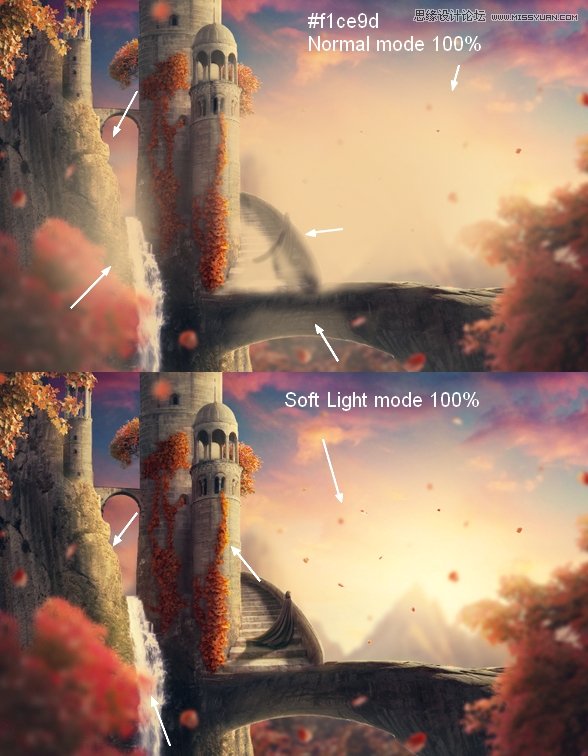
078、添加一个色相/饱和度调整图层顶部:
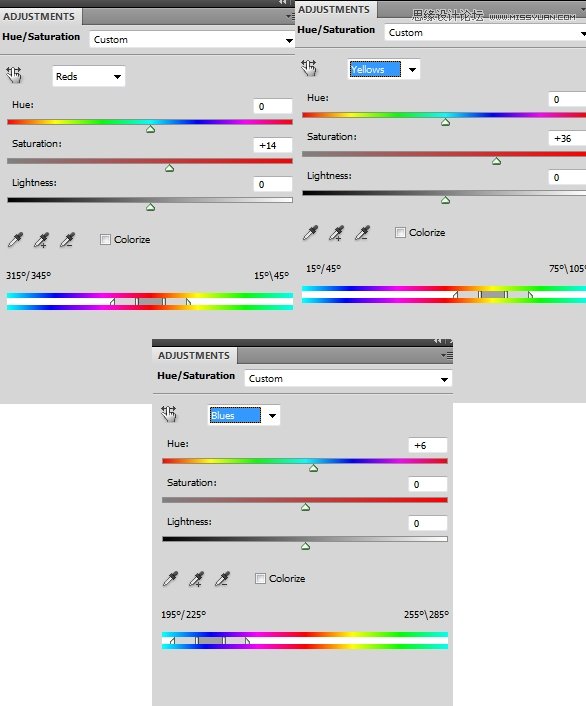
删除左边:

079、使用可选颜色改变天空的蓝色小:
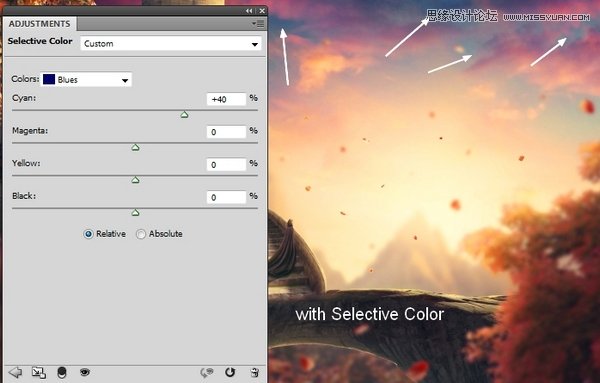
080、我使用水平提高场景的对比:
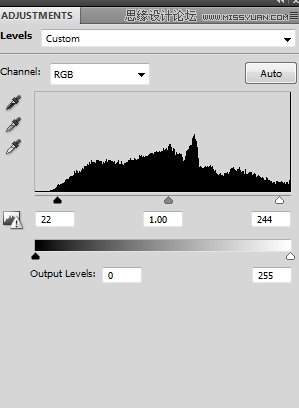
删除较低的部分:
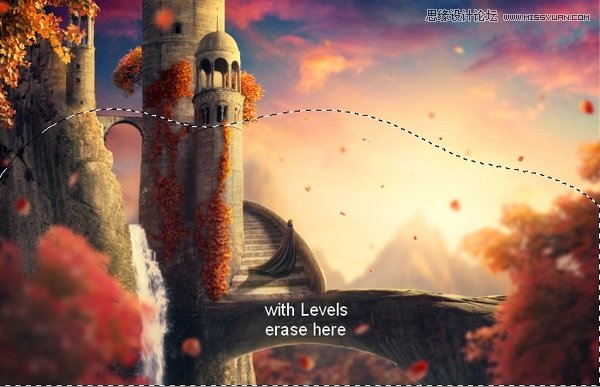
081、改变光专注一点,去层新填充图层渐变:
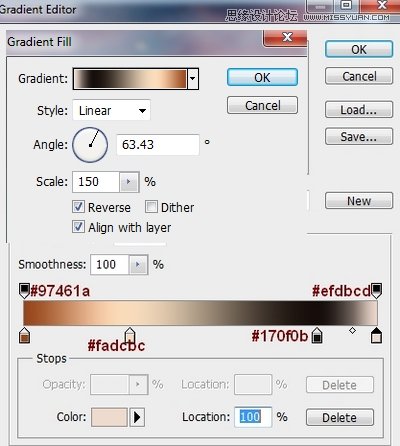
改变这个渐变填充层的模式为叠加100%。应用屏蔽其图层蒙版:
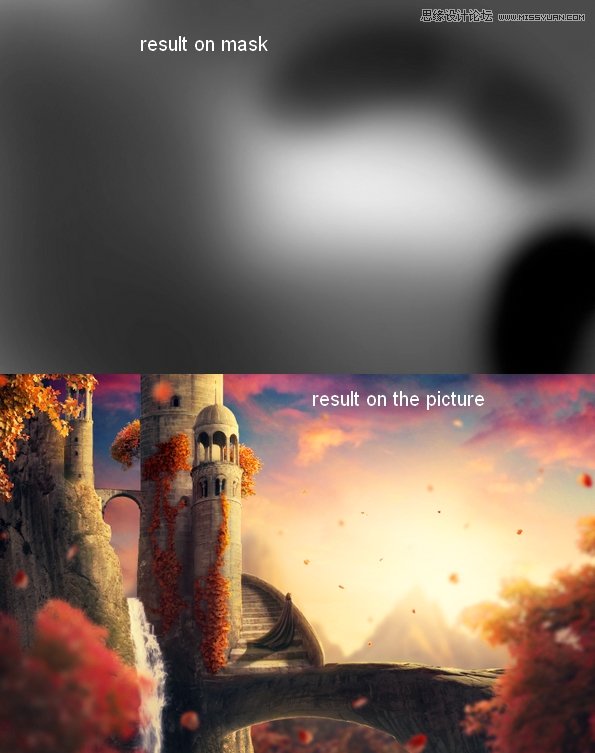
082、最后一步:我使用一个自然饱和度调整层来增强色彩和场景的对比:
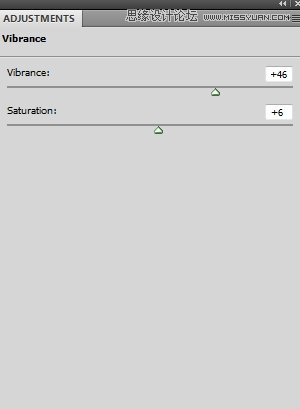
应用蒙版掩蔽所选部分如下:

完成
您可以查看下面的最终结果。我希望你喜欢这个教程,希望听到你的反馈。

来源:http://www.tulaoshi.com/n/20160215/1563813.html
看过《Photoshop合成秋季唯美的城堡场景图》的人还看了以下文章 更多>>