给自己一点时间接受自己,爱自己,趁着下午茶的时间来学习图老师推荐的Photoshop巧用通道工具抠出火焰中国龙,过去的都会过去,迎接崭新的开始,释放更美好的自己。
【 tulaoshi.com - PS 】
本教程的抠图方法非常独特,抠图的时候只需要把各通道的选区调出来,然后分别新建不同的图层,填充不同的颜色,再改图层的混合模式即可。
原图

最终效果

1、打开原图素材,进入通道面板,分别把各个通道复制一层
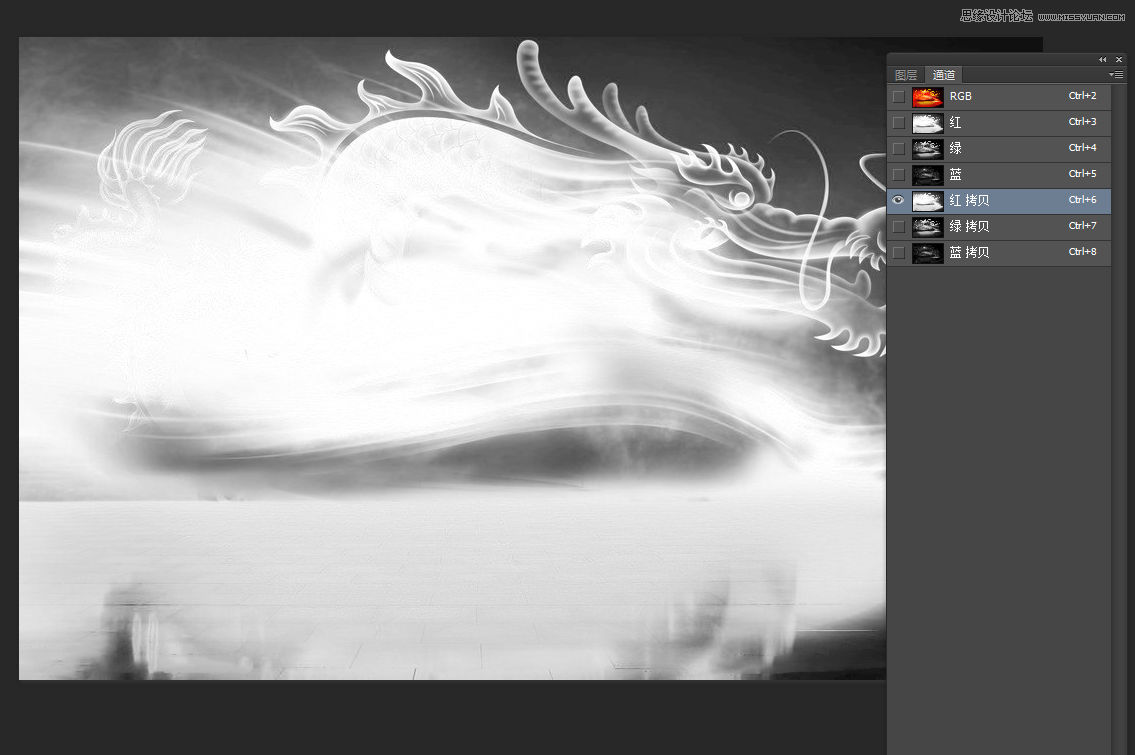
2、按住Ctrl键,鼠标右击红色通道副本,载入选区。
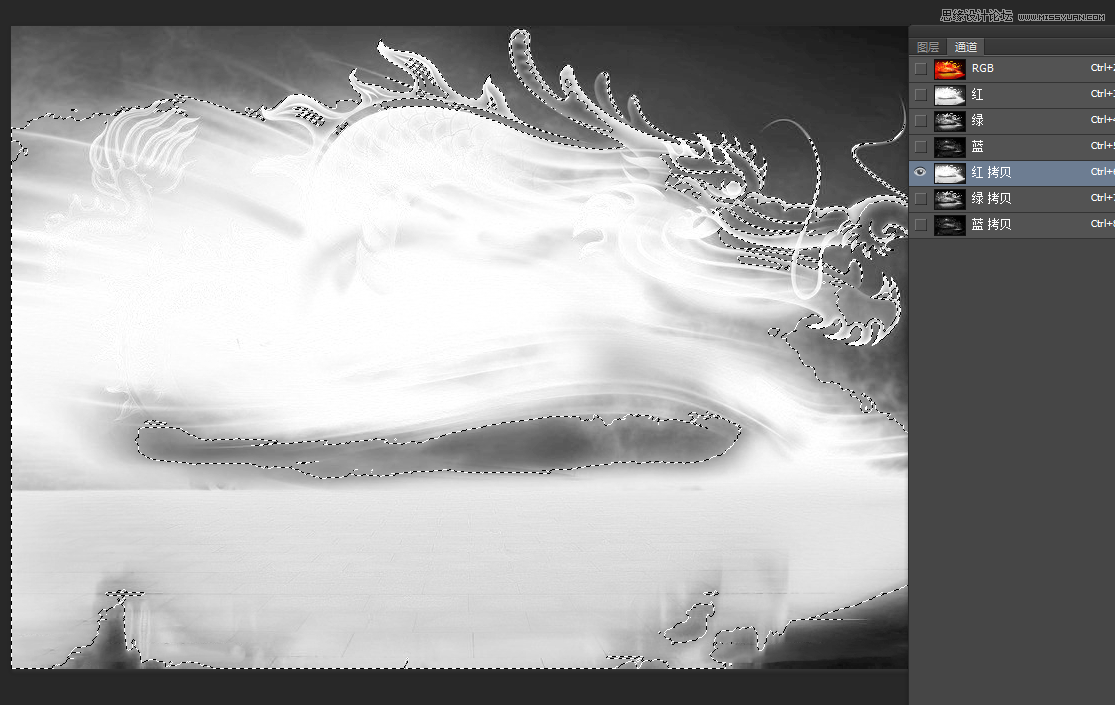
3、回到图层面板,新建一个图层命名为:红,在选区填充颜色:R:255,G:0,B:0。
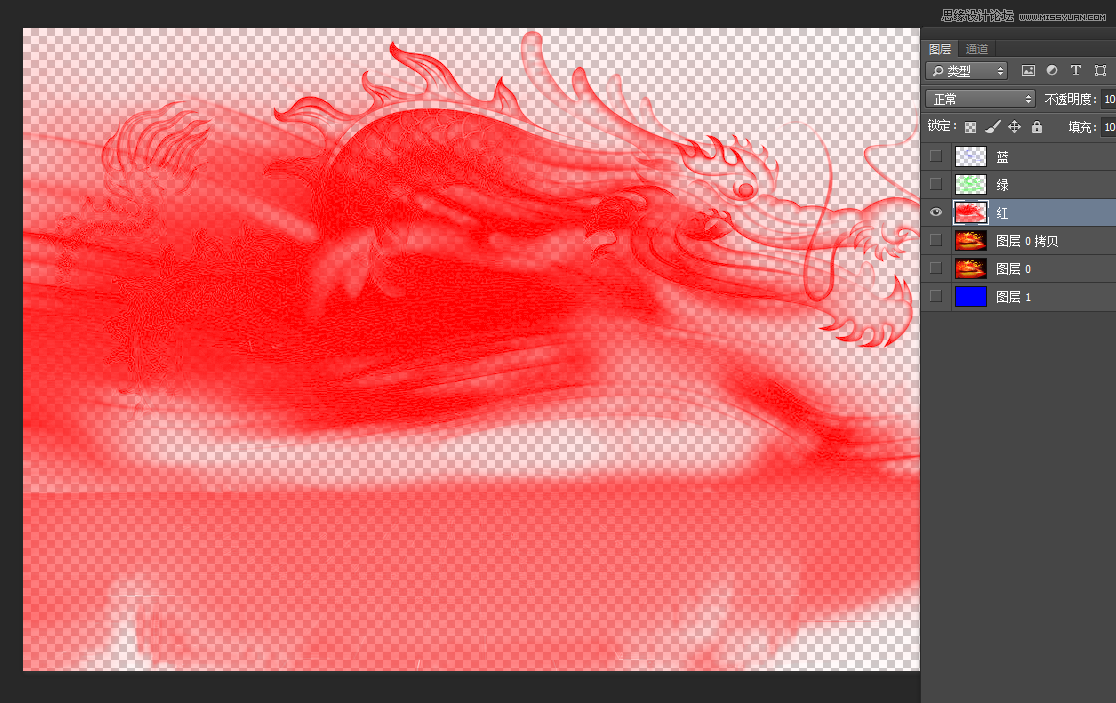
4、然后剩下两个和载入红光选区道理一样,图层绿填充颜色:R:0,G:255,B:0;图层蓝添加颜色:R:0,G:0,B:255。
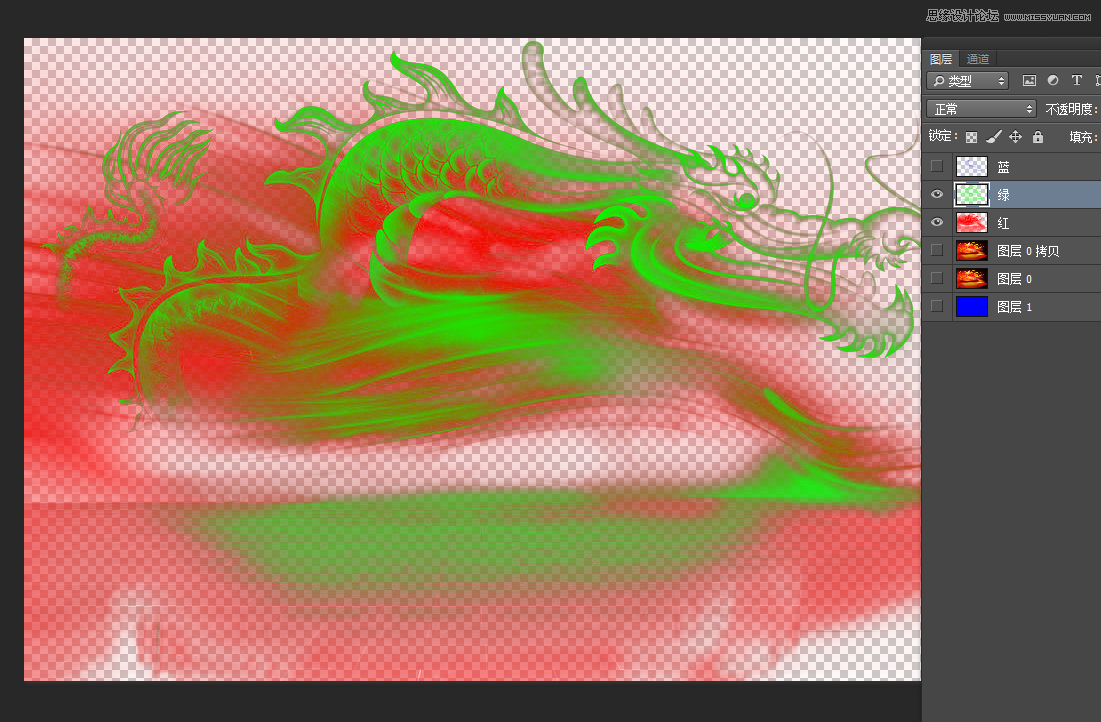
5、图层"蓝",混合模式改为:滤色,效果如下图。
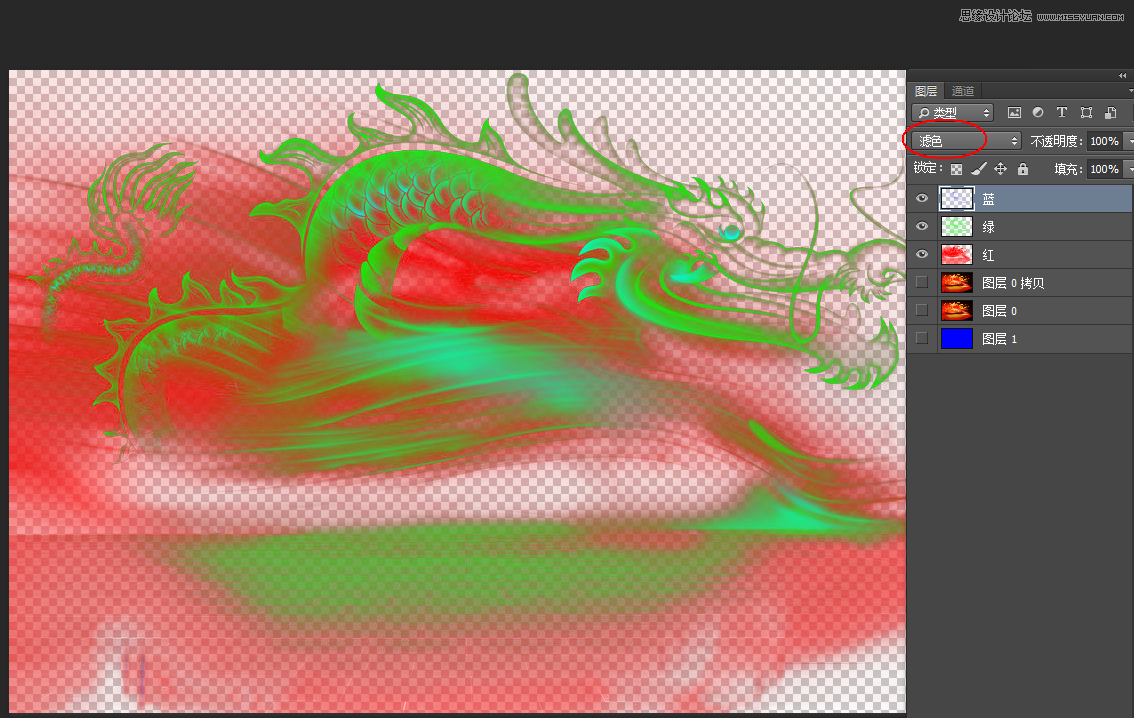
6、图层绿,混合模式改为:滤色。
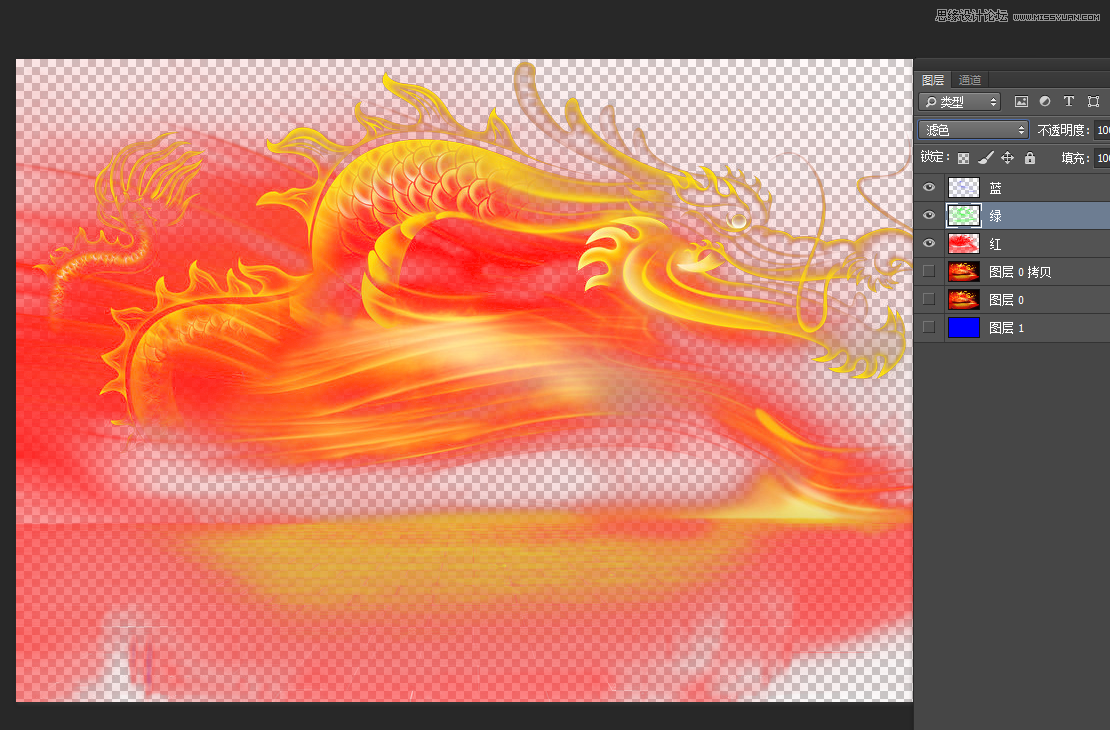
7、图层红混合模式为正常",然后按Ctrl+E合并这几个图层。
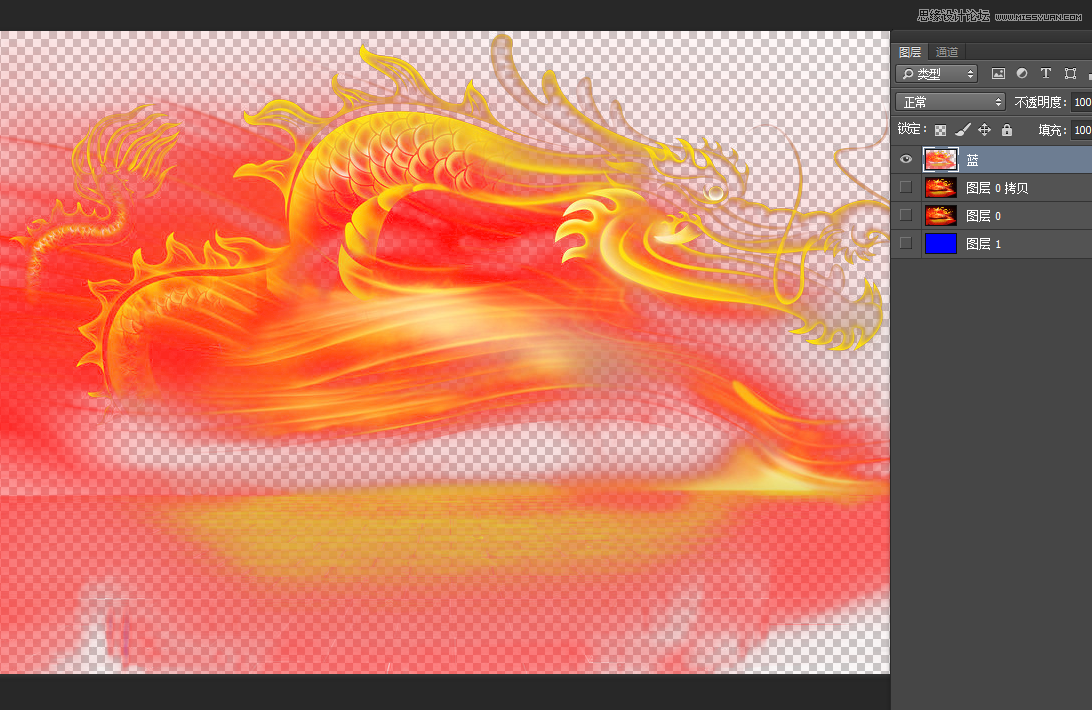
最后加上自己喜欢的背景,完成最终效果。

最终效果:

来源:http://www.tulaoshi.com/n/20160215/1563827.html
看过《Photoshop巧用通道工具抠出火焰中国龙》的人还看了以下文章 更多>>