关注图老师电脑网络栏目可以让大家能更好的了解电脑,知道有关于电脑的更多有趣教程,今天给大家分享Photoshop简单的绘制扇形形状图教程教程,希望对大家能有一点小小的帮助。
【 tulaoshi.com - PS 】
如图,用Photoshop新建一个空白文件
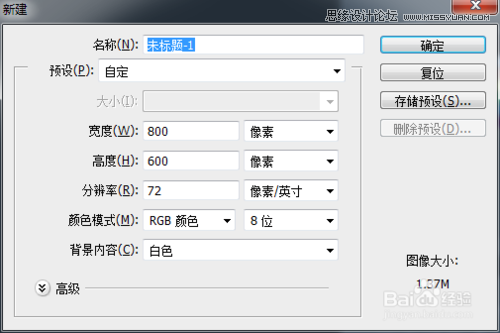
2
如图,选择使用椭圆选框工具
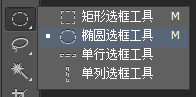
如图,用椭圆选框工具画出一个圆形的选区
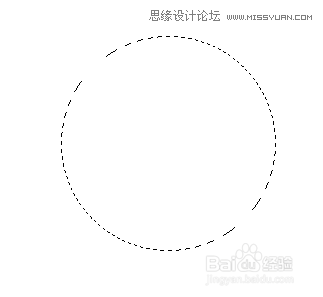
如图,使用前景色对选区进行填充
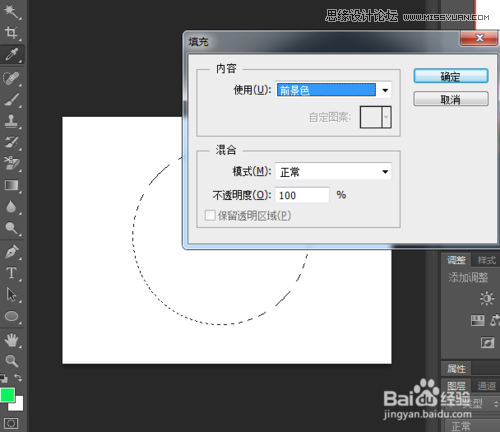
如图,填充之后得到一个圆形的图案
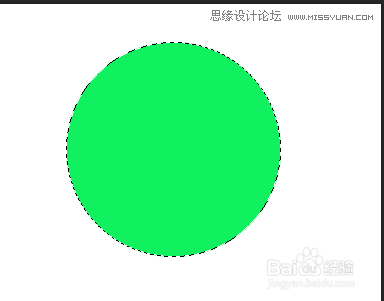
如图,选择使用钢笔工具
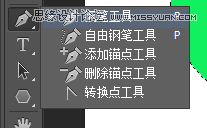
如图,使用钢笔工具画出一个三角形
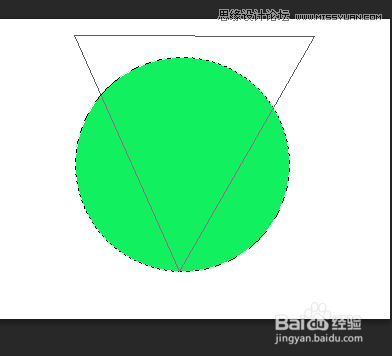
如图,点击建立选区,输入羽化半径值
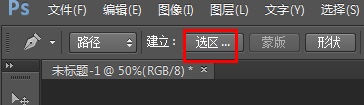
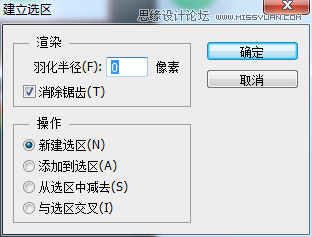
如图,得到一个三角形的选区
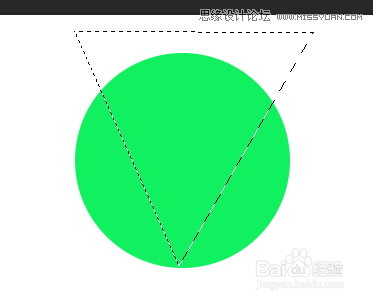
如图,对选区进行反选操作
(本文来源于图老师网站,更多请访问http://www.tulaoshi.com/ps/)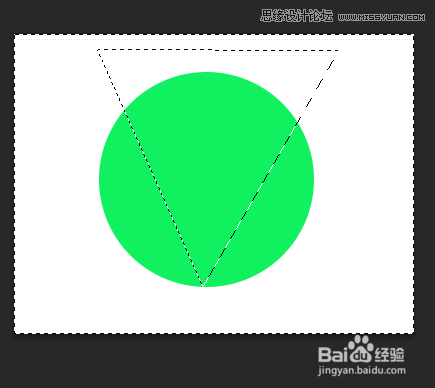
如图,将选区填充为背景色:白色
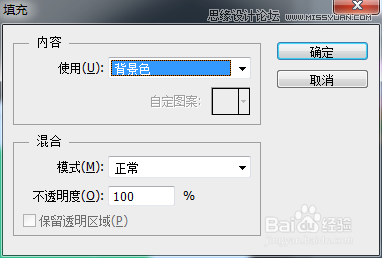
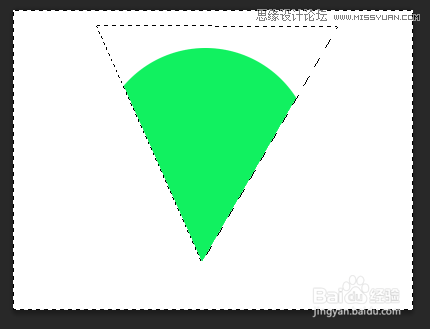
如图,取消选区最终得到一个扇形图案
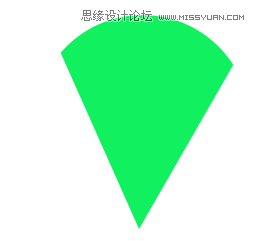
来源:http://www.tulaoshi.com/n/20160215/1563835.html
看过《Photoshop简单的绘制扇形形状图教程》的人还看了以下文章 更多>>