图老师电脑网络栏目是一个分享最好最实用的教程的社区,我们拥有最用心的各种教程,今天就给大家分享Photoshop制作圆形绚丽的光圈泡泡壁纸的教程,热爱PS的朋友们快点看过来吧!
【 tulaoshi.com - PS 】
这我仅仅讲制作思路,所以不要问我类似于怎么复制怎么拉渐变的问题,这些百度能马上出来,教程是死的人是活的,方法有很多。所以有什么好的方法你也可以提出来。
这是我临摹的结果

这是当时我仿照的原图第3张

在我快做完这张图的时候我才拿到清晰度高的图

总之我是按清晰度比较低的图来做的,也才知道原图是用AI做的,但是PHTOTSHOP也能做,不过的确有些难度
1.背景的制作
先在一新画布里拉出渐变来
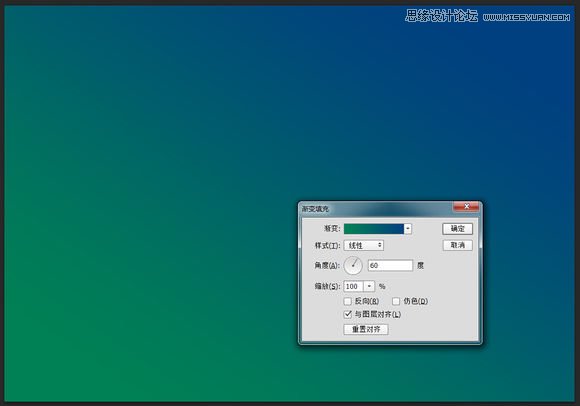
用选区选出一部分地面,填充黑色,边缘有些许羽化效果

画出暗部
新建图层,混合模式改成变暗,用0硬度的笔刷来绘制暗部,最好用大号的笔刷,比较追求局部位置的可以把笔刷换小一些
配合橡皮擦,就像这样
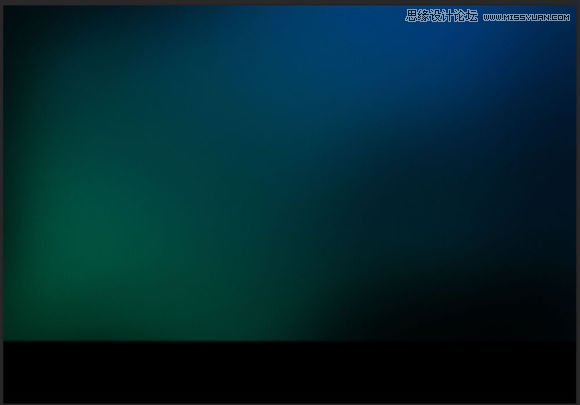
给大家参考一下白底绘制的的样子
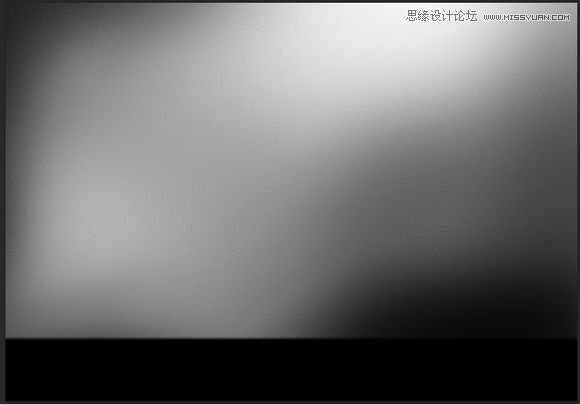
画出亮部
也是新建图层,但混合模式改成变亮,也是用0硬度的笔刷来绘制暗部,也是最好用大号的笔刷
还是比较追求局部位置的可以把笔刷换小一些,依旧配合橡皮擦,就像这样

给大家看看单层加黑底效果,看看绘制了亮部的区域

2.圆的主体
用图形工具画一个圆,描边用白色,些许羽化

复制这个图形,放大,描边的大小更大,羽化效果更大,换成青蓝色

那个白圈有些强过头了,把他的透明度减半,我做的差不多这样,嗯。。。颜色不太对。。。。
我打算留着最后再调色,颜色先不管了
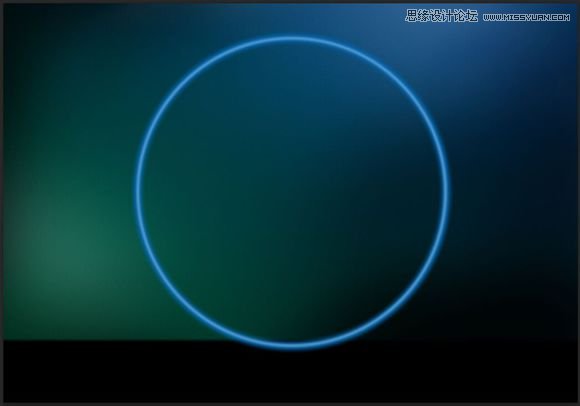
做圆圈的高光部分
把前面那个小圆圈复制出来,透明度调回100%,颜色依旧白色,羽化效果看自己的需要来调
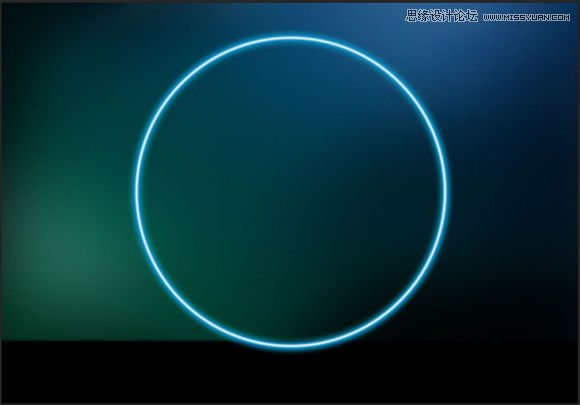
再把小圆圈再复制一层,颜色改成青蓝色,羽化效果比前面一个要强

这2个圆准备用来做圆圈的高光部分,给上面那2个准备用来做高光的圆给成组了,加上蒙版,蒙版填充黑色,这时候2个圆都不见了,不过没关系

在蒙版上,用0硬度的画笔,把流量调小一些,反复小心地擦拭想要高光的部分
就像这样
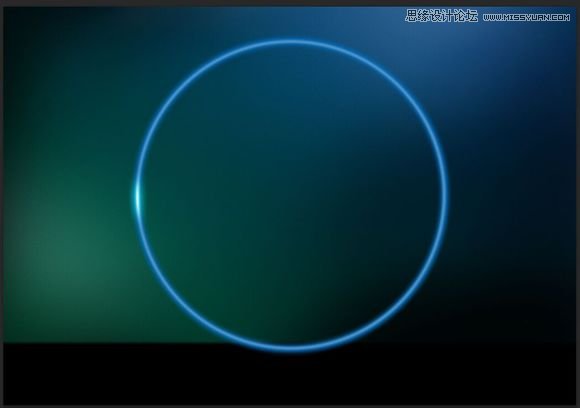
再在其他地方也像这样,反复小心地擦拭,擦除类似于这种效果

如果你觉得高光部分的白色圈有些过大了,你可以把2个圈分别加上2个蒙版,分开来擦拭不同的区域,这样可控性更高,当然,不是很省时间,因为要把握蓝色高光圈能包含住白色的高光圈,不过不是所有的高光都是这种样式的,就像左上角那个
这部分我用了3层光来做,你们看看是什么原理呢

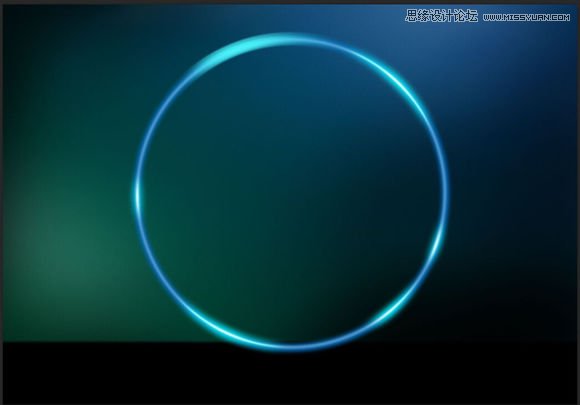

我在那个位置先用一层小光圈,再叠加上大光圈,再叠上一层白光圈,当然,还是用蒙版.,不过除了这个大圈,还有后面的半透明的小圈呢
这也是相当简单的,用厚度不一的圆描边,降低许透明度
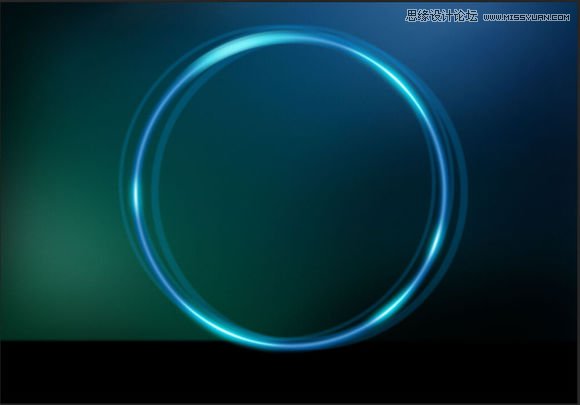
不过这样透明度一样有些生硬了,把这几个次要的圆成组,加蒙版用低硬度的画笔把右下角擦拭掉,左下角也些有许擦拭

好了,这主体完成了
如果还不满意,可以再加上些光晕效果,依旧是用带有羽化的圆加蒙版擦拭出来的

3.彩带的制作
这彩带我自己做的并不满意,这部分你们可以不学,我怕误导新人了,这个用青蓝色的笔刷刷出来一部分
配合硬度较高的橡皮擦擦拭掉一部分,来做带有微微硬边的部分

新图层加上青绿色的部分
(本文来源于图老师网站,更多请访问http://www.tulaoshi.com/ps/)
再在加上新图层,刷新的青蓝色部分

加上蓝色的部分,点缀一下,右上角同理,只是颜色不同,不过我画的实在是太挫了
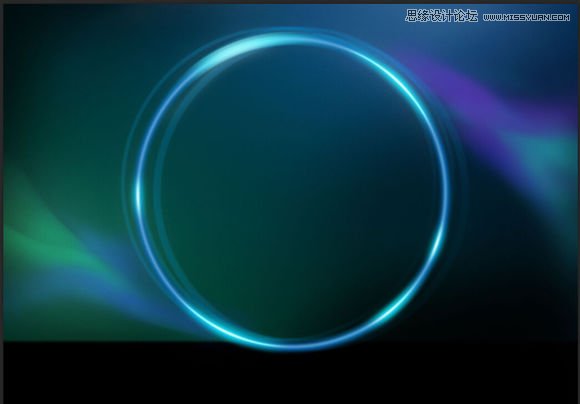
彩带中圆环的制作
这是很简单的,用圆画出,白色描边,些许羽化,就出来了
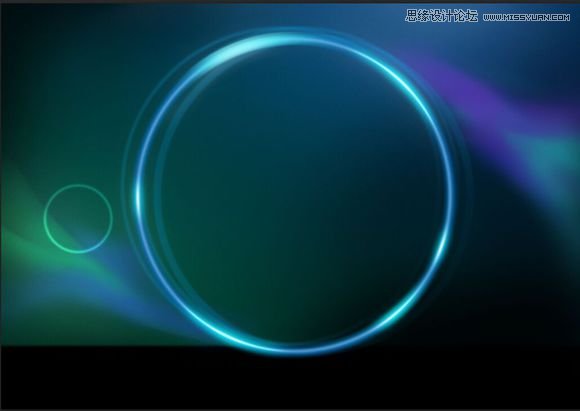
不停的复制,做出许多
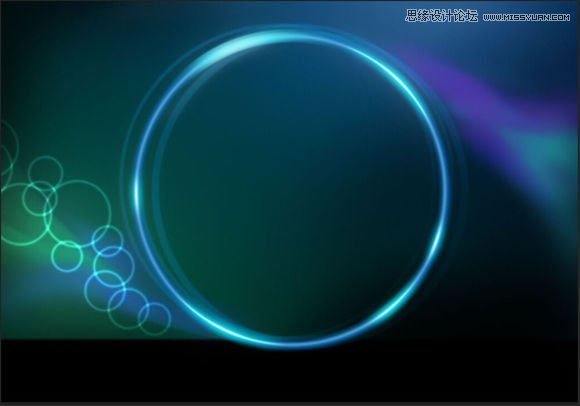
不过不是全透明的,把他们的透明度减去大半
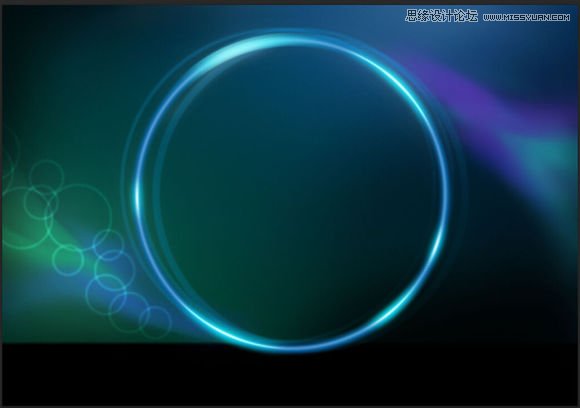
右上角同理

彩带中亮斑的制作,自带的笔刷中有一个这种笔刷
![]()
把喷溅量调到最低,大小调大一些,换成白颜色

画成这样

加上青蓝色的外发光效果

4.地面的制作
(本文来源于图老师网站,更多请访问http://www.tulaoshi.com/ps/)画出一个白带来做地面的边缘

再画多一层,做高光

把背景和光圈在新图层合并了,翻转下来,高度压缩一下,可以对这图层做些小修改

用黑色渐变遮挡下面的反光,削减一下反光效果

地面上灯光的制作
画一个椭圆

加上矩形的图形,颜色带有衰减,变形

同理,做另外一个
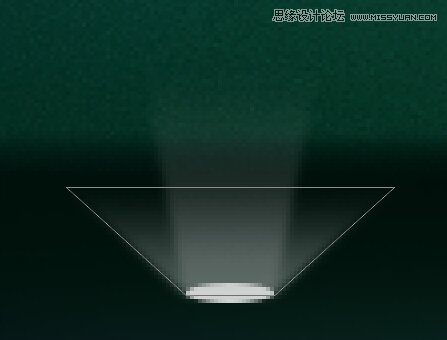
把那2个矩形复制下来,用作反光,注意要把衰减的方向换了

调低透明度

还是不够,在反光上加上带有衰减的蒙版

复制若干个

最后调色,也就是我最后临摹出来的结果

来源:http://www.tulaoshi.com/n/20160215/1563880.html
看过《Photoshop制作圆形绚丽的光圈泡泡壁纸》的人还看了以下文章 更多>>