今天给大家分享的是由图老师小编精心为您推荐的Photoshop调出可爱女孩唯美水嫩的手绘效果,喜欢的朋友可以分享一下,也算是给小编一份支持,大家都不容易啊!
【 tulaoshi.com - PS 】
效果图:

原图:

打开ps,先复制一层背景图层
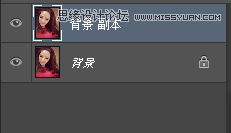
然后打开图像,图像大小,我这里是设置的文档大小宽度跟分辨率都是100。
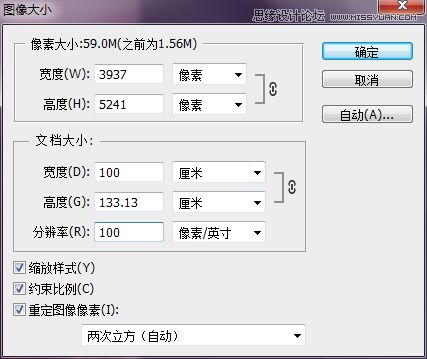
打开图像,调整,曲线。
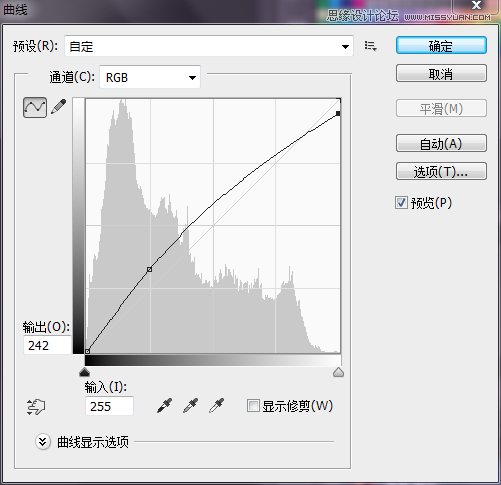
打开图像,调整,可选颜色。楼主调色很废,这里就是乱调的,后期还要再调一次的。

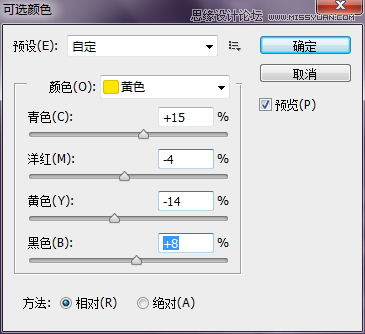
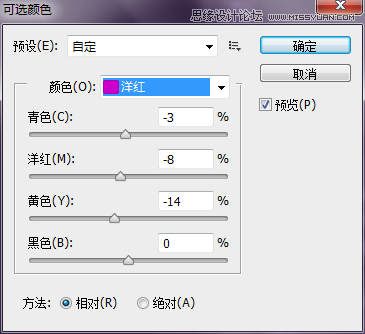

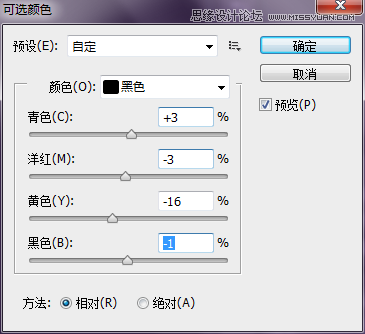
然后就是液化,根据自己的口味来液化就行了,不过最好不要液化的太不像。新建图层,图层模式选为叠加模式
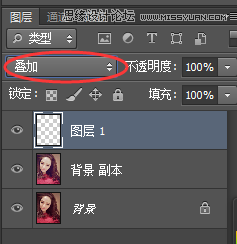
选画笔工具,吸取颜色。 在鼻子,嘴巴以及眼窝处涂抹。

调整不透明度。
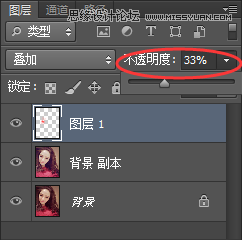
叠加图层向下合并

杂色,中间值。
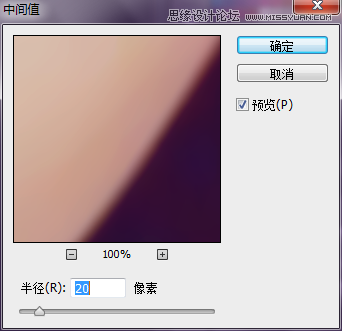
背景图层副本向下合并,保存文件,拖到sai里。

在sai里用水彩笔简单处理下背景,涂抹一下皮肤。
(本文来源于图老师网站,更多请访问http://www.tulaoshi.com/ps/)
头发铺下底色,楼主用的是工具笔设置如下。

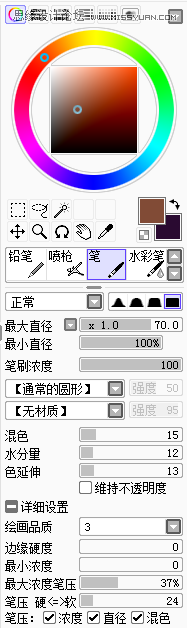
画眼睛,楼主基本都是用的水彩笔 ,用水彩笔涂了一下眼白的位置,除了睫毛眉毛都是用的水彩笔。

楼主不太会画眉毛跟睫毛,各位凑合看看吧,画完上睫毛继续画下睫毛。

下睫毛画好了,一定要记住加双眼皮投影。

水彩笔设置。

五官基本就差不多了 鼻子嘴巴都是用水彩笔画的。
(本文来源于图老师网站,更多请访问http://www.tulaoshi.com/ps/)
接下来是头发,这是刚铺完底色的头发,第一层,头发要铺好多层,一层一层的铺。

第二层。

第三层。

第四层,最后加点高光就好了。

最后画下眼睛,眼睛取色最好根据北京或者头发的颜色取,楼主这里就随便画个颜色了,最后加高光就好了。

最后再调下色,加个小腮红就大功告成啦。

来源:http://www.tulaoshi.com/n/20160215/1563892.html
看过《Photoshop调出可爱女孩唯美水嫩的手绘效果》的人还看了以下文章 更多>>