下面图老师小编跟大家分享Photoshop调出室内人像唯美的油画效果,一起来学习下过程究竟如何进行吧!喜欢就赶紧收藏起来哦~
【 tulaoshi.com - PS 】
借这个问题,我们今天来聊一聊高斯模糊和混合模式那些事儿吧。不得不说,高斯模糊与混合模式的搭配的确在后期处理中占据着一个重要的席位。之前我零零碎碎的也讲过不少了,今天我们来体系化、系统化的讲一下。
在线修图神器泼辣熊:Polaxiong.com
首先,我们看一下原图:

它的直方图是这样的:
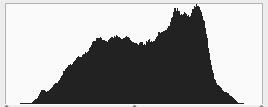
可以看到,画面的低光部分与高光部分都有缺失。
这样的直方图因为缺乏暗部,所以说给人的感觉宽容度很高。
又因为缺乏亮部,所以说整体油润而不扎眼。
也就有了题主说的油画般的感觉。
它对应的曲线是这样的:
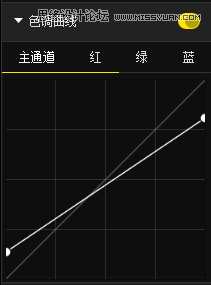
我们先打开一张图片:
(图片来自百度搜索,如有侵权,请联系)

我们先把图片高斯模糊:

接下来就给大家讲一些重要的搭配组合。
为了更好的体现效果,我用的参数比较极端,各位在调整的时候可以根据需要来。
1、高斯模糊+正常+不透明度
特点:
这个组合不会让画面的曝光产生多大的变化,因此可以保持一个相对比较平稳的曝光值,同时,通过调整不透明度,它又可以营造一种梦幻的光线感觉,人的皮肤有轻微的光线感,整个画面充满着一种朦胧的美感。
适用场景:
这个组合比较适合不需要大面积改变曝光,同时又需要制造朦胧感的场景。
使用方法:
注意高斯模糊的值,高斯模糊的值越大,扩散的范围(模糊范围)也就会越大。
注意根据需要调整不透明度。
注意结合蒙版使用。
画面效果如图:

2、高斯模糊+滤色+不透明度
特点:
这个组合会让画面的整体变亮,能够更好的体现出空气质感,能够较好的体现出光线照射在皮肤上面时的光线质感。
适用场景:
这个组合比较适合表现明亮、朦胧、光线感的场景。
使用方法:
注意高斯模糊的值,高斯模糊的值越大,扩散的范围(模糊范围)也就会越大,一般而言,高斯模糊的值不能太高,因为这会让高光的范围过大,从而无法准确的贴合皮肤。
注意根据需要调整图层不透明度。
注意结合蒙版使用。
画面效果如图:

3、高斯模糊+正片叠底+不透明度
特点:
这个组合会让画面的整体变暗,与上面的效果相反,这个组合正好能够消除皮肤上面的光感,而是让皮肤有一种油画、水彩画之类的质感。
适用场景:
这个组合比较适合表现宁静、安稳、安静的场景。
使用方法:
注意高斯模糊的值,高斯模糊的值不能太大,否则会让画面呈现出黑一块,白一块的外观。
注意根据需要调整图层不透明度。
注意结合蒙版使用。
画面效果如图:

4、高斯模糊+柔光+不透明度
特点:
这个组合会让画面整体的对比提高,特别是画面明暗的交接处,同时也能营造出轻微的朦胧的气氛,结合低光压缩曲线使用能够很好的营造出胶片的质感。
(本文来源于图老师网站,更多请访问http://www.tulaoshi.com/ps/)适用场景:
这个组合比较适合安静、朦胧、空气质感等场景。
使用方法:
注意高斯模糊的值,高斯模糊的值越大,画面明暗交接处的对比度就会变小,过渡会平滑一些,反之也成立。
注意根据需要调整图层不透明度。
注意结合蒙版使用。
画面效果如图:

5、高斯模糊+50%柔光+50%滤色
特点:
这个组合会让画面的对比度和曝光值均有所提升,因此,画面的色彩过渡、光照效果、朦胧程度能够得到一个比较好的平衡。
适用场景:
适用范围较广。
使用方法:二者的混合比不一定要固定为1:1,可以根据自己的需要调整。
注意使用同一个高斯模糊图层。
注意高斯模糊的值。
注意根据需要调整图层不透明度。
注意结合蒙版使用。
画面效果如图:

还有一些组合,例如:
高斯模糊+50%正片叠底+50%滤色
高斯模糊+20%正片叠底+50%滤色+50%柔光
你们都可以去尝试。
但是,上面五个基本类型是最基础也是最重要的。
还有就是正片叠底模式记得一定要控制好度,不然很容易出现黑一块白一块的情形。
回到题目。
我们直接使用高斯模糊+50%柔光+50%滤色这种模式,得到的效果是:

然后使用这一根曲线:
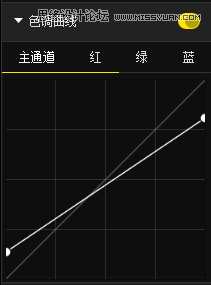
画面效果是:

然后我们再拉一根曲线:
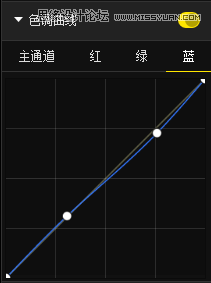
画面效果是:

然后我们再加上纹理:
(作者用的是 www.polaxiong.com 修图工具,用Photoshop的同学可用一款Snap art插件,内含大量纹理。右戳下载:百度网盘。破解方法较长,烦同学们百度)
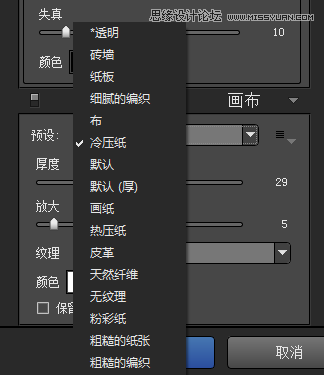
注意观察原图:

原图中面部的纹理是被蒙版处理了的。
我们就随便选个纹理了,不必完全一样。
再降低一下曝光,画面效果是这样的:

差不多就这样吧。
来源:http://www.tulaoshi.com/n/20160215/1563941.html
看过《Photoshop调出室内人像唯美的油画效果》的人还看了以下文章 更多>>